Cómo liberar el espacio utilizado por las copias de seguridad locales de Time Machine en tu Mac

Time Machine no solo realiza copias de seguridad en unidades externas. Habilite Time Machine en su MacBook y creará "instantáneas locales" también, ocupando posiblemente más de 100 GB de espacio en disco en su almacenamiento interno.
Estas instantáneas locales aparecen como "Copias de respaldo" cuando mira la vista general visual de almacenamiento en la ventana Acerca de su Mac. Así es cómo puede liberar ese espacio y obtener más espacio en su Mac.
Vea cuánto espacio están consumiendo las copias de respaldo
RELACIONADO: 7 formas de liberar espacio en disco en Mac OS X
para ver cuánto espacio consumen las copias de seguridad locales de Time Machine, haga clic en el icono de Apple en la barra de menús, haga clic en Acerca de esta Mac y haga clic en el título Almacenamiento. La categoría "Copias de seguridad" aquí representa sus instantáneas locales. Normalmente no puede ver ni acceder a estos archivos de respaldo; use los comandos a continuación si necesita eliminarlos rápidamente del almacenamiento interno de su Mac.
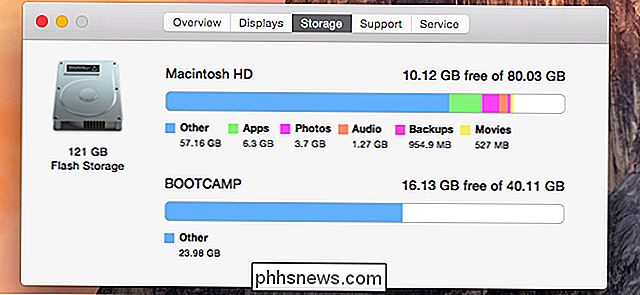
¿Por qué su Mac crea instantáneas locales?
RELACIONADO: Cómo realizar copias de seguridad Su Mac y archivos de restauración con Time Machine
Las instantáneas locales solo se crean si dos cosas son verdaderas. En primer lugar, debe utilizar una computadora portátil Mac y no una computadora de escritorio Mac. En segundo lugar, debe haber habilitado Time Machine para realizar una copia de seguridad en una unidad externa. Si está usando una Mac de escritorio con Time Machine habilitada, o si está usando una computadora Mac con Time Machine desactivada, su Mac no se molestará en crear instantáneas locales.
Estas instantáneas están diseñadas para ayudarlo a recuperar archivos borrados o versiones anteriores de archivos, incluso si su computadora portátil está lejos de su unidad Time Machine por un tiempo. Tu Mac los crea automáticamente en segundo plano, y el ícono de Time Machine en tu barra de menú ni siquiera dice que está haciendo nada mientras lo hace. Estas instantáneas locales se almacenan en la partición de inicio de su Mac junto con todos sus otros archivos.
Puede abrir Time Machine y restaurar esos archivos, incluso si no ha enchufado la unidad y realizado una copia de seguridad de Time Machine en un momento . También puede recuperar versiones anteriores de archivos de las instantáneas locales de su Mac si no tiene su unidad Time Machine con usted. Es una red de seguridad diseñada para uso portátil portátil.
Para aprovechar esas instantáneas locales, simplemente abra la interfaz de Time Machine e intente restaurar un archivo anterior. Podrá hacerlo sin conectar su unidad Time Machine, siempre que ese archivo antiguo sea parte de sus instantáneas locales. Por ejemplo, en la captura de pantalla siguiente, se tomó una instantánea más temprano en el día a la 1:58 p. M. La unidad Time Machine no se conectó a nuestra MacBook en este momento, por lo que es una instantánea local almacenada por completo en nuestra Mac.
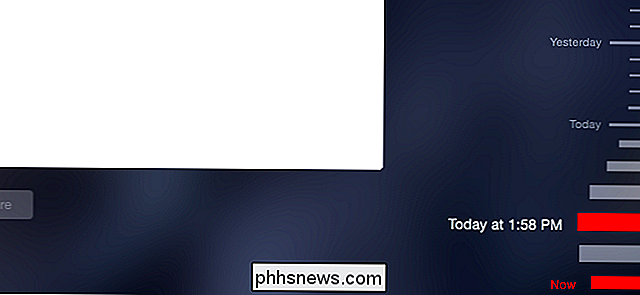
Su Mac intenta purgar copias de seguridad automáticamente, pero ...
Esta es una función útil, pero es contra intuitivo. Probablemente esperas que Time Machine realice una copia de seguridad principalmente en una unidad externa, por lo que abrir la ventana de uso de espacio en disco y ver copias de seguridad locales ocupando gigabytes de espacio precioso en la unidad de tu Mac puede ser confuso.
Sin embargo, tu Mac te dice conserva estas copias de seguridad: dice que mantiene "Instantáneas locales cuando el espacio lo permite" en la ventana de Time Machine.
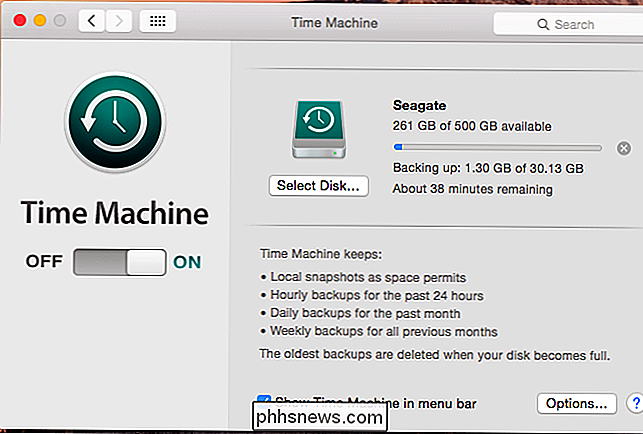
El bit "como espacio lo permite" es la clave aquí. Cuando menos del 20 por ciento del espacio en el disco de inicio de su Mac está disponible, o si hay menos de 5 GB de espacio disponible, su Mac comenzará a purgar automáticamente las instantáneas locales más antiguas de Time Machine para liberar espacio. Con menos del 10 por ciento o 5 GB disponibles, su Mac se volverá aún más agresiva.
En teoría, no debería tener que preocuparse por la cantidad de espacio que se usa para las copias de seguridad. Su Mac usará espacio de disco libre para copias de seguridad, solo para estar seguro, y liberará ese espacio en disco para otras cosas cuando lo necesite.
Cómo eliminar las copias de seguridad locales
Esto funcionará para la mayoría de las personas, pero a veces puede causar problemas. Si desea reducir la partición de disco de su Mac, crear una copia de seguridad de disco completa o comenzar a instalar un juego masivo u otro tipo de software que necesita mucho espacio en disco disponible, esas instantáneas locales pueden ser un obstáculo. He aquí cómo purgarlos.
Si opta por desactivar por completo Time Machine, su Mac también eliminará esas instantáneas locales. Pero esto no es necesario, y probablemente no desee hacerlo de esta manera.
Hay una manera de eliminar solo las instantáneas locales, aunque Apple no lo hace fácil de encontrar: requiere el uso de una terminal mando. Abra una ventana de Terminal presionando Comando + Espacio, escribiendo Terminal, y presionando Enter. Escriba el siguiente comando en el terminal y presione Entrar:
sudo tmutil disablelocal
Esto desactiva la función de "instantáneas locales" en Time Machine. Después de un momento o dos, su Mac purgará automáticamente todas las instantáneas locales de su disco de inicio, devolviéndole todo ese espacio libre. Su Mac nunca volverá a crear instantáneas locales, a menos que ejecute otro comando.

Si desea seguir usando instantáneas locales en el futuro, puede ejecutar el siguiente comando para volver a habilitar esta función. Su Mac continuará creando instantáneas locales, comenzando desde cero, para que no consuman inmediatamente mucho espacio en el disco duro:
sudo tmutil enablelocal
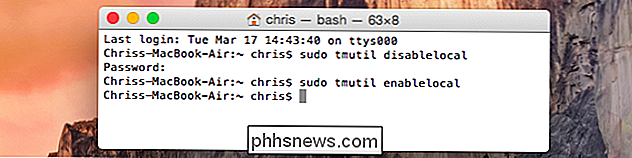
Estas copias de seguridad se almacenan en la carpeta .MobileBackups debajo del directorio raíz en su Unidad de arranque de Mac. Porque comienza con a. carácter, normalmente está oculto desde el Finder y otras aplicaciones de Mac para que no pueda verlo. No intente borrar esos archivos a mano: para purgar las instantáneas locales de Time Machine, simplemente use el comando anterior.
Crédito de imagen: Anders.Bachmann en Flickr

Cómo compartir de forma segura su teléfono inteligente, computadora o tableta con un Guest
Todos los sistemas operativos modernos de teléfonos inteligentes, tabletas y computadoras de escritorio ofrecen formas seguras de brindarle a los invitados acceso a su computadora. Ciérrelos a una aplicación específica o déles acceso restringido a su PC. ¡Olvídese de mirar por encima del hombro! El solo uso de un selector de perfiles como el de Chrome no es la mejor manera de hacerlo, aunque al menos le da a su invitado su propia sesión de navegación, suponiendo que no vuelva a cambiar a el suyo con unos pocos clics.

7 Formas de proteger su navegador web contra ataques
Su navegador web está siendo atacado. Además de simplemente engañarte para que descargues y ejecutes software malicioso, los atacantes principalmente atacan fallas en tu navegador y sus complementos para comprometer tu PC. Usa estos consejos para proteger tu navegador web de los atacantes, ya sea que estén usando ataques maliciosos.



