Desactivar la indexación en Windows para un mejor rendimiento
Desactivar la indexación en sus discos duros es otra forma muy simple de aumentar el rendimiento en su PC. Antes de entrar en los detalles de desactivar la indexación, intentemos analizar las razones por las que querría deshabilitar la indexación en primer lugar y cuándo debería dejarla habilitada.
Básicamente, existen tres casos en lo que respecta a la indexación, lo que hace que sea muy fácil determinar si debe habilitar o deshabilitar la indexación:
1. CPU realmente veloz (i5, i7) + un disco duro común = siga indexando
2. CPU lenta + cualquier tipo de disco duro = no indexar
3. Cualquier tipo de disco duro CPU + SSD = no indexar
Por lo tanto, básicamente se reduce al tipo de CPU y al tipo de disco duro. Nunca desea encenderlo para una unidad SSD y lo mismo ocurre si tiene una CPU lenta. No se preocupe, apagar el servicio de indexación no dañará su computadora. Entonces puede preguntar, ¿cómo se supone que debo buscar algo? Bueno, no te preocupes, todavía puedes buscar, simplemente no será indexado.
Así que pregúntate cuándo fue la última vez que realmente buscaste algo de todos modos con Windows Explorer. Hace años que no realizo una búsqueda porque ahora dependo principalmente de los servicios en la nube o simplemente estoy muy organizado y sé dónde están todos mis archivos. Además, si lees los comentarios en mi publicación anterior sobre la función de búsqueda de Windows 7, verás cuántas personas piensan que es absolutamente terrible de todos modos.
Si lo usa ocasionalmente, entonces es una buena idea modificar la configuración predeterminada y solo indexar las carpetas absolutas necesarias que desee buscar. Entonces, ahora veamos cómo deshabilitar la indexación.
Nota: Para no confundir, debe saber que aún puede buscar en su computadora en Windows 7 incluso con la indexación desactivada, solo buscará sin índice. He descubierto que, al menos en Windows 7, la búsqueda apesta si se activa o no la indexación.
Desactivar la indexación selectivamente
Hay algunas maneras de desactivar la indexación. En primer lugar, si aún desea poder buscar ubicaciones comunes como Documentos o Mis imágenes, etc., puede inhabilitar selectivamente la indexación para otra ubicación no esencial. Para hacer eso, haga clic en Inicio y escriba indexación. La primera opción debe ser Opciones de indexación .

Aquí verá una lista de las ubicaciones indexadas actualmente. Puede hacer clic en el botón Modificar para cambiar las ubicaciones que desea indexar. De forma predeterminada, Windows 7 indexará Outlook, el historial de IE, los archivos sin conexión, el menú Inicio y su directorio de usuario, que contiene documentos, mis imágenes, etc.
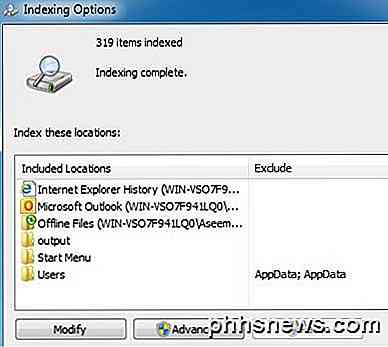
Si no necesita todas las carpetas listadas indexadas, continúe y desactívelas después de hacer clic en Modificar. Como mi carpeta Mis imágenes tiene más de 50 GB de fotos, todas llamadas DSCXXX o IMGXXX, no tenía sentido indexar esa carpeta porque nunca iba a buscarla. Todas las fotos de esa carpeta estaban organizadas en subcarpetas por evento, etc. Así que cuando desactivé la indexación de My Pictures, noté un incremento de velocidad decente porque Windows ya no intentaba indexar esos archivos. Además, agrego cientos de imágenes a la semana a esa carpeta, por lo que la indexación nunca se detendrá.
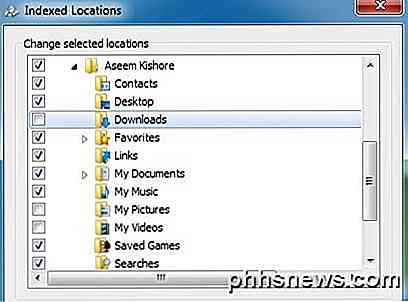
Eliminar Outlook de la indexación
Si desea eliminar Microsoft Outlook del índice de búsqueda, puede observar que no aparece en la lista superior, pero sí en la lista inferior. Entonces, ¿cómo te deshaces de él del índice de búsqueda? Para hacerlo, primero debe abrir Microsoft Outlook y luego hacer clic en Archivo - Opciones .
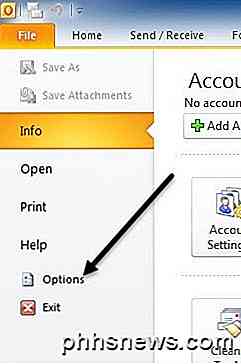
Ahora haga clic en Buscar en el lado izquierdo y haga clic en el botón Opciones de indexación a la derecha. Parece que abre el mismo cuadro de diálogo Opciones de indexación, pero ahora cuando hace clic en Modificar, podrá anular la selección de Microsoft Outlook.
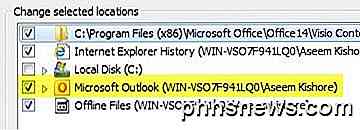
Desactivar la indexación para una unidad
Otra forma de desactivar la indexación es decirle a Windows que no indexe un disco en particular. Recientemente agregué un disco duro a mi máquina con Windows 7 para usar como respaldo. De manera predeterminada, Windows estaba indexando archivos en la unidad de respaldo, lo cual era inútil ya que nunca iba a buscar esa unidad.
Para desactivar la indexación en una unidad, avance y abra Mi PC o la computadora y haga clic derecho en la unidad local (C, D, etc.) y elija Propiedades .
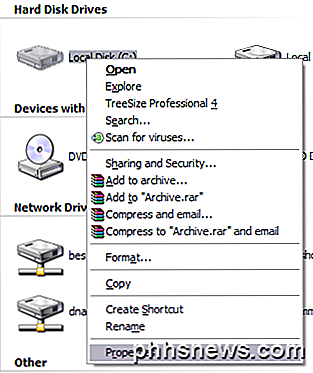
En la pestaña General, verá una casilla en la parte inferior llamada "Permitir que el servicio de indexación indexe este disco para buscar archivos rápidamente" en Windows XP o " Permitir que los archivos de esta unidad tengan índices indexados además de las propiedades de archivo" en Windows 7 y 8 .
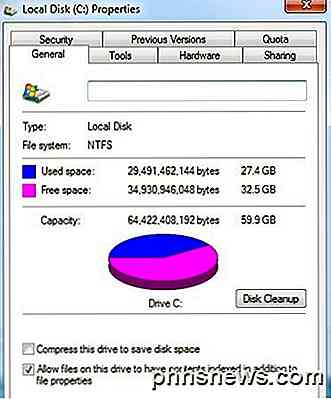
Continúe y desmarque eso y obtendrá un cuadro de diálogo emergente que le preguntará si desea aplicar estas configuraciones a todos los archivos y subcarpetas o solo a la raíz de la unidad:
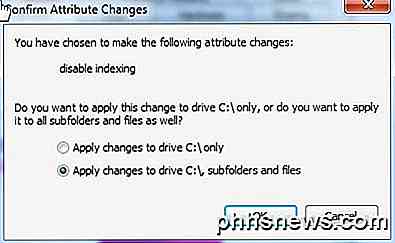
Elija todos los archivos y subcarpetas, de lo contrario, ¡todavía indexará todo en la unidad! Haga clic en Aceptar y tendrá que esperar unos minutos mientras la configuración se aplica a todos los archivos de su computadora. Desafortunadamente, cada archivo en el sistema de archivos tiene un atributo que le dice a Windows si debe indexarse o no, por lo que debe actualizarse para todos los archivos.
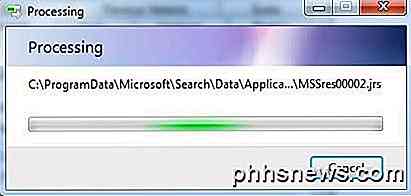
Si obtienes errores de Acceso denegado a lo largo del proceso, solo ve y haz clic en Ignorar todo porque probablemente solo sean archivos del sistema que estén actualmente en uso. En el ejemplo anterior, elegí la unidad C, pero no tiene que desactivar la indexación para la unidad C normalmente ya que los archivos del sistema y del programa no se indexan de manera predeterminada. Si tiene un disco secundario u otras particiones, entonces es mejor desactivar la indexación usando el método anterior.
Deshabilitar completamente la indexación
Hay una forma más de deshabilitar la indexación y la desactivará por completo. Los métodos anteriores reducirán lo que indexa Windows, pero el servicio de indexación seguirá ejecutándose. Aquí le mostraré cómo desactivar completamente el servicio de indexación, que es lo que he hecho y nunca me he encontrado con un problema donde lo necesitaba.
Primero abra el Panel de control y haga clic en Herramientas administrativas . Luego haga clic en Servicios en la lista. También puede abrir Servicios directamente escribiendo services.msc en el cuadro de diálogo Ejecutar o en el cuadro de búsqueda del menú Inicio.
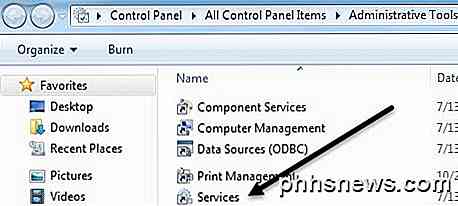
Ahora desplácese hacia abajo hasta encontrar el Servicio de Index Server o la Búsqueda de Windows en la lista de servicios. Verá que probablemente esté en el estado Iniciado y configurado en Automático .
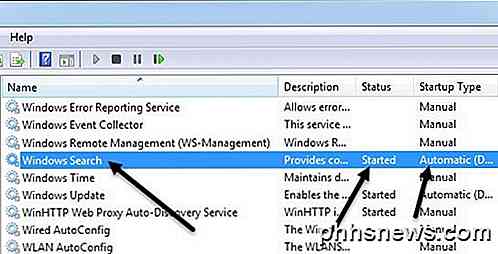
Haga doble clic en Búsqueda de Windows y haga clic en el botón Detener para detener el servicio. A continuación, cambie el Tipo de inicio a Desactivado .
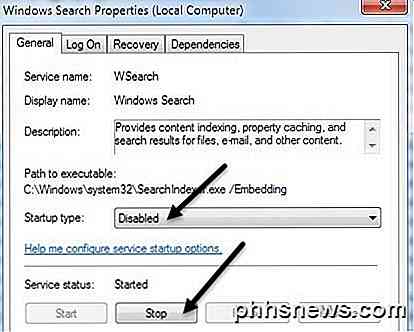
Después de esto, vas a querer reiniciar tu computadora. Cuando desactive la indexación, aún puede realizar una búsqueda en Windows, simplemente le dará un mensaje diciendo que va a ser más lento porque el índice no se está ejecutando.
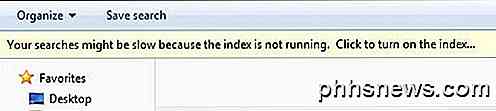
Como mencioné anteriormente, hice una prueba con el índice de encendido y apagado y realicé una búsqueda en todo el disco C de un archivo en una de mis ubicaciones indexadas y ¡los resultados fueron más o menos iguales! Fue literalmente una diferencia de unos pocos segundos, pero ambas búsquedas tomaron más de un minuto. Probablemente la razón por la que nunca uso la búsqueda de Windows en primer lugar. Si tiene alguna pregunta sobre la indexación en Windows, háganoslo saber en los comentarios. ¡Disfrutar!

¿Realmente tiene que pagar tonos de timbre?
Su teléfono viene con un conjunto predeterminado de tonos de llamada que, para algunas personas, es lo suficientemente bueno. Sin embargo, si estás buscando mezclarlo un poco, hay muchas personas dispuestas a quitarte tu dinero. ¿Realmente necesita pagar para obtener tonos de llamada nuevos? Imagen de mrceviz.

Cómo convertir fotos en "Memorias" en macOS
Apple Photos escaneará automáticamente sus eventos, lugares y personas memorables, y los reunirá en colecciones seleccionadas llamadas Memories. También puede crear sus propias Memorias, convirtiendo cualquier Memoria en una presentación de diapositivas, que puede compartir con amigos y familiares. Las memorias son diferentes de los álbumes.
![Obsequio de Acción de Gracias: Descargue la licencia completa de WinX DVD Ripper Platinum gratis [Patrocinado]](http://phhsnews.com/img/how-to-2018/thanksgiving-giveaway-download-winx-dvd-ripper-platinum-full-license-for-free.jpg)


