Cómo mejorar la duración de la batería con la nueva configuración de energía de Windows 10

Mientras que Windows 10 está presionando mucho para su "nuevo" menú de inicio, más allá de eso todavía hay muchas cosas que la mayoría de los usuarios quien se saltó Windows 8 probablemente no sepa. Hoy queremos hablar sobre la configuración de energía y batería de Windows 10.
La manera más rápida de acceder a la configuración es abrir el Centro de Acción y hacer clic en "Todas las configuraciones".
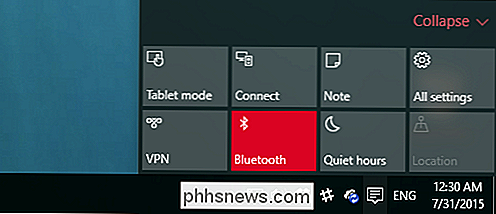
En la pantalla resultante, haga clic en el grupo "Sistema" .
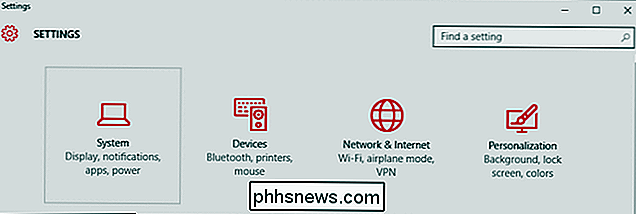
Hay dos categorías relacionadas con la energía que queremos visitar, la primera se aplicará a los usuarios, independientemente de si están usando una computadora portátil o de escritorio. Estos son los ajustes de "Encendido y reposo".
El primer grupo se refiere a cuando la pantalla de su computadora se apaga cuando está en batería o enchufado, mientras que el segundo grupo le permite designar cuando duerme.
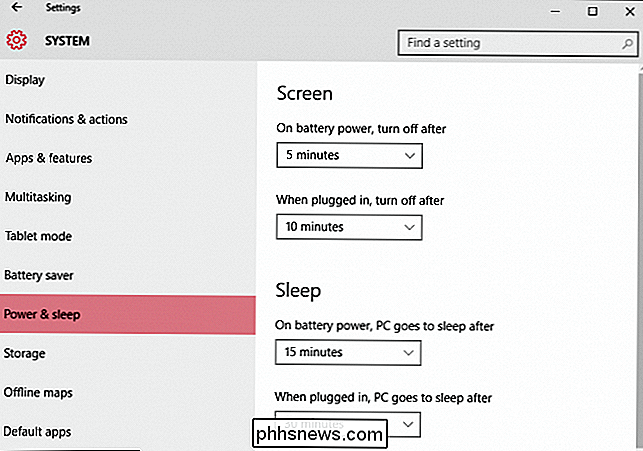
En la parte inferior de la configuración de "Encendido y reposo" es otra categoría "Configuración relacionada" con un enlace para acceder a "Configuraciones de energía adicionales".

"Configuraciones de energía adicionales" solo significa que abrirá el panel de control de Opciones de energía.
El "Adicional configuración de energía "realmente abre el panel de control" Opciones de energía ". Cualquiera que haya usado Windows para las últimas versiones probablemente esté familiarizado con él.
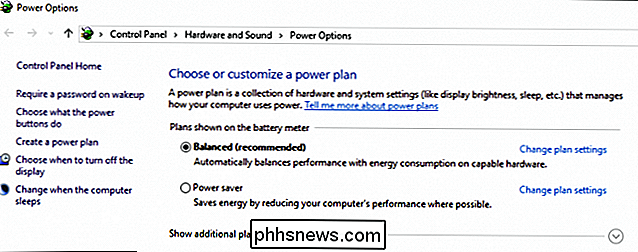
La otra categoría de configuración que queremos explorar son las "Configuraciones de ahorro de batería", que son nuevas para Windows 10.
El nuevo ahorro de batería
La función de ahorro de batería es similar al mismo tipo de herramientas que se encuentran en teléfonos móviles y tabletas.
Cuando la batería cae por debajo de un cierto nivel (20% por defecto), activará el protector de batería automáticamente, lo que instituirá características de ahorro de batería como la limitación de actividades en segundo plano y notificaciones push.
El ahorro de batería está desactivado de forma predeterminada, y obviamente no se encenderá si el dispositivo se está cargando.
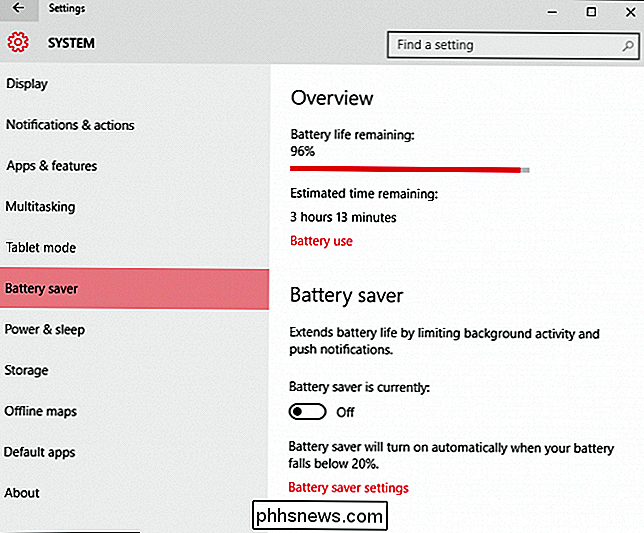
Si toca o hace clic en "Uso de batería" enlace, le dará una idea básica de qué componentes del sistema consumen energía y en qué marco de tiempo.
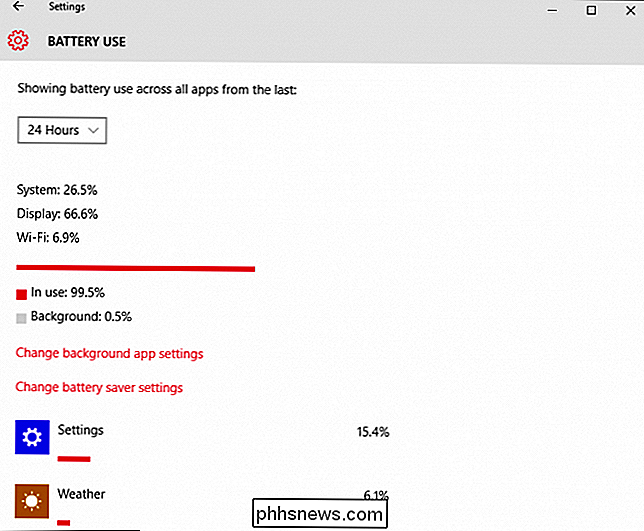
También podrá ver qué aplicaciones se están ejecutando y cuánta batería están consumiendo.
Para cambiar qué aplicaciones se pueden ejecutar en segundo plano, toque o haga clic en el enlace "Cambiar conjunto de aplicaciones de fondo" tings ". Las aplicaciones en segundo plano pueden "recibir información, enviar notificaciones y mantenerse actualizado, incluso cuando no las estés usando", de modo que si hay algo aquí que no utilizas, lo mejor es presionar "Off" para que no lo haga. t consume batería innecesariamente.
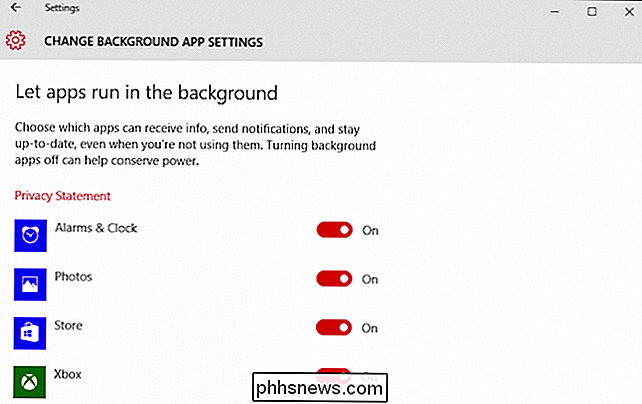
Para configurar el ahorro de batería, haga clic o toque el enlace "Configuración del ahorro de batería" en la parte inferior. Estas configuraciones le permitirán establecer cuándo (o si) se enciende el protector de batería. De forma predeterminada, el protector de batería está configurado para encenderse al 20% pero puede configurarlo más alto o más bajo.
Hay otras dos opciones que permitirán notificaciones push y un brillo de pantalla inferior.
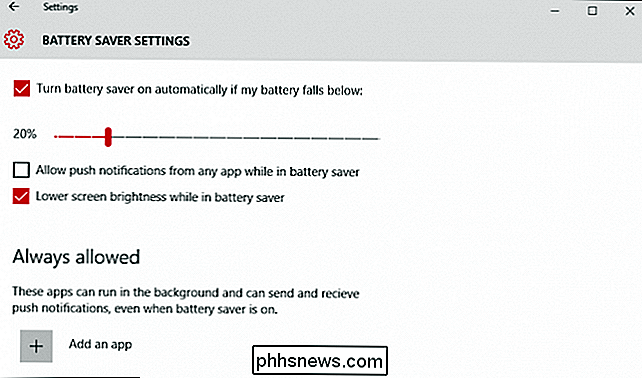
Por último, digamos que usted tiene el protector de batería configurado para encenderse y suprime una aplicación importante que necesita ejecutar en segundo plano. Haga clic en "Agregar una aplicación" y podrá agregar aplicaciones que siempre se pueden ejecutar mientras está activado el ahorro de batería.
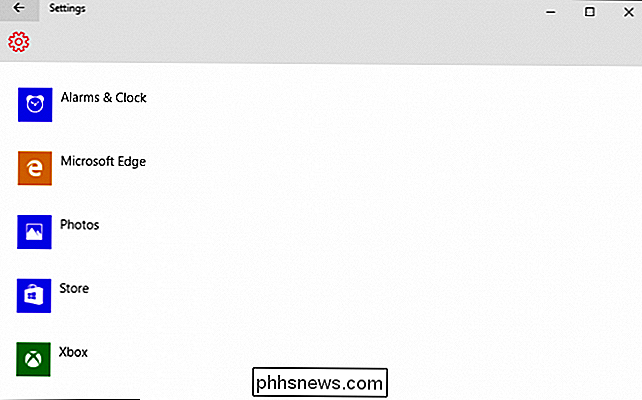
El uso de "Encender y apagar" y "Ahorro de batería" definitivamente le permitirá extender la batería resistencia. Ser capaz de configurar cuándo se apaga la pantalla y cuándo el dispositivo entra en el modo de bajo consumo de energía son formas simples pero efectivas de agregar tiempo a los viajes de su computadora portátil lejos de la toma de corriente.
Sin embargo, si realmente desea profundizar en su la configuración de energía del dispositivo, aún necesitará enrollar sus mangas y usar el panel de control, que es más o menos el mismo que desde Windows 7.
Si tiene alguna pregunta sobre los comentarios que le gustaría compartir con nosotros, por favor deje sus comentarios en nuestro foro de discusión.

Guía OTT para solucionar problemas de la impresora
Los problemas de la impresora pueden ser extremadamente molestos y frustrantes. Uno de mis amigos acaba de publicar un estado que lo resume bastante bien: "Podemos enviar a alguien al espacio, robots a Marte, ¡pero aún no puedo imprimir un documento de Word!". Estoy bastante sorprendido de cuántos problemas tengo con las impresoras, especialmente las inalámbricas.Con

26 Cosas realmente útiles que puedes hacer con Siri
Siri es mejor conocido como el llamado asistente personal digital de Apple disponible en dispositivos iOS como iPhone y iPad. Algunos podrían pensar que Siri solo es bueno para buscar cosas, pero en realidad puede hacer mucho más. Lo que pasa con Siri es que puede ser difícil acostumbrarse, pero una vez que lo haces, es increíblemente útil.



