Cómo acceder a Dropbox y a otro almacenamiento en la nube directamente desde el administrador de archivos de Chrome OS

Google ha hecho un excelente trabajo al preparar su propio servicio en la nube, Google Drive, en el administrador de archivos Chrome OS. Si usa Drive para la mayoría de sus necesidades en la nube, entonces se siente como un almacenamiento nativo en un dispositivo con sistema operativo Chrome. Pero si usa otra cosa, como Dropbox o el almacenamiento conectado a la red, las cosas no parecen tan limpias. A continuación, le mostramos cómo agregarlos directamente al administrador de archivos en Chrome OS para que pueda navegar de manera rápida y fácil.
Hay varias maneras diferentes de hacerlo: puede buscar cada servicio de uno en uno y agregar de forma manual, o puede utilizar el vínculo "Agregar nuevos servicios" a menudo pasado por alto en el administrador de archivos. Sí, la segunda forma es mucho más simple, así que vamos a mostrarte cómo hacerlo. Vamos a agregar un recurso compartido de Dropbox en este tutorial, pero los mismos pasos se aplicarán a prácticamente todos los demás servicios de almacenamiento en la nube.
Lo primero que deberá hacer es abrir el administrador de archivos. es el círculo azul con la carpeta blanca en el centro, en caso de que no esté seguro.
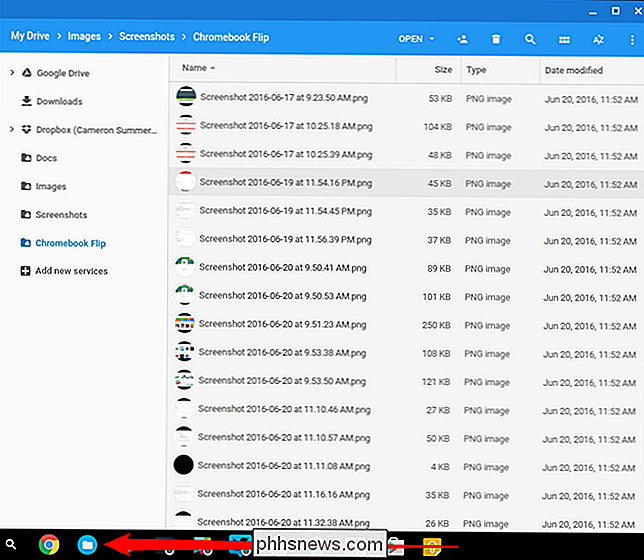
En el lado izquierdo, hay enlaces rápidos a cosas como Google Drive y Descargas, pero la opción que está buscando lee "Agregar nuevos servicios" con un pequeño icono más al lado.
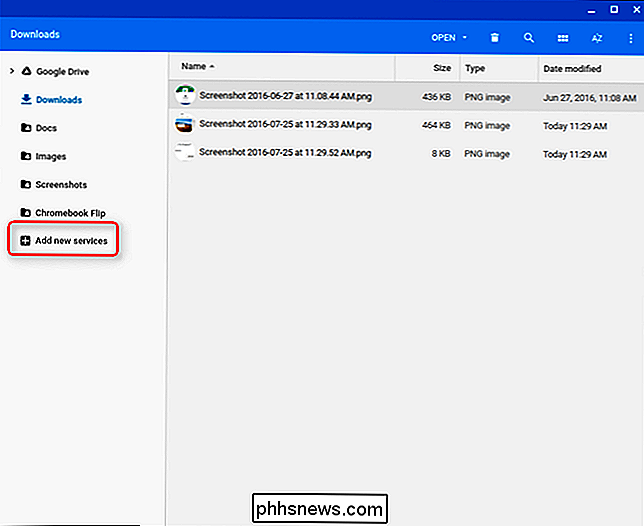
Al hacer clic en él, aparecerá "Instalar nuevo desde la tienda web". Haga clic en eso.
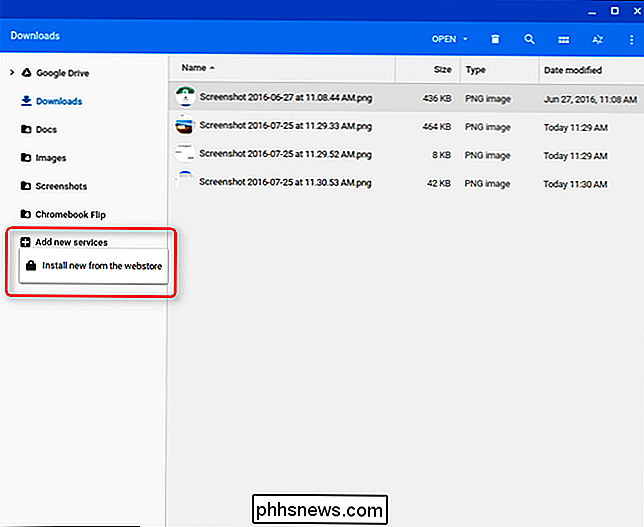
Esto abrirá una nueva ventana con un puñado de servicios que se pueden instalar, incluidos Dropbox, OneDrive, recursos compartidos de red de Windows y más. Vale la pena señalar que la mayoría de estas no son extensiones oficiales de Google, sino que están hechas por un desarrollador externo. Sin embargo, Google los recomienda en el menú "Agregar nuevos servicios", y para descansar aún más tu conciencia, también son de código abierto.
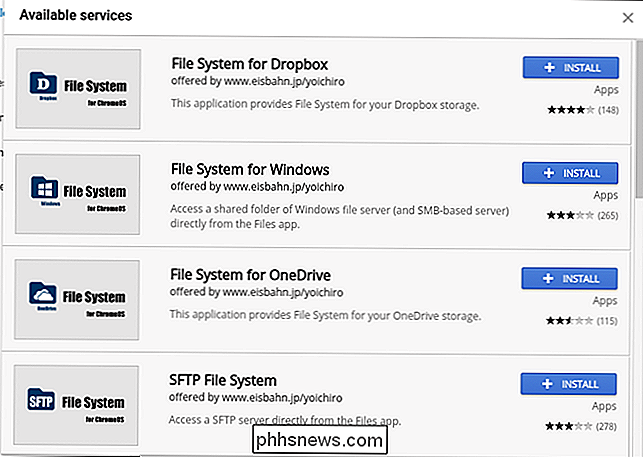
Vale la pena señalar que si estás intentando montar una red, almacenamiento adjunto al administrador de archivos, tendrás que usar esta aplicación. Es relativamente nuevo, por lo que aún no aparece en el menú "Agregar nuevos servicios".
Continúe y haga clic en el botón Instalar que se encuentra junto a la opción que desea agregar a su dispositivo. Una ventana emergente le pedirá que vaya a confirmar, y la instalación solo tomará unos segundos después de eso. Una vez hecho, debería iniciarse automáticamente.
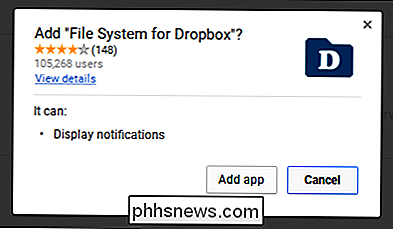
En nuestra situación de prueba, se abrirá la ventana Sistema de archivos de Dropbox, con un botón que dice "montar". Al hacer clic se iniciará un inicio de sesión de Dropbox; ingrese aquí, y el servicio debe montarse automáticamente en el administrador de archivos.
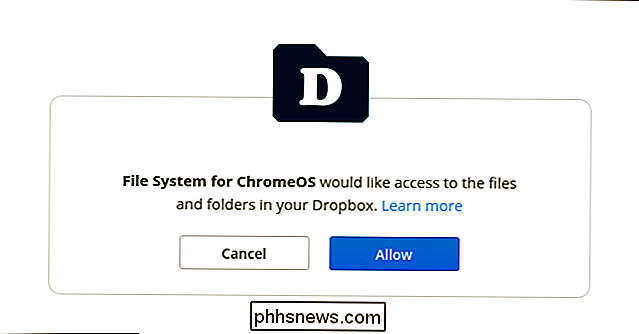
Eso es todo, listo: Dropbox (o la opción que elija) ahora aparecerá como una de las opciones en la barra de favoritos del administrador de archivos.
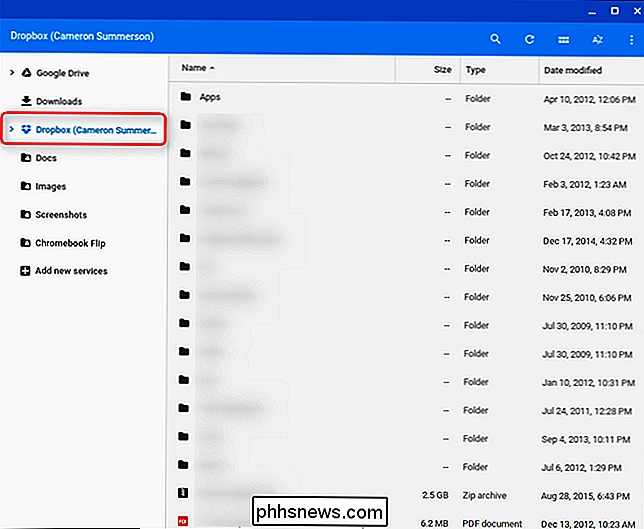

Cómo restaurar archivos de una copia de seguridad de Time Machine en Windows
Windows normalmente no puede leer copias de seguridad de Time Machine; de hecho, ni siquiera comprende el formato de sistema de archivos HFS + que requieren los Mac sus unidades de Time Machine. Pero puede recuperar todos los archivos de su copia de seguridad de Time Machine en su computadora Windows.

Cómo instalar y usar ADB, la herramienta Android Debug Bridge
ADB, Android Debug Bridge, es una utilidad de línea de comandos incluida con el SDK de Android de Google. ADB puede controlar su dispositivo a través de USB desde una computadora, copiar archivos hacia adelante y hacia atrás, instalar y desinstalar aplicaciones, ejecutar comandos de shell y más. Hemos cubierto algunos otros trucos que requieren ADB en el pasado, incluida la copia de seguridad y restaurar su teléfono inteligente o tableta e instalar aplicaciones de Android en su tarjeta SD de forma predeterminada.



