Conecte su enrutador doméstico a una VPN para evitar la censura, el filtrado y más

Si desea acceder a servicios de video no disponibles en su país, obtenga mejores precios de software o simplemente piense Internet se ve mejor cuando se ve a través de un túnel seguro, una conexión VPN en el nivel del enrutador puede resolver todos esos problemas y más.
¿Qué es una VPN y por qué quiero hacer esto?
Hay infinidad de razones Es posible que desee utilizar una VPN para enrutar su tráfico de Internet a una ubicación diferente a la que está usando en Internet. Antes de profundizar en cómo configurar su enrutador para usar una red VPN, ejecutemos un curso intensivo sobre qué es una VPN y por qué las personas las usan (con enlaces útiles a artículos previos de How-To Geek sobre el tema para leer más).
¿Qué es una VPN?
RELACIONADA: ¿Qué es una VPN y por qué necesitaría una?
Una VPN es una red privada virtual. Esencialmente, le permite usar su computadora como si estuviera en una red que no sea la suya. Como un simple ejemplo, digamos que a usted y su amigo Steve les gusta jugar Command and Conquer , un popular juego de PC de la década de 1990. Command and Conquer solo se puede jugar en multijugador si sin embargo, usted está en la misma red que su amigo; no puede jugar en Internet, como puede hacerlo con juegos más modernos. Sin embargo, usted y Steve podrían establecer una red virtual entre sus dos hogares para que, sin importar cuán geográficamente distantes estén, las computadoras se tratan como si estuvieran en la misma red.
En una nota más seria, esta es la misma técnica utilizada por las empresas para que las computadoras portátiles de sus empleados puedan acceder a los recursos locales (como archivos compartidos, etc.) incluso cuando el empleado y su computadora portátil se encuentren a cientos de millas de distancia. Todas las computadoras portátiles están conectadas a la red corporativa a través de VPN, por lo que todas aparecen (y funcionan como si) eran locales.
Históricamente, ese era el principal caso de uso de VPN, ahora las personas también recurren a VPN para ayudar a proteger su privacidad. No solo una VPN lo conectará a una red remota, sino que los buenos protocolos VPN lo harán a través de un túnel altamente encriptado, por lo que todo su tráfico estará oculto y protegido. Cuando utiliza un túnel como ese, se protege de una amplia gama de cosas, incluidos los riesgos de seguridad inherentes al uso de un punto de acceso Wi-Fi público, el monitoreo de su ISP o el bloqueo de su conexión, o la censura y vigilancia del gobierno.
¿Por qué configurar Mi VPN en el nivel de enrutador?
Ahora, puede ejecutar su VPN directamente desde su computadora, pero también puede ejecutarla desde su enrutador, de modo que todas las computadoras de su red pasen por el túnel seguro en todo momento. Esto es mucho más completo, y si bien implica un poco más de trabajo inicial, significa que nunca tendrá que pasar por la molestia de iniciar su VPN cuando desee esa mayor seguridad.
RELACIONADO: que es el mejor protocolo de VPN? PPTP vs. OpenVPN vs. L2TP / IPsec vs. SSTP
En términos de evitar la censura, el espionaje o que alguien en su hogar se conecte a un servicio que llame la atención de las autoridades locales, esto también significa que incluso si alguien está conectado a su red doméstica y se olvidan de usar una conexión segura, no importa ya que sus búsquedas y actividad aún pasarán a través de la VPN (y a un país menos peligroso). En términos de eludir el bloqueo geográfico, significa que todos los dispositivos, incluso aquellos que no admiten proxies o servicios VPN, todavía tendrán acceso a Internet como si estuvieran en una ubicación remota. Significa que a pesar de que su dispositivo de transmisión por secuencias o su televisor inteligente no tiene la opción de habilitar una VPN, no importa porque toda la red está vinculada a la VPN, un punto por donde pasa todo el tráfico.
En resumen, si necesita la seguridad del tráfico encriptado de toda la red o la conveniencia de enrutar todos sus dispositivos a través de otro país (para que todos en su casa puedan usar Netflix a pesar de no estar disponibles en su país de origen) no hay mejor manera de lidiar con el problema que configurar una red completa Acceso VPN en el nivel del enrutador.
¿Cuál es el lado negativo?
Si bien las ventajas son numerosas, eso no significa que ejecutar una VPN de toda la casa tenga sus desventajas o dos. En primer lugar, el efecto más inevitable que todos experimentarán: usted pierde una parte del ancho de banda total por la sobrecarga de ejecutar el túnel VPN encriptado. La sobrecarga típicamente mastica un 10 por ciento de la capacidad total de ancho de banda, por lo que su internet será un poco más lenta.
Segundo, si está ejecutando una solución de toda la casa y necesita acceso a recursos que son realmente locales, entonces es posible que no pueda acceder a ellos o que tenga un acceso más lento debido a la ventaja adicional introducida por la VPN. Como un ejemplo simple, imagina a un usuario británico configurando una VPN para que pueda acceder a los servicios de transmisión solo en los Estados Unidos. Aunque la persona se encuentra en Gran Bretaña, su tráfico pasa por un túnel hacia los EE. UU., Y si accedían a las áreas exclusivas de la red de la BBC en el Reino Unido, el sitio web de la BBC pensaría que venían de los EE. UU. Y los negaría. Incluso si no los negara, introduciría un poco de retraso en la experiencia, ya que el servidor estaría enviando los archivos a través del océano y luego de regreso a través del túnel VPN en lugar de cruzar el país.
Eso dicho, para las personas que consideran asegurar toda su red para obtener acceso a servicios que no están disponibles en su ubicación, o para evitar preocupaciones más serias como censura o monitoreo gubernamental, la compensación vale más que eso.
Seleccionando su enrutador
Si He llegado hasta aquí y has estado asintiendo todo el tiempo, "Sí, sí. ¡Eso exactamente! ¡Quiero asegurar toda mi red y enrutarla a través de un túnel VPN! ", Entonces es hora de ponerse serio con una lista de compras de proyectos. Hay dos elementos principales para este proyecto: un enrutador adecuado y un proveedor de VPN adecuado, y hay matices para seleccionarlos. Comencemos con el enrutador.
Seleccionar un enrutador es la parte más difícil de todo el proceso. Cada vez más, muchos enrutadores admiten VPN pero solo como un servidor . Encontrará enrutadores de Netgear, Linksys y similares que se han integrado en servidores VPN que le permiten conectarse a su red doméstica cuando no está, pero ofrecen cero compatibilidad para conectar el enrutador a una VPN remota (pueden no actúa como cliente).

Eso es extremadamente problemático, ya que cualquier enrutador que no pueda funcionar como un cliente VPNno puede vincular su red doméstica a la red VPN remota. Para nuestros propósitos, el acceso seguro desde lejos a nuestra red doméstica no hace absolutamente nada para ayudarnos a protegernos de fisgoneo, estrangulamiento o bloqueo geográfico cuando ya estamos en nuestra red doméstica. Como tal, necesita un enrutador que admita el modo de cliente VPN de fábrica, tomar un enrutador existente y actualizar un firmware personalizado encima de él, o comprar un enrutador previamente flasheado de una compañía que se especialice en tales esfuerzos.
Además de asegurarse de que su enrutador puede admitir una conexión VPN (ya sea a través del firmware predeterminado o de un tercero), también deberá considerar cuán grande es el hardware de procesamiento del enrutador. Sí, puede ejecutar una conexión VPN a través de un enrutador de 10 años con el firmware correcto, pero eso no significa que deba hacerlo. La sobrecarga de ejecutar un túnel encriptado continuo entre su enrutador y la red remota no es insignificante, y cuanto más nuevo / más potente sea su enrutador, mejor será su rendimiento.
Dicho eso, repasemos lo que debemos buscar en un buen enrutador compatible con VPN.
Opción uno: busque un enrutador que admita clientes VPN
Aunque haremos nuestro mejor esfuerzo para recomendarle un enrutador que le ahorrará el dolor de cabeza de buscar en la lista de características y la terminología usted mismo, es mejor saber qué terminología buscar cuando compre para que termine exactamente con el producto que necesita.
El término más importante es "cliente VPN" o "modo cliente VPN". Sin excepción, necesita un enrutador que pueda funcionar como un cliente VPN. Cualquier mención de "servidor VPN" no es ninguna garantía de que el dispositivo también tiene un modo de cliente y es completamente irrelevante para nuestros objetivos aquí.
Los términos secundarios a tener en cuenta que están relacionados, pero no directamente relevantes, con la funcionalidad VPN son términos que identifican los tipos de paso a través de VPN. Normalmente, los componentes de firewall / traducción de direcciones de red (NAT) de los enrutadores funcionan muy mal con protocolos VPN como PPTP, L2TP e IPsec, y muchos enrutadores tienen "PPTP Pass-Through" o términos similares enumerados en la categoría VPN en sus materiales de marketing. Esa es una buena característica y todo, pero no queremos ningún tipo de transferencia, queremos soporte de VPN nativo real.
Desafortunadamente, hay muy pocos enrutadores en el mercado que incluyan un paquete de cliente VPN. Si tiene un enrutador ASUS, tiene suerte ya que la mayoría de los nuevos enrutadores ASUS desde su RT-AC3200 superior hasta el más económico RT-AC52U admite el modo de cliente VPN (pero no necesariamente en el nivel de encriptación que desee). para usar, así que asegúrese de leer la letra pequeña). Si está buscando una solución sin complicaciones porque no quiere la molestia (o no es cómodo) el flash de su enrutador a un nuevo firmware es un compromiso muy razonable para recoger un enrutador ASUS que tiene el soporte horneado a la derecha in.
Opción tres: Flash DD-WRT en su enrutador
Si ya tiene un firmware, existe una tercera opción de bricolaje, aunque un poco más complicada. DD-WRT es un firmware de terceros para docenas y docenas de enrutadores que ha existido durante años. El atractivo de DD-WRT es que es gratuito, robusto y agrega una gran cantidad de versatilidad a enrutadores grandes y pequeños, incluido un modo de cliente VPN, en muchos casos. Lo hemos ejecutado en el viejo y venerable Linksys WRT54GL, hemos lanzado nuevos enrutadores emblemáticos como el Netgear R8000 a DD-WRT, y nunca nos ha disgustado con él.
Tan aterrador como flashear su enrutador con un nuevo firmware parece que alguien que no lo haya hecho antes, le aseguramos que no es tan aterrador como parece y en años de flasheo de nuestros propios enrutadores, enrutadores para amigos y familiares, y así sucesivamente, nunca hemos tenido un enrutador bricked.
Para ver si su enrutador (o el enrutador que le interesa comprar) es compatible con DD-WRT, consulte la base de datos del enrutador DD-WRT aquí. Una vez que ingrese el nombre de su enrutador, encontrará la entrada, si existe, para el enrutador, así como información adicional.
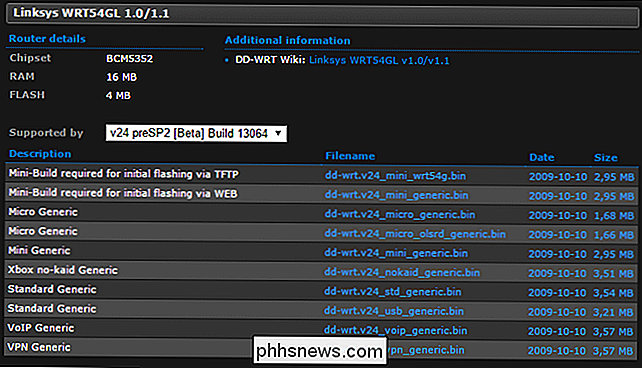
RELACIONADO: Convierta su enrutador doméstico en un enrutador con alimentación súper con DD-WRT
La captura de pantalla anterior es un ejemplo de las compilaciones DD-WRT disponibles para el icónico router Linksys WRT54GL. En realidad, solo hay dos cosas importantes que considerar al flashear. Primero, lea la sección "información adicional" para obtener más información sobre cómo flashear DD-WRT en cualquier enrutador (esto es importante y encontrará información útil como "Para actualizar este enrutador al paquete completo, primero necesita flashear la versión Mini "). En segundo lugar, asegúrese de flashear la versión identificada en VPN o Mega (dependiendo de lo que su enrutador pueda admitir) ya que solo esos dos paquetes tienen el soporte completo de VPN incluido. Los paquetes más pequeños para enrutadores menos potentes, como Micro y Mini, ahorran espacio y recursos al no incluir las funciones más avanzadas.
Si bien encontrará instrucciones paso por paso para cada enrutador (y adaptaciones y pasos especiales para el firmware específico) ) en la base de datos DD-WRT, si desea una visión general del proceso para calmar sus nervios, lea nuestra guía para flashear un enrutador con DD-WRT aquí.
Opción cuatro: Compre un enrutador pre-parpadeado
Si desea la potencia de DD-WRT pero no se siente cómodo realizando el proceso de flasheo de ROM usted mismo, existen dos alternativas. Primero, la compañía de almacenamiento y red de Buffalo tiene una línea de enrutadores que realmente usan DD-WRT nada más sacarlo de la caja. Los enrutadores de la línea AirStation ahora se entregan con DD-WRT como el firmware "estándar", incluida la AirStation AC 1750.
A menos que flashee su propio enrutador, comprar su enrutador Buffalo que se envía con DD-WRT es su apuesta más segura y no lo hace No anule ninguna garantía porque se envía con el firmware ya encendido.
La otra alternativa es comprar un enrutador que haya sido comprado y flasheado por un tercero al firmware DD-WRT. Dado lo fácil que es exhibir su propio enrutador (y que hay enrutadores en el mercado como el AirStation que viene con DD-WRT), no podemos respaldar esta opción; especialmente dado que las compañías que brindan este servicio pre-flasheado cobran una prima significativa. Dicho esto, si no se siente cómodo mostrando su propio enrutador y quiere dejarlo en manos de los profesionales, puede comprar enrutadores prearmados en FlashRouters. (Pero en serio, la prima es una locura. La altamente calificada Netgear Nighthawk R7000 cuesta actualmente $ 165 en Amazon pero $ 349 en FlashRouters. A esos precios puedes comprar un enrutador de respaldo completo y aún así salir adelante.)
Seleccionando su VPN
El mejor enrutador del mundo no vale nada si no tiene un servicio de VPN igualmente bueno para conectarlo. Afortunadamente para ti, tenemos un artículo detallado dedicado solo al tema de seleccionar una buena VPN: Cómo elegir el mejor servicio VPN para tus necesidades.
RELACIONADO: Cómo elegir el mejor servicio VPN para tus necesidades
Si bien le recomendamos encarecidamente que lea toda la guía antes de continuar, comprendemos que podría estar en un estado de ánimo de dejar de hacer esto. Vamos a resaltar rápidamente qué buscar en una VPN destinada al uso doméstico del enrutador y luego resaltar nuestra recomendación (y la VPN que utilizaremos para la parte de configuración del tutorial).
Lo que está buscando en una VPN El proveedor previsto para su uso en el enrutador de su hogar, más allá de otras consideraciones de VPN es esto: sus términos de servicio deben permitir la instalación en un enrutador. Deben ofrecer ancho de banda ilimitado sin regulación general o regulación de servicio específica. Deben ofrecer múltiples nodos de salida en el país que le interesa que aparezca como si usted fuera (si quiere parecer que está en los EE. UU., Entonces un servicio de VPN especializado en nodos de salida europeos no le sirve).
Para ese fin, nuestra recomendación en el artículo del mejor servicio de VPN sigue siendo nuestra recomendación aquí: Strong VPN, proveedor de VPN. Este es el servicio que recomendamos, y este es el servicio que utilizaremos específicamente en la siguiente sección para configurar un enrutador DD-WRT para acceso VPN.
Cómo configurar StrongVPN en su enrutador
Hay dos maneras para configurar tu enrutador: la forma automatizada y la manual. Configurar el enrutador de forma manual no es tremendamente complicado (no se escribirá ningún código arcaico IPTABLES para su enrutador a mano o algo similar), pero es lento y tedioso. En lugar de guiarlo paso a paso por la configuración de OpenVPN de StrongVPN en su enrutador, le guiaremos en el uso del script automatizado (y, para aquellos que deseen hacerlo manualmente, lo señalaremos en su guías detalladas paso a paso).
Completaremos el tutorial utilizando un enrutador con flash DD-WRT y un servicio VPN proporcionado por StrongVPN. Su enrutador debe ejecutar la revisión DD-WRT 25179 o superior (esa revisión se lanzó en el año 2014, por lo que este tutorial debe actualizarse a una versión más reciente) para aprovechar la configuración automática.
A menos que de lo contrario, todos los pasos siguientes ocurren dentro del panel de control administrativo DD-WRT y todas las instrucciones como "Navegar a la pestaña Configuración" se refieren directamente al panel de control.
Paso uno: haga una copia de seguridad de su configuración
Estamos a punto de hacer algunos cambios no tan menores (pero seguros y reversibles) en la configuración de su enrutador. Ahora sería un excelente momento para aprovechar la herramienta de respaldo de configuración de su enrutador. No es que no puede deshacer manualmente todos los cambios que estamos a punto de hacer, pero ¿a quién le gustaríacuando hay una alternativa mejor?
Puede encontrar la copia de seguridad herramienta en DD-WRT en Administración> Copia de seguridad, como se ve en la imagen siguiente.

Para crear una copia de seguridad, simplemente haga clic en el botón azul grande "Copia de seguridad". Su navegador descargará automáticamente un archivo titulado nvrambak.bin. Lo alentamos a que dé a la copia de seguridad un nombre más reconocible como "DD-WRT Router Pre-VPN Backup 07-14-2015 - nvrambak.bin" para que pueda encontrarlo más adelante.
La herramienta de respaldo es útil en dos lugares en este tutorial: crear una copia de seguridad limpia de su configuración previa a la VPN y crear una copia de seguridad de su configuración posterior a la VPN en funcionamiento después de que haya terminado el tutorial.
Si encuentra que no desea su router para ejecutar un cliente VPN y desea volver al estado en que estaba el enrutador antes de este tutorial, puede navegar de regreso a la misma página y usar la herramienta "Restaurar configuración" y la copia de seguridad que acabamos de crear para restablecer su enrutador al estado está ahora (antes de que hagamos los cambios relacionados con VPN).
Paso dos: Ejecute la secuencia de comandos de configuración
Si configura manualmente su conexión StrongVPN, hay docenas de configuraciones diferentes para alternar y configurar. El sistema de configuración automática aprovecha el shell en su enrutador para ejecutar un pequeño script que cambia todas estas configuraciones por usted. (Para aquellos de ustedes que deseen configurar manualmente su conexión, consulte los tutoriales de configuración avanzada para DD-WRT, que se encuentran en la parte inferior de esta página).
Para automatizar el proceso, debe iniciar sesión en su cuenta StrongVPN y, en el panel del cliente, haga clic en la entrada "Cuentas VPN" en la barra de navegación.
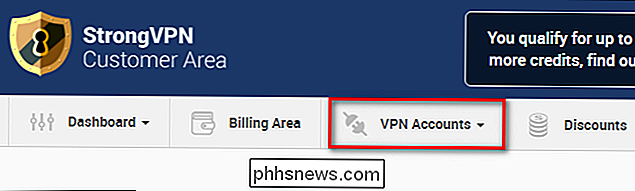
Aquí hay dos áreas de interés para nosotros. Primero, si desea cambiar su servidor (el punto de salida para su VPN), puede hacerlo seleccionando "Cambiar servidor". En segundo lugar, debe hacer clic en el enlace "Obtener instaladores" para obtener el instalador DD-WRT.

En la sección Instaladores, haga clic en la entrada para DD-WRT.

No encontrará un instalador, en el sentido tradicional (no hay archivos para descargar). En su lugar, encontrará un comando que está diseñado específicamente para su cuenta y configuración. El comando se verá así:
eval 'wget -q -O - //intranet.strongvpn.com/services/intranet/get_installer/[YourUniqueID]/ddwrt/'
where[YourUniqueID ]es una cadena alfanumérica larga. Copie el comando completo en su portapapeles.
Mientras está conectado al panel de control del enrutador DD-WRT, vaya a Administración> Comandos. Pegue el comando en el cuadro "Comandos". Confirme que el texto coincida e incluya las comillas simples alrededor del comando wget y la URL posterior. Haga clic en "Ejecutar comandos".
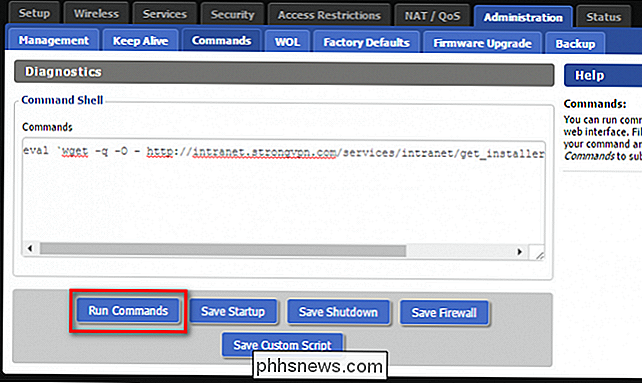
Si ha ingresado el comando correctamente, debería ver inmediatamente un resultado como el siguiente:

Su enrutador se reiniciará. Cuando haya terminado, puede navegar a Estado> AbrirVPN para verificar el estado. Si bien habrá un registro de salida detallado en la parte inferior, lo importante es si el estado del cliente está conectado, así:
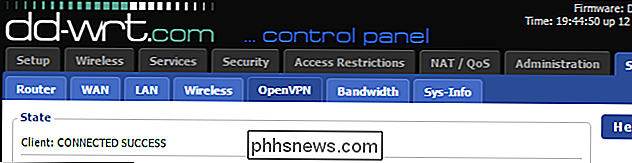
Si todo se ve bien en el lado del enrutador, abra un navegador web en cualquier dispositivo de su red y realice una simple consulta de Google "¿cuál es mi IP?". Verifique los resultados.
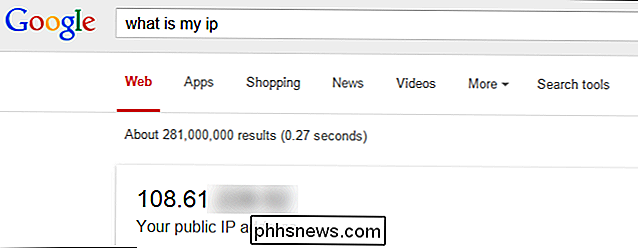
Definitivamente no es nuestra dirección IP normal (ya que nuestro ISP, Charter Communications, usa una dirección de bloque 71). La VPN funciona, y en lo que respecta al mundo exterior, estamos navegando en Internet a cientos de millas de nuestra ubicación actual en los EE. UU. (Y con un simple cambio de dirección podríamos estar navegando desde una ubicación en Europa). ¡Éxito!
En este punto, el script ha cambiado con éxito todas las configuraciones necesarias. Si tiene curiosidad (o desea verificar los cambios), puede leer el tutorial de configuración avanzada para las versiones más nuevas de DD-WRT aquí.
En resumen, el script del instalador activó el cliente OpenVPN en DD-WRT, alteró las numerosas configuraciones para trabajar con la configuración de StrongVPN (incluida la importación de certificados y claves de seguridad, ajustes, configuración del estándar de cifrado y compresión, y configuración de la dirección IP y el puerto del servidor remoto).
Hay dos configuraciones relevantes para nuestras necesidades , sin embargo, que la secuencia de comandos no establece: servidores DNS y utilización de IPv6. Echémosles un vistazo ahora.
Paso tres: cambie su DNS
A menos que haya especificado lo contrario en algún momento del pasado, es muy probable que su enrutador use los servidores DNS de su ISP. Si su objetivo en el uso de la VPN es proteger su información personal y revelar tan poco sobre usted a su ISP (o cualquier persona que fisgonee en su conexión), entonces desea cambiar sus servidores DNS. Si sus solicitudes de DNS todavía van a su servidor de ISP, en el mejor de los casos no sucede nada (solo tiene que lidiar con el tiempo de respuesta generalmente inferior a los servidores DNS proporcionados por el ISP). En el peor de los casos, el servidor DNS puede censurar lo que ve o registrar maliciosamente las solicitudes que realiza.
Para evitar ese escenario, cambiaremos la configuración DNS en DD-WRT para usar servidores DNS grandes y públicos en lugar de nuestros valores predeterminados de ISP a. Antes de saltar a la configuración (y nuestros servidores DNS recomendados), queremos resaltar que mientras StrongVPN ofrece un servicio DNS anónimo (con cero registro) por aproximadamente $ 4 al mes, no recomendamos ese servicio en particular tan fuertemente como nosotros recomiende su excelente servicio de VPN.
No es que sus servidores DNS sean malos (no lo son), es que el servicio de DNS sin registro totalmente anónimo es excesivo para la mayoría de las personas. Un buen proveedor de VPN junto con los rápidos servicios de DNS de Google (que realizan registros mínimos y razonables) está bien para cualquier persona que no sea extremadamente paranoica o que tenga serias preocupaciones sobre un gobierno opresivo.
Para cambiar sus servidores DNS navegue a Configuración> Básico y desplácese hacia abajo a la sección "Configuración de red".
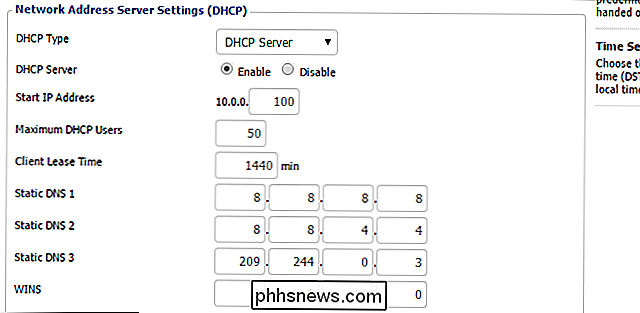
Necesita especificar servidores DNS estáticos. Estos son algunos servidores DNS públicos conocidos y seguros que puede usar como alternativa a los servidores predeterminados de su ISP.
DNS de Google
8.8.8.8
8.8.4.4
OpenDNS
208.67.222.222
208.67.220.220
DNS de nivel 3
209.244.0.3
209.244.0.4
En nuestra captura de pantalla anterior, puede ver que llenamos las tres ranuras DNS con 2 servidores DNS de Google y un DNS de nivel 3 servidor (como una alternativa en caso, por alguna extraña posibilidad, los servidores DNS de Google están caídos).
Cuando hayas terminado asegúrate de hacer clic en "Guardar" y luego "Aplicar configuración" en la parte inferior.
Paso cuatro: Deshabilite IPv6
IPv6 podría ser importante para el futuro general de Internet, ya que garantiza que haya direcciones suficientes para todas las personas y dispositivos, pero desde el punto de vista de la privacidad no es tan bueno. La información de IPv6 puede contener la dirección MAC del dispositivo de conexión, y la mayoría de los proveedores de VPN no usan IPv6. Como resultado, las solicitudes de IPv6 pueden filtrar información sobre sus actividades en línea.
Si bien IPv6 debería estar deshabilitado de manera predeterminada en su instalación de DD-WRT, le recomendamos que verifique que realmente está navegando a Configuración> IPV6. Si aún no está deshabilitado, apáguelo y luego guárdelo y aplique sus cambios.
Desactivar la VPN
Si bien es posible que desee dejar su servicio VPN las 24 horas del día, los 7 días de la semana, es muy fácil cambiar el servicio sin tener que revertir todas las opciones de configuración con las que hemos trabajado anteriormente.
Si desea desactivar la VPN de forma permanente o temporal, puede hacerlo navegando de regreso a Servicios> VPN y luego, de vuelta en la sección "Cliente OpenVPN" , cambiando la sección "Iniciar cliente OpenVPN" a "Desactivar". Se conservarán todas sus configuraciones y podrá volver a esta sección para volver a encender la VPN en cualquier momento.
Aunque tuvimos que hacer una excavación relativamente seria en los menús de configuración de DD-WRT, el resultado final es una VPN de red que asegura todo nuestro tráfico, las rutas en cualquier parte del mundo que queremos enviar, y nos ofrece una mayor privacidad. Ya sea que intente ver Netflix desde la India o que deje de lado el gobierno local fingiendo ser de Canadá, su nuevo enrutador con VPN lo tiene cubierto.
Tiene una pregunta sobre VPN, privacidad u otra tecnología ¿asunto? Mándenos un correo electrónico a y haremos nuestro mejor esfuerzo para responderlo.

Cómo instalar Mac OS X usando VMware Fusion
Anteriormente escribí sobre convertir tu PC con Windows en una máquina virtual e instalar una copia nueva de Windows en una máquina virtual, pero ¿qué sucede si tienes una Mac y quieres los mismos beneficios de ejecutar OS X en una máquina virtual?Como mencioné anteriormente, ejecutar otra copia del sistema operativo en una máquina virtual puede ayudarlo de dos maneras: proteja su privacidad y manténgase a salvo de virus / malware. A parti

¿Qué es un ESN y por qué me importa si está limpio?
Si está en el mercado para un teléfono celular, especialmente uno usado, escuchará muchas conversaciones acerca de los ESN con énfasis en si el teléfono está "limpio" o no. ¿Qué significa exactamente el acrónimo y qué significa si el teléfono está limpio o no? Estimado How-To Geek, Hace poco que estoy sin contrato con mi operador de telefonía móvil y realmente no quiero volver a un contrato largo solo para actualizar mi teléfono.



