Cómo cortar un clip de un video en un iPhone o iPad

Los iPhones y iPads ofrecen una forma integrada de cortar clips de videos y recortarlos sin instalar ningún tercero aplicaciones. Esto es útil cuando desea cargar o compartir un video, pero no todo el video.
Esta función está integrada en la aplicación de Fotos de Apple. A pesar del nombre, la aplicación Fotos no solo contiene fotos: contiene una lista de los videos que grabó en su teléfono o tableta. Si usa iCloud Photo Gallery, esto se sincroniza en todos sus dispositivos.
Recortar videos y cortar clips
Primero, abra la aplicación Fotos. Si no está seguro de dónde está el icono, puede deslizar hacia abajo en algún lugar de la pantalla de inicio (no en el borde superior), escriba "Fotos" y toque el icono "Fotos".
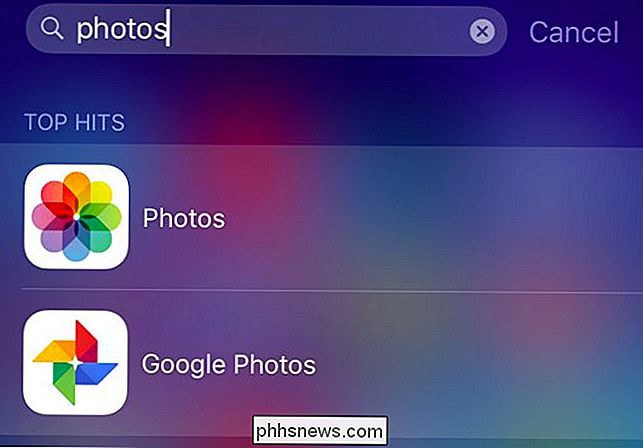
Localice el video que desea editar . Tendrá un ícono de cámara de video en su miniatura, indicando que es un video y no solo una foto. Toque la miniatura del video.
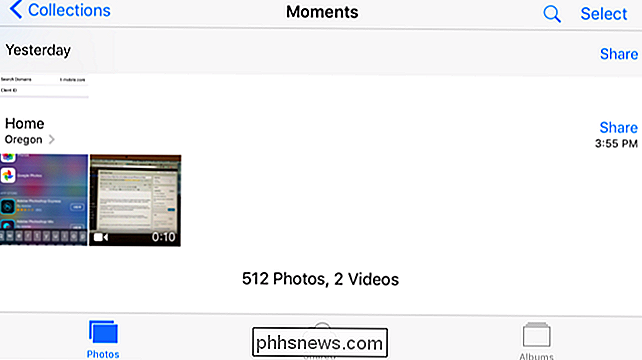
Toque el botón "Editar" en la esquina superior derecha del video para comenzar a editarlo.
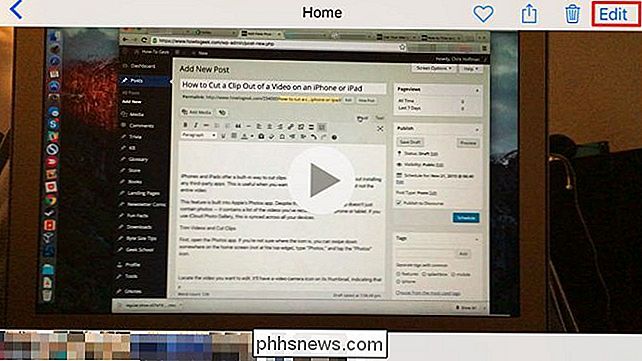
Toque y arrastre los controles en la parte inferior de la pantalla para seleccionar la parte del video que quiero cortar Puede tocar el botón "Reproducir" para obtener una vista previa de su selección y confirmar que es la parte correcta del video.
Cuando termine de ajustar los controles y elegir la parte del clip que desea, toque "Listo".
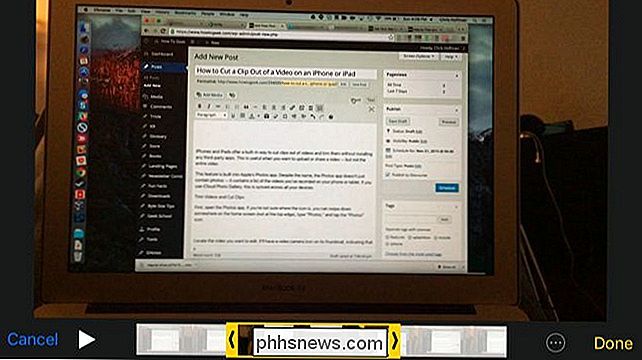
Pulse "Recortar original" si desea editar permanentemente el archivo de video original. Perderá permanentemente las partes del video que eliminó. Esto es ideal si solo está editando un video que grabó y recortando partes sin importancia del video que nunca desea ver.
Pulse "Guardar como nuevo clip" si desea conservar el video original y guardar la parte recortada. del video como un nuevo video clip. Esto es ideal si desea cortar un clip de un video más largo y compartirlo con otra persona sin perder ese video original más largo.
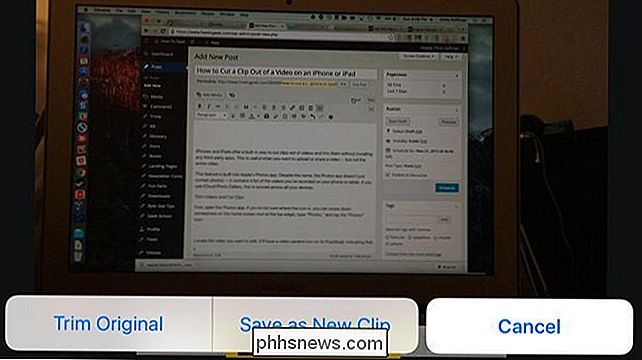
Su video ahora se guardará. Volverás al video en la aplicación Fotos: la misma pantalla con el botón "Editar" que tocaste anteriormente.
Si deseas compartir el video, puedes tocar el botón "Compartir" en la parte inferior de la pantalla y seleccione una aplicación para compartirla. Por ejemplo, esta es una manera rápida de enviar por correo electrónico el video a alguien, subirlo a YouTube, ponerlo en Facebook o enviarlo a través de iMessage.
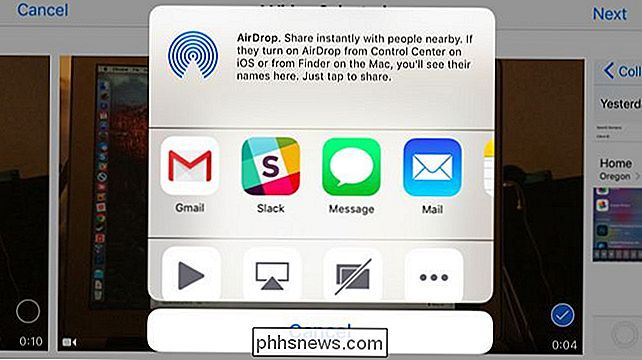
Edición más avanzada
RELACIONADO: Use la aplicación QuickTime de su Mac Editar archivos de video y de audio
Para una edición más avanzada, incluida la combinación de varios videoclips en uno, necesitará una aplicación de edición de video más avanzada, como iMovie de Apple. También puede usar el Quicktime que viene con su Mac para editar videos.
Sus videos se sincronizan entre sus dispositivos usando iCloud Photo Library si lo ha habilitado, para que pueda abrir la aplicación Photos en su Mac y, si es habilitado y has iniciado sesión con la misma cuenta de iCloud: verás los videos que grabaste en tu iPhone o iPad.
Si bien la aplicación Fotos no ofrece muchas funciones avanzadas para editar videos que grabaste, es simple para recortarlos y crear clips. También puede recortar videos y crear clips usando las aplicaciones incluidas con un teléfono Android.
Crédito de imagen: Karlis Dambrans en Flickr

Cómo configurar y usar Apple Pay en su Apple Watch
Gracias a la proliferación de terminales compatibles con Apple Pay apareciendo en los minoristas, es más fácil que nunca pagar sus compras con Apple Paga. Si bien la mayoría de las personas entienden que pueden usar su iPhone, también pueden usar su Apple Watch para detectar inconvenientes reales en la muñeca.

Cómo obtener un resumen de un solo clic de documentos de larga duración en macOS
¿Es prolijo y prolongado? ¿Tienes un amigo que es demasiado largo y divagante en sus escritos? Resumir documentos extensos en macOS es una forma concisa de llegar al punto con un mínimo de tiempo y esfuerzo. El resumen no solo le ayuda a obtener la esencia de un artículo sin leerlo todo, sino que lo hará más fácil de encontrar.



