Cómo crear álbumes de fotos compartidos y colaborativos en su iPhone

Si desea compartir fotos con un amigo o con decenas de amigos, configure un álbum colaborativo donde todos puedan descargar fotos de las vacaciones, o incluso compartir tu álbum con todo el mundo, iCloud Photo Sharing hace que sea fácil compartir tus fotos directamente desde tu iPhone o iPad.
Activar iCloud Photo Sharing
RELACIONADO: Desterrar iCloud Storage Nagging con Google Photos
Lo primero es lo primero, debe activar iCloud Photo Sharing. Lo mejor de iCloud Photo Sharing, dicho sea de paso, es que incluso si no usas regularmente iCloud para hacer copias de seguridad de todas tus fotos y videos porque, tal vez, seguiste nuestro tutorial sobre cómo eliminar la constante de iCloud molestos por las actualizaciones de almacenamiento y ahora use Google Photos; aún puede habilitar el uso compartido de fotografías para las fotos que desee. El almacenamiento gratuito de iCloud es de tamaño palaciego si solo lo está usando para compartir fotos y videos y no como una copia de seguridad total.
Para verificar el estado de iCloud Photo Sharing, abra la aplicación Configuración en su dispositivo iOS. Seleccione "iCloud" en el menú principal.
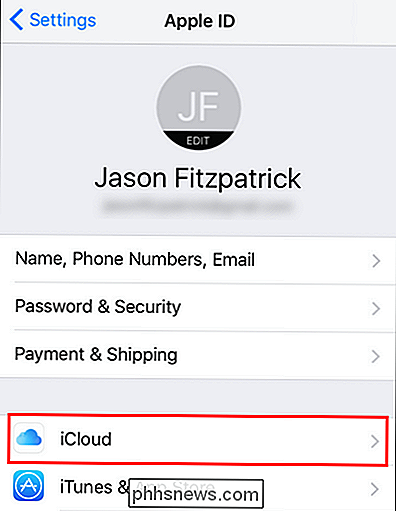
En la sección "Aplicaciones usando iCloud", toque "Fotos". Notarás que nuestra entrada actualmente dice "Desactivado" porque no estamos usando ninguna de las funciones de la foto de iCloud; esto cambiará en un momento.
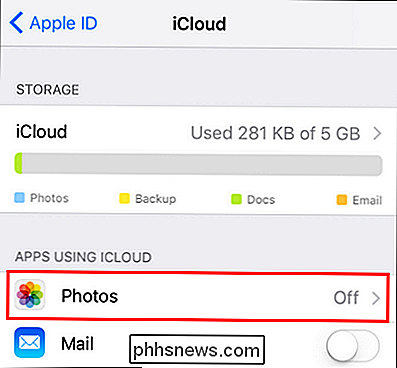
Aquí, en el menú Fotos, asegúrate de que "iCloud Photo Sharing" sea activado.
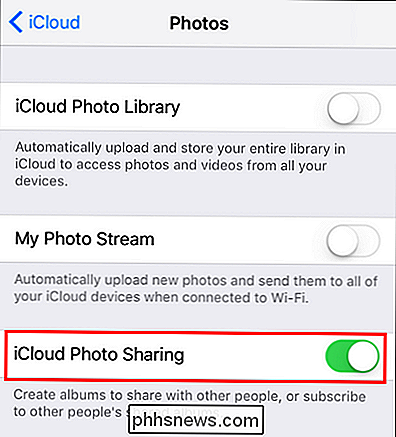
Como mencionamos anteriormente, no es necesario que habilite iCloud Photo Library o My Photo Stream para usar iCloud Photo Sharing, por lo que incluso si usted es un usuario gratuito de iCloud con el almacenamiento gratuito básico, aún puede aproveche iCloud Photo Sharing con espacio de sobra. Ahora que hemos habilitado iCloud Photo Sharing, centremos nuestra atención en la creación y publicación de nuestro primer álbum.
Cree y comparta su álbum
Cuando se trata de compartir sus fotos con iCloud Photo Sharing, no puede simplemente toma un álbum existente en tu iPhone y compártelo; necesitas crear un álbum específico para ese fin a través del menú para compartir. Para hacerlo, abra la aplicación Fotos y haga clic en el ícono de nube "Compartido" en la barra de herramientas inferior.
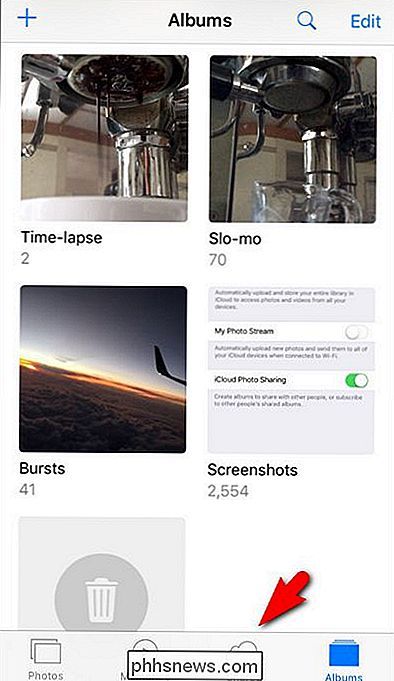
Hay una captura de pantalla de tutorial en la captura de pantalla para el tutorial. Screenception.
RELACIONADO: Compartir aplicaciones, música y videos con Apple Family Sharing en iPhone / iPad
La vista predeterminada al tocar el ícono "Compartido" es el registro de "Actividad" de iCloud Photo Sharing. Si nunca antes usaste iCloud Photo Sharing, esta sección estará totalmente en blanco o si has activado Apple Family Sharing en algún momento del pasado, verás una pequeña actividad que indica que hay se creó un álbum "Familia" compartido y se agregaron los miembros de su familia.
De cualquier manera, este registro de actividad probablemente se ve un poco estéril, pero no se preocupe, resultará ser un lugar bastante útil una vez lo usas más a menudo Sin embargo, para que sea útil, debemos crear y completar nuestro primer álbum compartido. Para hacerlo, toque el enlace azul "Compartir" en la esquina superior izquierda.
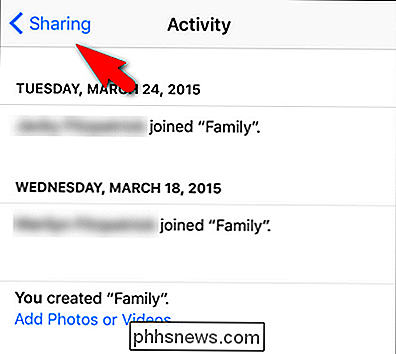
Aquí, en el menú "Compartir fotos de iCloud", verá una vista que se ve casi idéntica a la vista general de Álbumes en Fotos. Parece bastante estéril aquí. Arreglemos eso agregando un nuevo álbum. Para hacerlo, toque el signo más en la esquina superior izquierda.
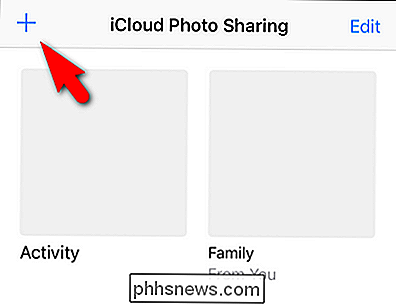
Ingrese un título para su álbum de fotos (con énfasis en breve y descriptivo). Estamos muy locos por nuestras lindas mascotas en nuestra casa, por lo que vamos a crear un álbum llamado simplemente "Fotos de mascotas" para publicar fotos de nuestras mascotas. Haga clic en "Siguiente" para continuar.
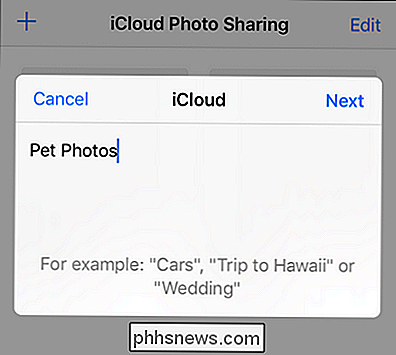
A continuación, puede agregar otros usuarios de iCloud a su álbum de fotos compartido ingresando sus nombres de contacto aquí, ya sea tipeando o seleccionándolos de su lista de Contactos con el icono de signo más. De forma predeterminada, todas las personas que agreguen podrán ver y contribuir al álbum (le mostraremos cómo administrar estas configuraciones en la siguiente sección del tutorial).
No tienepara agregar personas por el momento, si no quieres, por cierto. De hecho, si primero quieres poblar el álbum con un montón de imágenes y luego agregar a tus amigos y familiares para que puedan ver el álbum ya empaquetado desde el primer momento, puedes esperar y agregarlos fácilmente más adelante. De cualquier manera, haga clic en "Crear" para finalizar el proceso de creación del álbum.
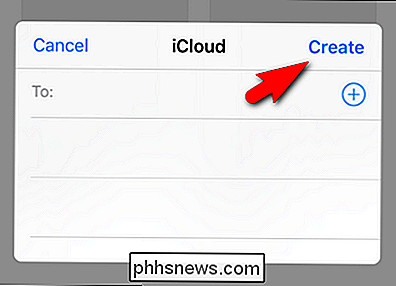
Seleccione su álbum recién creado para agregar las primeras fotos.
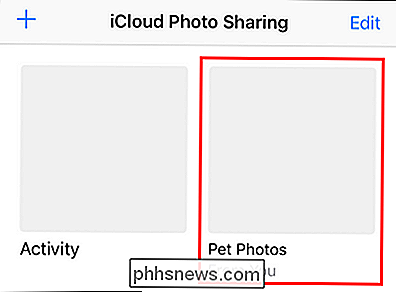
Haga clic en el cuadrado gris con el signo más azul para agregar su primera foto.
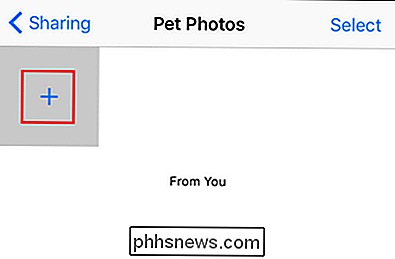
Le darán una patada a su rollo de fotos donde podrá seleccionar tantas fotos como quiera agregar a su nuevo álbum simplemente al tocarlos para que aparezca una marca de verificación en ellos, como se ve a continuación. Haga clic en "Listo" cuando esté listo para agregarlos al álbum.
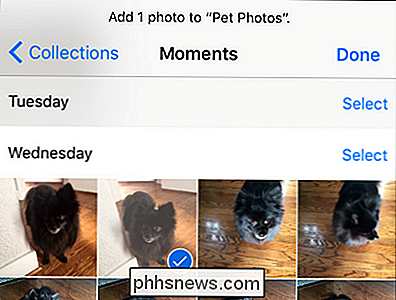
En un paso final, antes de agregar las fotos al álbum, tendrá la opción de agregarles un título. Puede agregar el título o simplemente presionar "Publicar" para finalizar el proceso.
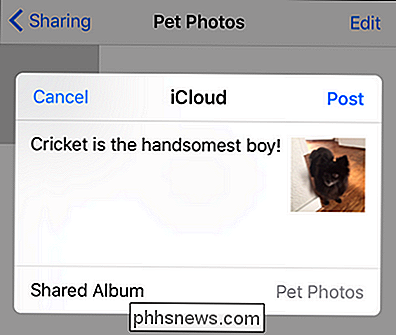
Las fotos ahora aparecerán en el nuevo álbum, y si hace clic en ellas, puede verlas más de cerca y ver los comentarios. adjunto a las fotos. Aquí puede ver el comentario inicial de la foto que acabamos de subir.
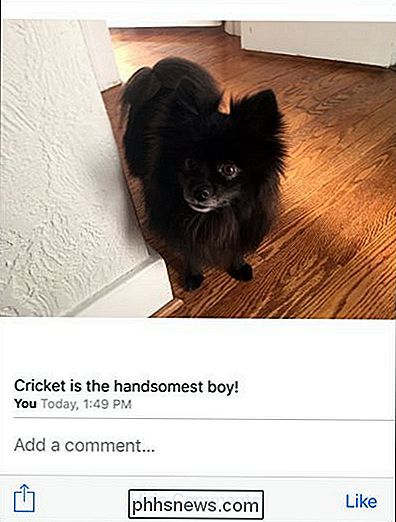
Además de agregar fotos desde el álbum compartido, como acabamos de hacer, también puede enviar fotos desde cualquier otro lugar en iOS (su rollo de fotos normal, otro aplicaciones de cámara, etc.) utilizando la función Hoja compartida de iOS. Simplemente haga clic en el botón Compartir, que se ve a continuación.
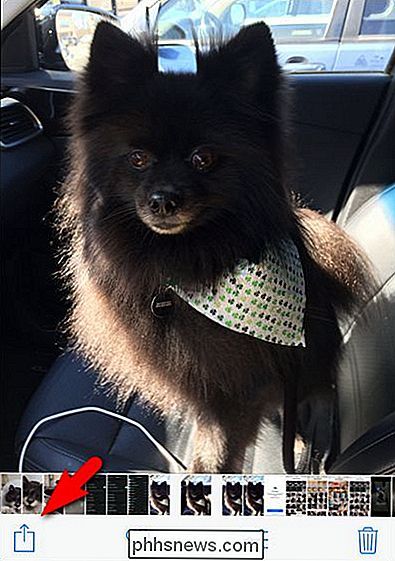
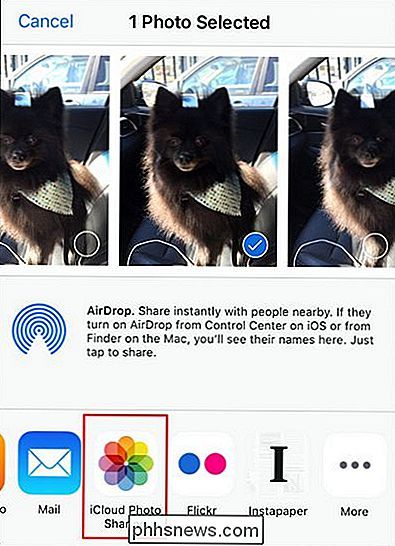
Luego, seleccione "Compartir fotos de iCloud". Aparecerá la misma pantalla de iCloud Photo Sharing que acabamos de utilizar con una pequeña opción adicional. Mientras está predeterminado para el último álbum que usaste, puedes tocar "Álbum compartido" para elegir un nuevo álbum compartido, si es necesario.
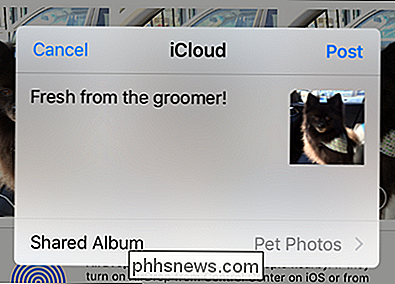
Antes de salir de la configuración básica de iCloud Photo Sharing, es hora de echar un vistazo rápido a el registro de "Actividad" previamente estéril tocando nuevamente el ícono "Compartido" en la aplicación Fotos.
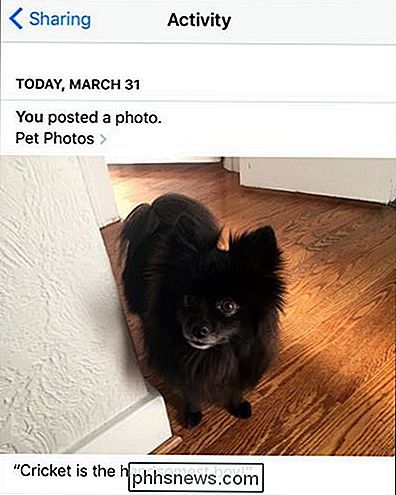
¡Actividad! En el registro! De ahora en adelante, todo lo que ocurra con nuestros álbumes compartidos aparecerá aquí, como un pequeño blog de reportaje en vivo. Ahora puede realizar un seguimiento de todo lo que sucede con los álbumes que ha compartido con amigos y con los que compartió con usted.
Administración de su álbum compartido
Si alguna vez desea hacer algún cambio en el álbum (agregando y eliminando fotos a un lado), tendrá que saltar al menú "Personas" para administrarlo. Puede hacerlo abriendo cualquier álbum compartido y haciendo clic en "Personas" en la parte inferior, como ese.
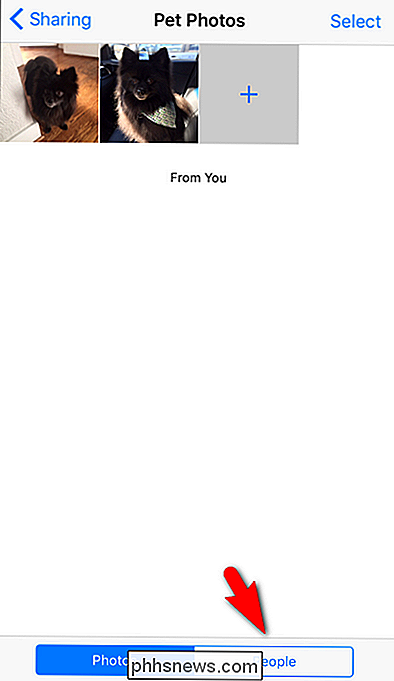
Aquí puede ajustar una variedad de configuraciones relacionadas con su álbum. Si desea invitar a más personas, puede tocar "Invitar a personas" e ingresar su nombre de contacto, tal como lo hicimos cuando configuramos el álbum por primera vez. También puede hacer clic en los miembros existentes y eliminarlos. y activa o desactiva "Suscriptores pueden publicar". Esto permitirá que tus invitados publiquen imágenes en el álbum. Y puede desactivar las notificaciones si no las quiere.
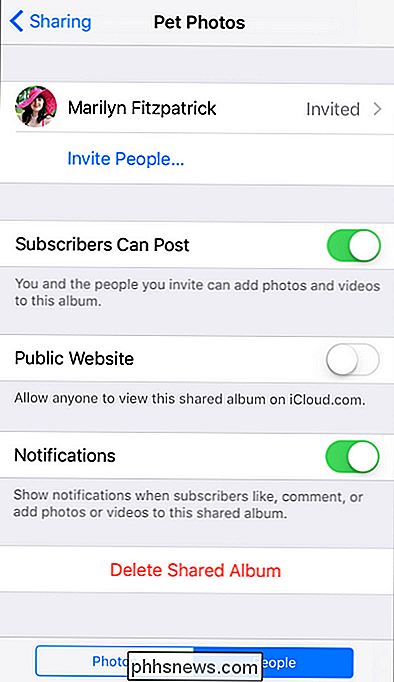
También puede, si desea compartir el álbum con personas que no son usuarios de iOS, alternar en "Sitio web público" para generar una URL ofuscada que pueda luego, compártelo con todos. Si bien está ofuscado con una cadena de letras al azar y números en la dirección, no se requiere iniciar sesión para acceder, por lo que ya no tendrá control directo sobre quién ve el álbum (alguien con quien comparte el vínculo podría compartir ese vínculo con quien sea) else, por ejemplo).
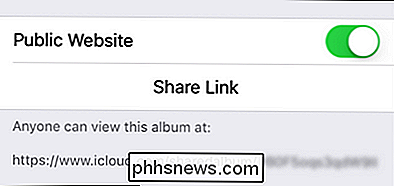
Finalmente, puede eliminar el álbum completo haciendo clic en "Eliminar álbum compartido". Esto no eliminará tus fotos de sus ubicaciones originales, pero eliminará el álbum de iCloud.
¡Eso es todo! Con un poco de esfuerzo, puede compartir fácilmente sus fotos con amigos y disfrutar de notificaciones en tiempo real, comentarios y una especie de experiencia de medios sociales pseudo desde la aplicación de Fotos.

Cómo personalizar tu asistente de Google Informe diario
El Asistente de Google presentó una nueva función útil llamada "Mi día" que te brinda un resumen útil de tu día, incluido el clima, el tráfico e incluso algunos Noticias. Todo lo que tiene que decir es "Ok Google, buenos días". Desafortunadamente, aunque es práctico, la configuración predeterminada es una avalancha de información bastante larga que podría no necesitar.

Cómo encontrar la información de su dispositivo Android para corregir las descargas de APK
Si alguna vez ha intentado descargar una aplicación para cargarla en su teléfono Android, entonces sabe lo confuso que puede ser. A menudo hay varias versiones de la misma aplicación diseñadas para varias especificaciones del dispositivo, entonces, ¿cómo sabes cuál es la correcta? Comprender las diferentes versiones de archivos Si estás leyendo esto, hay una buena posibilidad de que Estamos intentando descargar una aplicación de APK Mirror, que es un sitio de alojamiento legítimo para los APK que están disponibles de forma gratuita en Play Store.



