Cómo habilitar la navegación sin conexión en Firefox

Para agilizar su experiencia de navegación, su navegador web descarga los recursos necesarios para mostrar páginas web, como imágenes, archivos JavaScript y hojas de estilo, en el caché del navegador Cuando visita una página web de nuevo, el navegador utiliza los recursos descargados para mostrar la página en lugar de descargarlos de nuevo.
RELACIONADO: ¿Por qué mi navegador almacena tantos datos privados?
Sin embargo, la memoria caché del navegador es útil para más que simplemente cargar páginas web más rápido. Si se encuentra en una ubicación con conectividad a Internet no confiable o no tiene ninguna, puede usar la memoria caché de su navegador para acceder a las copias de los sitios web que ya visitó cuando estaba en línea. Por lo tanto, si sabe que no podrá contar con una conexión a Internet confiable, asegúrese de visitar los sitios web a los que desea acceder sin conexión antes de esa fecha, de modo que estén almacenados en el caché para verlos cuando esté desconectado. Luego puede usar el "Modo sin conexión" de Firefox para verlos.
Hay dos formas de navegar sin conexión en Firefox. El primer método usa la barra de menú, que ahora está oculta de forma predeterminada en Firefox. Para mostrar temporalmente la barra de menú, presiona "Alt" en tu teclado. El menú muestra el tiempo suficiente para que seleccione un comando y luego se oculta nuevamente. Si desea que la barra de menús se muestre todo el tiempo, haga clic con el botón derecho en el área vacía de la barra de pestañas y seleccione "Barra de menús" en el menú emergente.
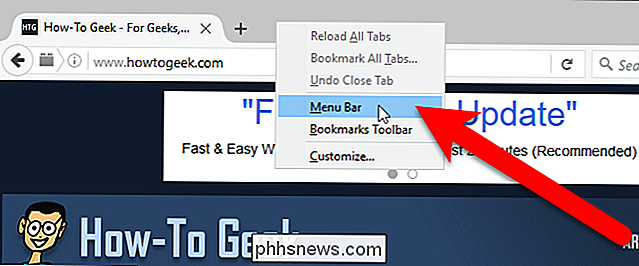
Para activar el Modo sin conexión usando la barra de menú, seleccione " Trabajar sin conexión "desde el menú" Archivo "en la barra de menú.
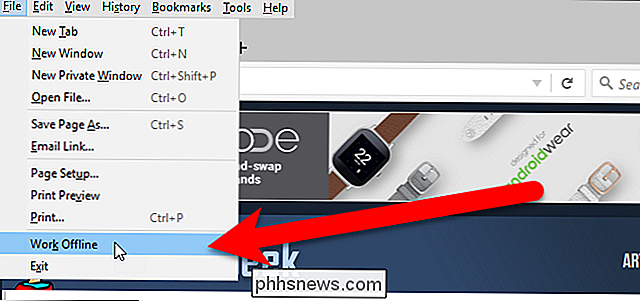
Aparece una marca de verificación a la izquierda de la opción Trabajar sin conexión para indicar que está habilitado.
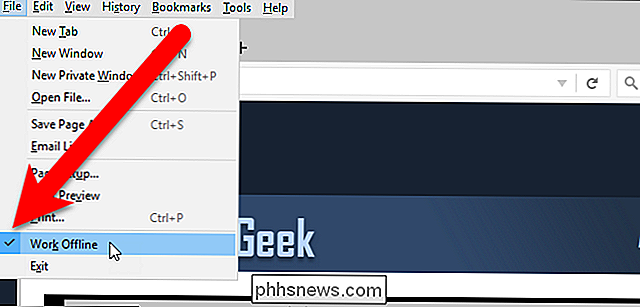
El segundo método para habilitar el Modo sin conexión en Firefox está en Menú de desarrollador Haga clic en el menú principal de Firefox haciendo clic en el botón con tres barras horizontales en la barra de herramientas. Luego, haga clic en "Desarrollador" en el menú desplegable.
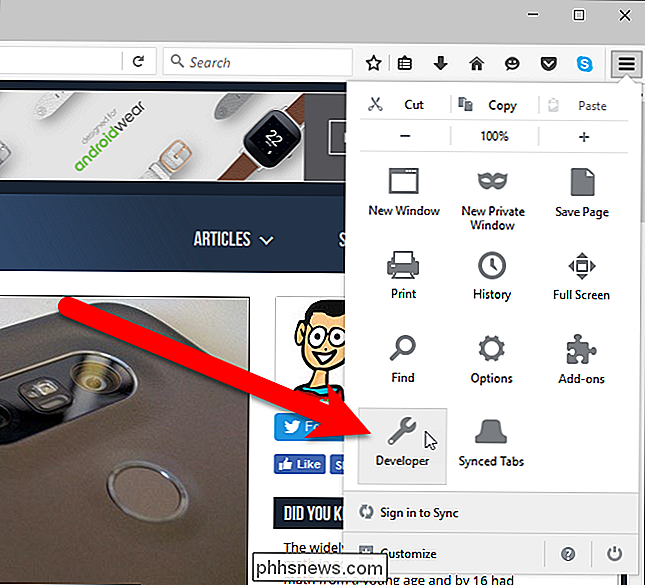
En el menú Desarrollador, haga clic en "Trabajar sin conexión" en la parte inferior.
NOTA: la opción Trabajar sin conexión en la barra de menú y en el menú Desarrollador es misma opción. Activar o desactivar la opción en un lugar hará lo mismo automáticamente en el otro.
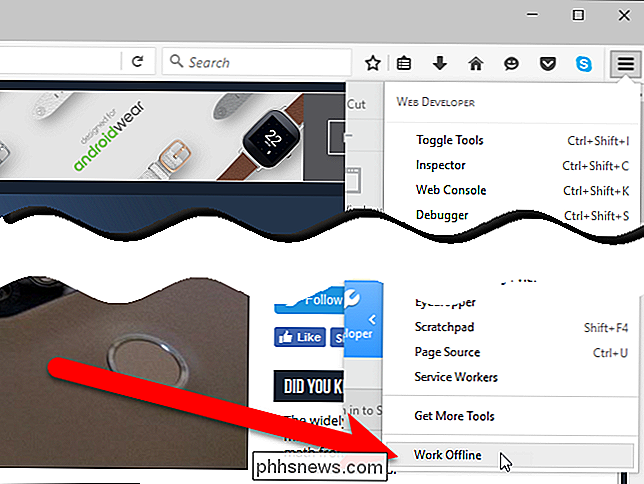
Si su computadora está desconectada y no ha habilitado el Modo sin conexión en Firefox, aparecerá la pantalla Servidor no encontrado cuando intente acceder a cualquier página web. Para solucionar esto, habilite el Modo sin conexión y vaya a la página web que desea visitar de nuevo.
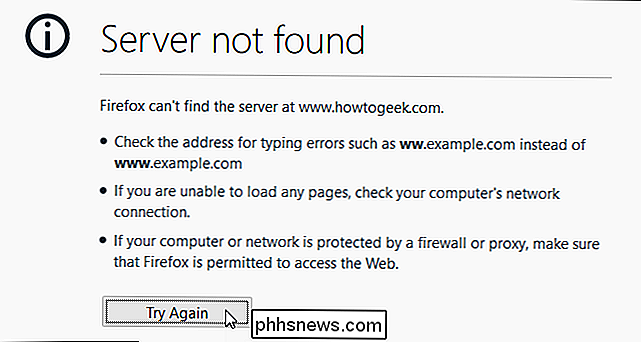
La copia de la página web que está almacenada en la memoria caché muestra (si visitó la página web anteriormente, mientras está en línea), en lugar de descargarla de la servidor del sitio web No se muestran las partes dinámicas de la página web, como los anuncios o la transmisión de video, y no se mostrarán las actualizaciones realizadas desde su última visita.
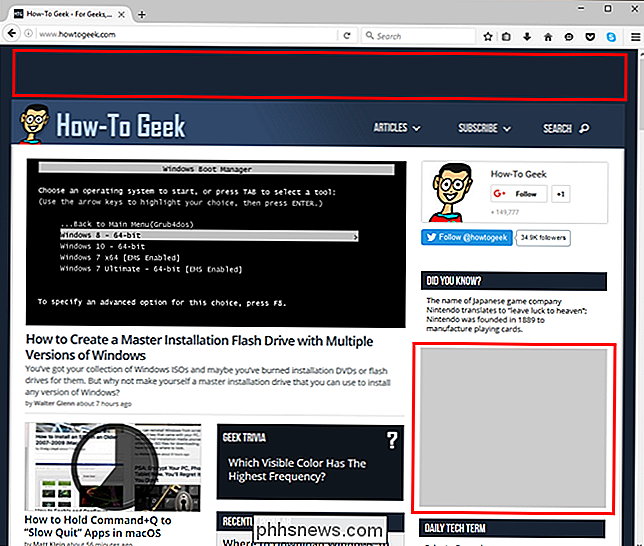
Cuando está desconectado y el Modo sin conexión está activado, e intenta acceder a una página web no ha visitado mientras estaba en línea (la página web no está almacenada en la caché), aparece la siguiente pantalla. Deberá visitar la página web nuevamente cuando esté en línea para almacenarla en la memoria caché para verla sin conexión.
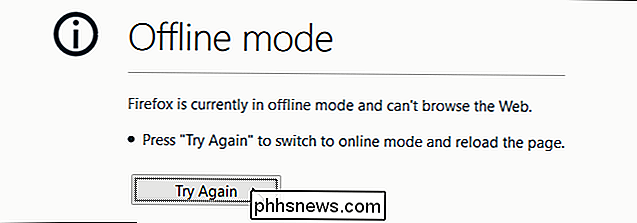
Una vez que esté nuevamente conectado, asegúrese de desactivar la opción Modo sin conexión para que pueda navegar por las páginas web normalmente.
Recuerde, cuando accede a una copia en caché de una página web, está viendo una versión anterior de esa página web. Puede usar el modo fuera de línea de Firefox para ver cualquier sitio web sin conexión, pero probablemente sea más útil para sitios web que no se actualizan con tanta frecuencia, por lo que la copia en caché no está tan desactualizada.
Si borra su caché, ' Tendré que visitar los sitios web a los que desea acceder sin conexión mientras tenga una conexión a Internet, por lo que esos sitios web se almacenan nuevamente en su caché y están disponibles cuando no tiene conexión a Internet. No borrar tu caché en Firefox también es una forma de acelerar tu experiencia de navegación.
Si también usas Chrome, te alegrará saber que también tiene un modo fuera de línea.

Todo lo que necesita saber sobre archivos Zip
Los archivos Zip se pueden usar para muchas cosas diferentes. La compresión de archivos, el cifrado, los archivos divididos y más están a solo unos clics de distancia una vez que comprenda las diferentes cosas que los archivos zip son capaces de hacer. Foto de Clare Bell . ¿Qué son Zip? ¿Archivos? Piensa en la forma en que funciona una carpeta en Windows.

Los mejores administradores de portapapeles gratis para Windows
Probablemente una de las características más utilizadas de Windows es el portapapeles de Windows: la característica que le permite copiar y pegar texto, imágenes y archivos entre diferentes programas y carpetas. Sin embargo, con todo el uso que obtiene, el portapapeles solo puede contener elementos a la vez.Afo



