Cómo hacer que Chrome sea más táctil en Microsoft Surface

Para sorpresa de muchos, Windows ha seguido siendo dominante a medida que las computadoras personales cambian cada vez más hacia las tabletas y las interfaces de pantalla táctil. Y para consternación de Microsoft, el navegador Chrome de Google sigue siendo el software predominante en los equipos de escritorio (incluidas las computadoras portátiles y tabletas con Windows), a pesar de algunas herramientas de pantalla táctil que son un poco deficientes en comparación con Chrome en teléfonos y tabletas Android.
Como su navegador Chrome de escritorio se comporta mejor en Surface o en dispositivos similares, aquí hay algunos consejos.
Paso uno: active el modo Tablet
Esto puede parecer obvio, pero hay muchos usuarios que se van. El "modo de escritorio" de Windows 10 está habilitado todo el tiempo. ¿Y por qué no? La interfaz de usuario de Windows ha evolucionado hasta el punto en que puede controlar una tableta con un Surface Pen tan bien como un mouse.

En realidad, hay una razón muy buena: algunas aplicaciones de terceros como Chrome funcionan sutilmente de forma diferente cuando Windows funciona en modo Tablet. Específicamente, detectará automáticamente cuando seleccione cualquier campo de texto (como la barra de URL o un cuadro de entrada de texto en un foro) y mostrará el teclado activo, al igual que lo hace Microsoft Edge. También debe colapsar el teclado cuando tocas en algún lugar fuera del cuadro de texto. Ese es un truco que no funciona en el modo Escritorio, necesitando soluciones como un botón de teclado manual en la barra de tareas.
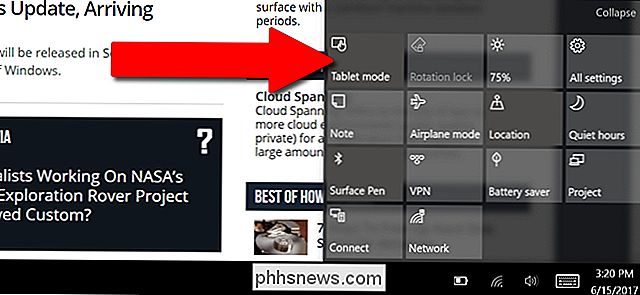
Para ingresar al modo tableta, abra el Centro de acción pasando el dedo desde el lado derecho de la pantalla. Toque el ajuste "Modo tableta" en la parte inferior derecha de la pantalla (es posible que deba tocar "Expandir" para verlo primero). Debería ver la barra de tareas colapsar hacia abajo para solo el botón de Windows, el botón Atrás y el botón de Cortana (círculo) en el lado izquierdo.
Paso dos: cambiar al teclado virtual
A menos que tenga una caligrafía increíble, Surface Pen y diseños de lápiz similares probablemente no sean lo suficientemente precisos para ingresar con precisión direcciones web, direcciones de correo electrónico y otro texto esotérico necesario para navegar en Internet. Por lo tanto, si está usando una entrada de lápiz, querrá volver a cambiar a un teclado virtual de estilo móvil.
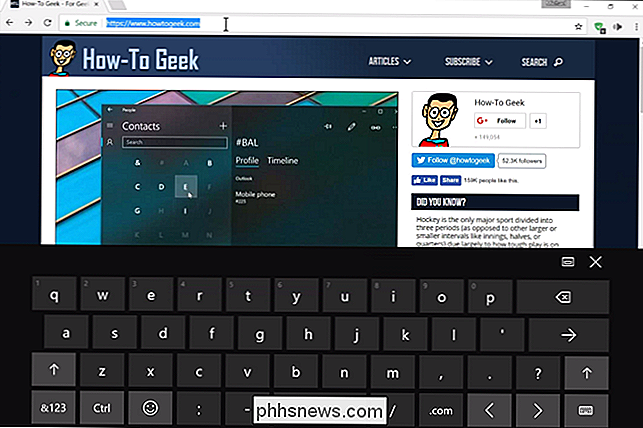
Toque cualquier cuadro de texto en Chrome; la barra de URL funcionará bien. Su herramienta de entrada de texto predeterminada debería aparecer; si se trata de la herramienta de reconocimiento de escritura de Windows, toque el botón del lápiz por completo en la esquina inferior derecha de la pantalla, luego toque la opción de teclado estándar o dividir, como esa.
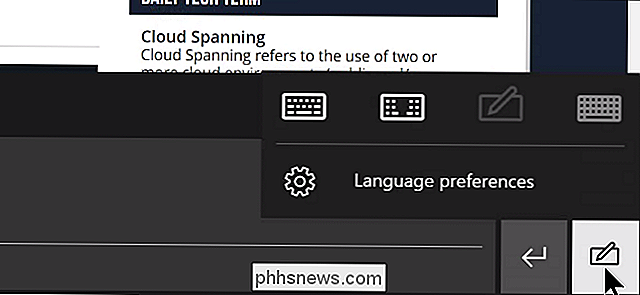
Ahora ha vuelto al teclado virtual. Si realmente prefieres la entrada con lápiz, puedes tocar el ícono del teclado en el teclado virtual para volver a cambiar.
Paso tres: ajusta algunas banderas de Chrome
Escribechrome: // flagsen la barra de URL de Chrome y presiona Enter. Esto lo llevará a la página de configuración experimental en Chrome.
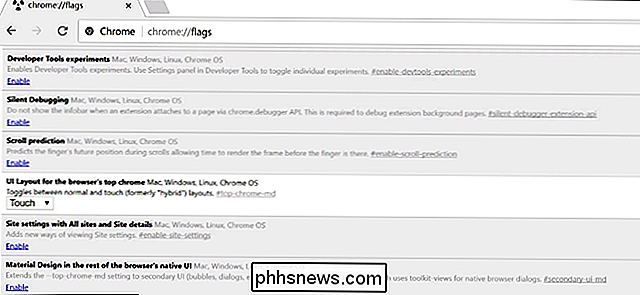
Puede parecer intimidante si nunca antes ha ajustado alguna de estas configuraciones, pero hay algunas herramientas específicas que pueden hacer que el navegador funcione mejor en una pantalla táctil :
- Predicción de desplazamiento : muestra rápidamente partes invisibles de la página al desplazarse mediante el tacto.
- Arrastrar y soltar arrastrando iniciar : facilita el uso de elementos que se pueden arrastrar sin un mouse.
- Desplazamiento de anclaje : útil para cargar páginas lentamente que cambian el texto y otros elementos a medida que se cargan las imágenes.
Nota: los indicadores anteriores están disponibles a partir de la versión estable de Chrome versión 59. Algunos pueden desaparecer y otros pueden aparecer a medida que se lanzan nuevas versiones . Vuelve a consultarchrome: // flagsperiódicamente para ver si hay alguna adición útil. Algunas de las mejores ideas que los ingenieros de Google ya han incorporado a Chrome, como deslizar hacia la izquierda y deslizar hacia la derecha los gestos táctiles para avanzar y retroceder acciones del navegador, respectivamente, ya son parte del código central de Chrome.
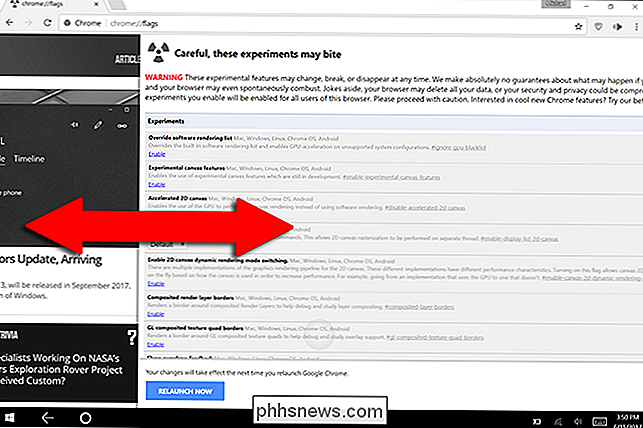

¿Qué es Wake-on-LAN y cómo lo habilito?
La tecnología a menudo produce conveniencias ridículas, como poder encender su computadora a kilómetros de distancia sin presionar el botón de encendido. Wake-on-LAN ha existido por un tiempo, así que vamos a ver cómo funciona y cómo podemos habilitarlo. ¿Qué es Wake-on-LAN? Wake-on-LAN (a veces abreviado WoL) es un protocolo estándar de la industria para despertar computadoras desde un modo de muy baja potencia de forma remota.

¿Qué es un "Panel táctil de precisión" en PC con Windows?
Los PC con Windows históricamente han tenido peores pantallas táctiles que los Mac. Microsoft está tratando de solucionar este problema con "touchpads de precisión", pero no todos los fabricantes de PC están a bordo. Algunas PC incluyen paneles táctiles de precisión, pero otras incluyen tecnología antigua y tradicional.



