Soluciona problemas de navegación recargando la memoria caché de cliente DNS en Windows

¿Alguna vez ha recibido errores de DNS al intentar navegar en la web, pero otra computadora en la misma red funciona correctamente? Es muy probable que necesite borrar el caché DNS de la computadora para solucionarlo.
Esta solución también puede ser necesaria después de cambiar el servidor DNS, ya que garantiza que su computadora solicite al servidor DNS la dirección IP de un sitio web en lugar de usar su direcciones ya almacenadas en caché.
Borrar el caché de DNS
Abra una ventana del símbolo del sistema como administrador. Para hacerlo, abra el menú Inicio, escriba "Símbolo del sistema" en el cuadro de búsqueda, haga clic con el botón derecho en el acceso directo Símbolo del sistema en los resultados y luego seleccione el comando "Ejecutar como administrador".
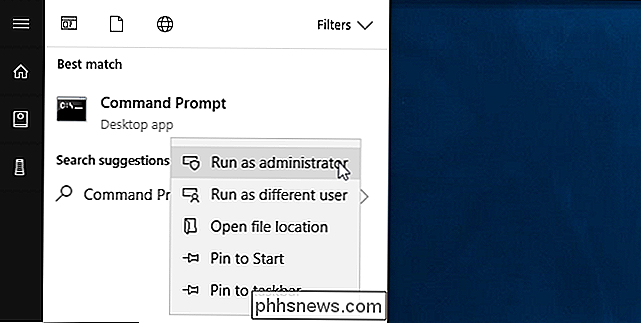
En el indicador, escriba siguiendo el comando, y luego presione Intro:
ipconfig / flushdns
Este comando funciona en todas las versiones de Windows, incluyendo Windows 10, 8, 7, Vista y XP.
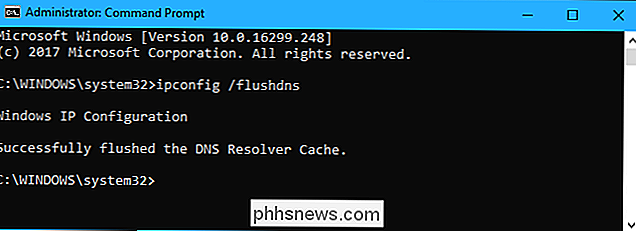
Ejecutar este comando generalmente debería arreglar cualquier problema tienes. Sin embargo, algunas aplicaciones pueden tener su propio caché de DNS que necesita borrar si todavía tiene problemas. Por ejemplo, Firefox tiene su propio caché DNS interno, por lo que es posible que desee cerrarlo y volver a abrirlo, o incluso borrar la configuración del navegador, si tiene problemas con Firefox.
Reiniciar el servicio DNS
En versiones anteriores de Windows, es posible que también desee intentar reiniciar el servicio de sistema DNS Client que maneja el almacenamiento en caché de DNS. Esto no es posible en Windows 10 y 8, lo que le impide detenerse e iniciar este servicio; solo verá un mensaje de error si lo intenta. Sin embargo, puede hacerlo en Windows 7, Vista y XP.
Si está utilizando una versión anterior de Windows, puede hacerlo desde la ventana del símbolo del sistema del administrador que ya tiene abierta. Simplemente ejecute los siguientes comandos a su vez:
net stop dnscache net start dnscache
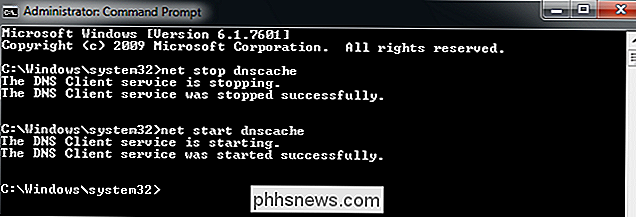
Si tiene problemas y siente la necesidad de reiniciar este servicio en Windows 10, siempre puede intentar reiniciar su computadora. Esto reinicia el servicio DNS Client y cualquier otra pieza de software en su computadora.

¿Qué son las licencias Creative Commons?
Cualquier trabajo creativo que realice está cubierto por derechos de autor. Esto significa que si escribe algo, toma una foto, graba una canción, pinta una imagen o hace cualquier cosa que cree propiedad intelectual, obtendrá ciertas protecciones legales. La mayor protección es que otras personas no pueden simplemente tomar su trabajo y usarlo como lo deseen.

Cómo identificar una canción en cualquier teléfono inteligente, PC o tableta
¿Qué está reproduciendo esa canción en este momento? En un momento dado, tu mejor opción fue esperar que tu amigo lo supiera, o tratar de escuchar las letras y buscarlas. Ahora puede hacer que su teléfono, tableta o PC lo escuche. Todo esto está integrado en los sistemas operativos modernos. Shazam fue la aplicación que realmente llevó la identificación de canciones a las masas, y todavía está disponible en los teléfonos inteligentes y tabletas modernos.


