Cómo guardar todas las pestañas actuales en Chrome para leerlas más tarde

Chrome le permite abrir pestañas de su última sesión de navegación cuando abre el navegador. Sin embargo, ¿qué sucede si desea guardar su conjunto actual de pestañas para volver a abrirlas en cualquier momento? Chrome no proporciona una forma de hacerlo de forma nativa, pero hay una solución fácil mediante el uso de marcadores.
RELACIONADO: Cómo abrir pestañas desde la última sesión Cada vez que inicie su navegador
Podría usar una extensión para hacer esto, como Session Buddy. Pero, si no le gusta instalar extensiones, puede guardar sesiones utilizando la función de marcador incorporada en Chrome.
Antes de comenzar, debemos asegurarnos de que la barra de marcadores esté habilitada. Si no, haga clic en el botón de menú en el lado derecho de la barra de direcciones / barra de herramientas. Mueva su mouse sobre "Marcadores" para acceder al submenú. Asegúrese de que "Mostrar barra de marcadores" tenga una marca de verificación al lado. Si no es así, selecciona el elemento para habilitar la barra de marcadores.
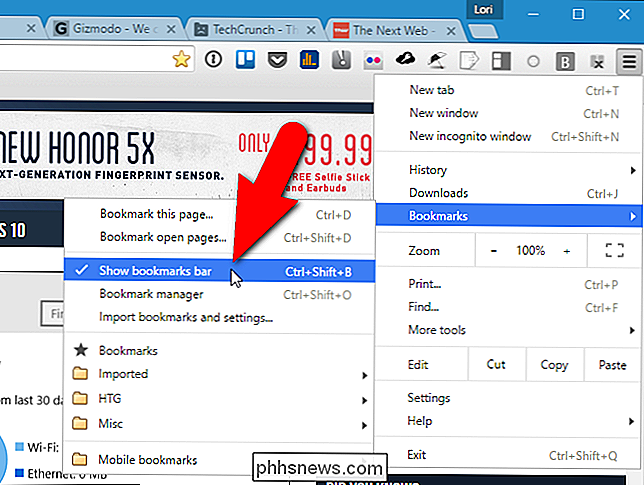
Aquí está la esencia de este truco: para guardar todas las pestañas que tienes abiertas, haz clic con el botón derecho en la barra de pestañas y selecciona "Marcar todas las pestañas" el menú emergente.

Aparecerá el cuadro de diálogo Marcar todas las pestañas. Para mantener organizada nuestra barra de marcadores, vamos a crear una carpeta especial en la que almacenaremos nuestras sesiones de pestañas guardadas. Para crear una carpeta en la barra de Marcadores, haga clic en "Nueva carpeta" en la parte inferior del cuadro de diálogo y luego ingrese un nombre para la carpeta que se agregó debajo de la barra de Marcadores en el árbol de carpetas. Asegúrese de que esté seleccionada la nueva carpeta e ingrese un nombre en el cuadro de edición "Nombre" para la subcarpeta que contendrá los marcadores para esta sesión de pestañas, como la fecha actual o un nombre corto que le da una idea de qué tipos de sitios son guardado en esta sesión. Luego, haga clic en "Guardar".
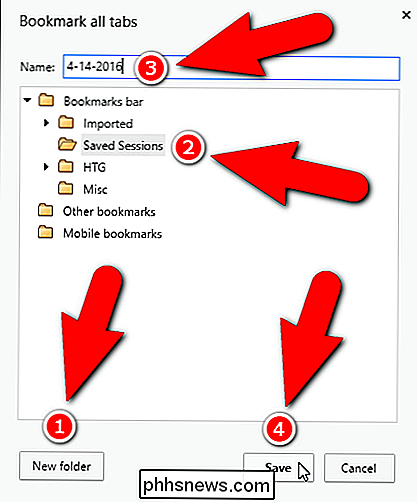
En nuestro ejemplo, todas nuestras pestañas abiertas se agregan como marcadores debajo de una carpeta con la fecha de hoy debajo de la carpeta de Sesiones guardadas.
Se agregó la carpeta Sesiones guardadas (o lo que sea que usted denominó) hasta el final de la barra de marcadores. Si desea moverlo a una ubicación diferente, haga clic y mantenga presionado el nombre de la carpeta y arrástrelo a una nueva ubicación en la barra de marcadores.
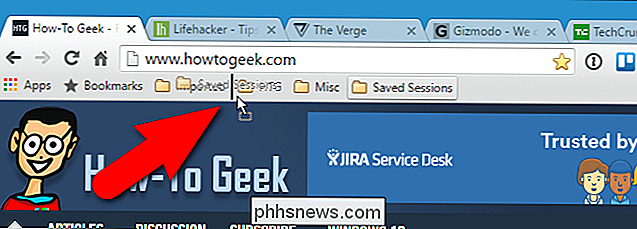
La próxima vez que queremos abrir todas las pestañas en esta sesión, simplemente hacemos clic en la carpeta Sesiones guardadas en la barra de marcadores, haga clic con el botón derecho en la carpeta fechada y seleccione "Abrir todos los marcadores" en el menú emergente.
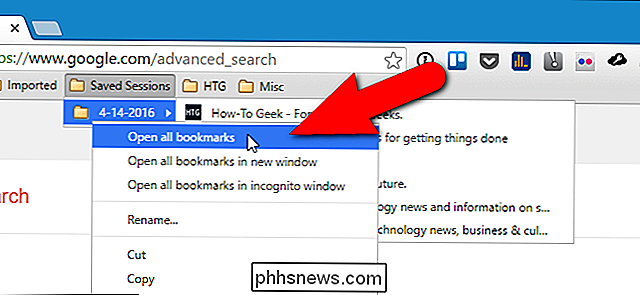
Todos los marcadores en esa carpeta se abren como pestañas separadas en la ventana actual. Las pestañas que tienes abiertas permanecen abiertas también. También puede abrir todos los marcadores en esa carpeta en una nueva ventana, o incluso en una ventana de incógnito.
Ahora puede guardar otras sesiones de pestañas en esa carpeta en su barra de marcadores para acceder nuevamente en otro momento.
Si terminaste con una sesión de pestañas, puedes eliminarla de la barra de marcadores. Simplemente haga clic derecho en la carpeta que contiene los marcadores de los sitios / pestañas que desea eliminar y seleccione "Eliminar" en el menú emergente.
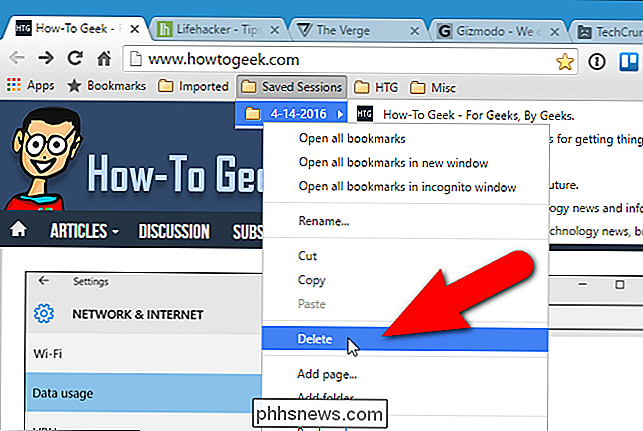

Cómo centrar el texto verticalmente en la página en Microsoft Word
¿Necesita crear una portada para un informe que está escribiendo? Puede crear una página de portada simple pero profesional al centrar el texto horizontal y verticalmente. Centrar el texto horizontalmente en una página es fácil, ¿pero verticalmente? También es fácil y le mostraremos cómo hacerlo. Antes de centrar el texto en la página de título, debe separar la portada del resto del informe, de modo que solo el texto de la portada se centre verticalmente.

¿Qué nombre es correcto, exFAT o FAT64?
A veces puede ser un poco confuso o frustrante cuando ve algo a lo que se hace referencia por múltiples nombres, como exFAT y FAT64, por ejemplo. ¿Qué nombre es correcto o ambos son correctos? La publicación de preguntas y respuestas SuperUser de hoy tiene la respuesta a la pregunta de un lector curioso.



