Cómo dejar que otra persona use su computadora sin darles acceso a todas sus cosas

Si deja que alguien use su computadora, podrían obtener acceso a sus contraseñas guardadas, leer su correo electrónico, acceder todos tus archivos, y más. En lugar de mirar por encima del hombro, solo use la función de la cuenta de invitado de su sistema operativo.
Las cuentas de invitado se encuentran en todos los sistemas operativos de escritorio, desde Windows y Mac hasta Ubuntu, Chrome OS y otras distribuciones de Linux. La cuenta de Invitado no está habilitada de forma predeterminada en Windows, por lo que debe hacer todo lo posible para usarla.
¿Por qué debería usar las cuentas de invitado?
RELACIONADO: ¿Por qué debería tener cada usuario en su computadora? Su propia cuenta de usuario
Hemos cubierto por qué es una buena idea usar cuentas de usuario de Windows separadas, y usar una cuenta de invitado es ideal por el mismo motivo. No es necesario crear una cuenta de usuario dedicada para usuarios invitados temporales. La cuenta de invitado integrada brinda a tu amigo acceso limitado, permitiéndote dejarlos solos con tu computadora y permitiéndoles navegar por la web sin darles acceso a todas tus contraseñas, documentos privados, correo electrónico, cuentas de redes sociales, historial del navegador y todo de lo contrario, haga en su computadora.
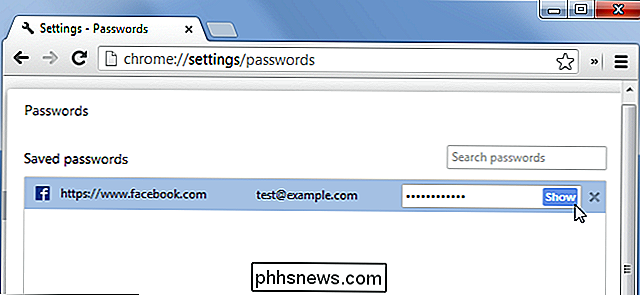
Las cuentas de invitado no pueden instalar software, configurar dispositivos de hardware, cambiar la configuración del sistema o incluso crear una contraseña que se aplique a la cuenta de invitado. Las cuentas de invitado pueden cerrar su computadora, es casi tanto daño como pueden.
La cuenta de invitado permite a los usuarios navegar por la web y usar aplicaciones típicas, por lo que es una excelente manera de dar acceso a otra persona a su computadora sin sentir obligados a mirar por encima del hombro. Incluso alguien en quien confíe puede no tener acceso a sus datos personales maliciosamente: pueden abrir su navegador, dirigirse a Gmail para consultar su correo electrónico y ver su bandeja de entrada si ya ha iniciado sesión. Tendrían que cerrar la sesión e iniciar sesión en su cuenta. cuenta, y usted tendría que volver a iniciar sesión en sus cuentas cuando hayan terminado. Evite este dolor de cabeza usando la cuenta de invitado en su lugar.
Habilitando la cuenta de invitado en Windows
Habilitar la cuenta de invitado es diferente para Windows 7 y 8 que para Windows 10. En Windows 7 y 8, puede habilitar el cuenta de invitado con bastante facilidad. Desde el escritorio, haga clic en el menú Inicio y comience a escribir "cuentas de usuario". Haga clic en "Cuentas de usuario" en los resultados de búsqueda. Desde esta ventana de menú, haga clic en "Administrar otra cuenta".
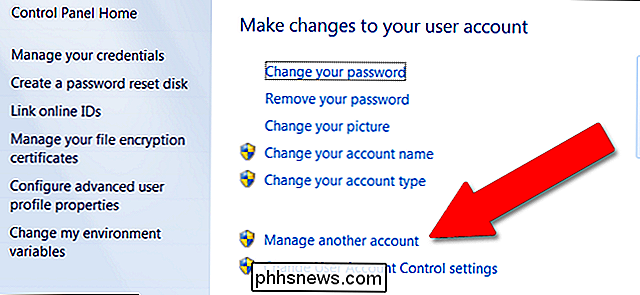
Haga clic en "Invitado". Si la función de cuenta de invitado está deshabilitada, haga clic en "Activar".
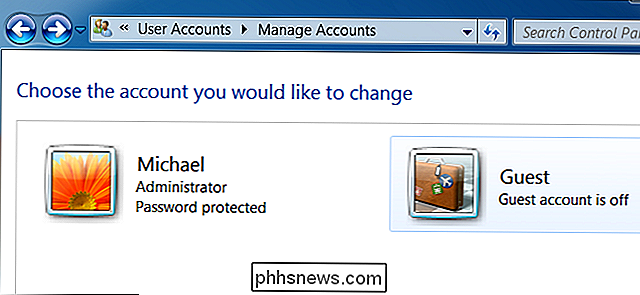
RELACIONADO: Cómo crear una cuenta de invitado en Windows 10
Windows 10, desafortunadamente, oculta esta característica un poco ... en parte porque a Microsoft le gustaría que ejerza un poco de seguridad de datos, y en parte porque les gustaría que todos usen cuentas oficiales de usuarios de Microsoft. La habilitación del invitado (o cuenta de "visitante") requiere acceso de administrador y un poco de trabajo de línea de comandos, pero todo está explicado en esta guía.
Una vez que haya habilitado la cuenta de invitado, aparecerá como un usuario separado cuenta en la esquina inferior izquierda de su pantalla de inicio de sesión. Cualquiera puede iniciar sesión como la cuenta de invitado después de iniciar su computadora o acceder a ella cuando está bloqueada.
Puede cerrar sesión en su cuenta de usuario actual o usar la función Cambiar usuario para permanecer conectado, manteniendo sus programas abiertos y su cuenta bloqueada. mientras permite que el invitado use su PC.
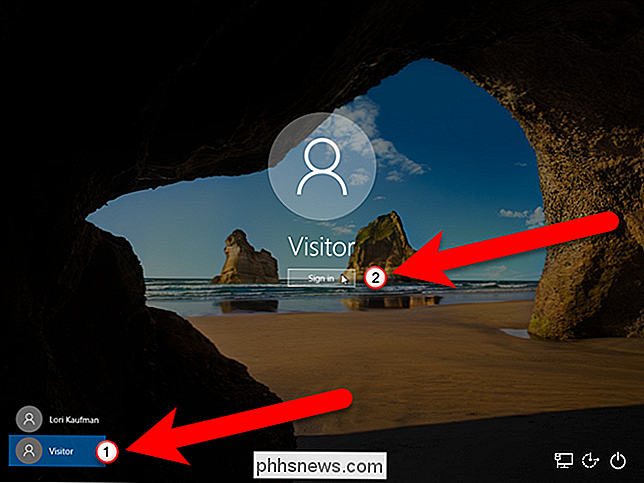
Una vez que hayan terminado, pueden cerrar la sesión de la cuenta de invitado. Tenga en cuenta que su historial de navegación, los sitios web que haya iniciado sesión y cualquier otro archivo o información que hayan dejado se mantendrán accesibles para los futuros usuarios de su cuenta de invitado. Los usuarios invitados deben desconectarse de los sitios web a los que accedieron o simplemente usar la función de navegación privada del navegador dentro de la cuenta de invitado.
Si le preocupan los archivos a los que puede acceder el usuario invitado, inicie sesión como usuario invitado y hurgar. De forma predeterminada, los archivos no deben ser accesibles siempre que estén almacenados en carpetas en su carpeta de usuario en C: Users NAME, pero los archivos almacenados en otras ubicaciones, como una partición D: pueden estar accesibles. Puede bloquear las carpetas a las que no desee que tengan acceso los invitados con el cuadro de diálogo de propiedades de seguridad.
Si lo desea, también puede cambiar el nombre de su cuenta de invitado de Windows.
Habilitar la cuenta de invitado en macOS
En una Mac, puede iniciar sesión como usuario invitado seleccionando la cuenta de Usuario invitado en la pantalla de inicio de sesión. Si esta opción no está disponible, deberá habilitarla.
Desde el escritorio, haga clic en el ícono de Preferencias del sistema en el dock (el que tiene el engranaje). Haga clic en "Usuarios y grupos".
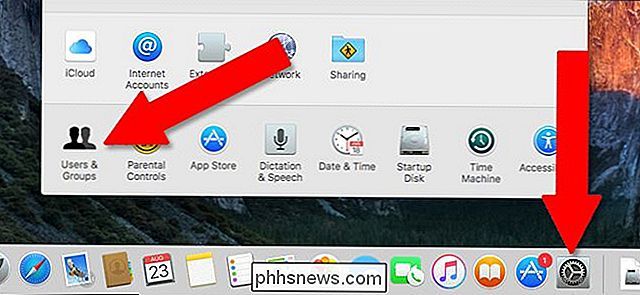
Clic el ícono de candado en la esquina inferior izquierda, luego ingrese su contraseña de administrador para acceder a las funciones avanzadas.
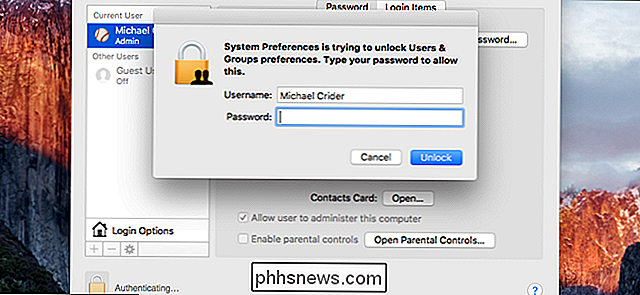
Haga clic en "Usuario invitado" y luego en la casilla de verificación junto a "Permitir a los invitados iniciar sesión en esta computadora". haga clic en "Permitir que los usuarios invitados se conecten a carpetas compartidas", a menos que desee darles acceso a sus archivos personales.
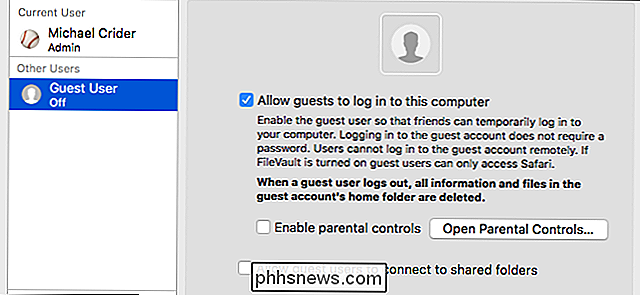
Cerrar sesión. Ahora tendrá una cuenta de usuario invitado accesible sin una contraseña. Una vez que su invitado cierre la sesión, se borrarán todos sus datos (a diferencia de Windows).
Uso de la cuenta de invitado en Ubuntu
En Ubuntu, la cuenta de invitado se habilita de inmediato. Puede seleccionar el usuario Invitado en la pantalla de inicio de sesión para iniciar sesión como cuenta de invitado. Al igual que macOS, todos sus datos se borran cuando finalizan y finalizan la sesión de la cuenta de invitado.
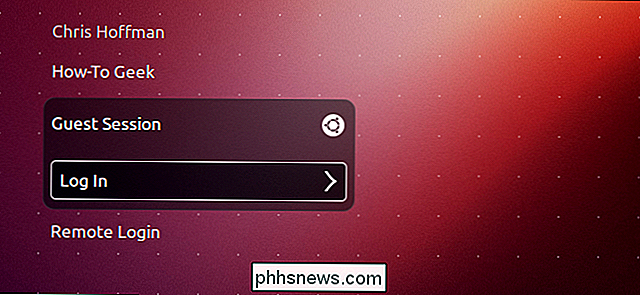
Uso de la cuenta de invitado en un Chromebook
RELACIONADO: Cómo se bloquea un Chromebook para protegerlo
Los Chromebooks de Google también ofrecen un modo de invitado. Al igual que macOS y Linux, todos los datos de los usuarios invitados se borrarán automáticamente cuando el usuario invitado finalice la sesión.
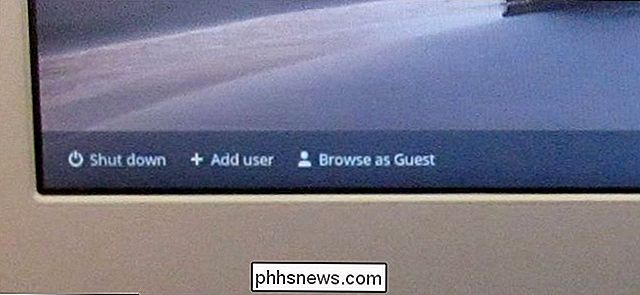

Cómo enviar un mensaje digital táctil con su Apple Watch
La función Digital Touch en su Apple Watch le permite enviar bocetos, grifos o incluso el latido de su corazón a otro amigo que también tiene un Apple Watch o un iPhone. Aquí se explica cómo usarlo. Lo mejor es que ambas partes tengan un Apple Watch para enviar y recibir mensajes de Digital Touch, ya que los destinatarios pueden sentir ciertos mensajes de Digital Touch en la muñeca.

Cómo desactivar las estadísticas y los diagnósticos Informes en Google WiFi
Muchos usuarios conscientes de la privacidad prefieren evitar que las aplicaciones y los dispositivos den informes de diagnóstico a sus empresas matrices. En general, creemos que estas son funciones útiles, pero si prefiere desactivarlas, aquí le mostramos cómo desactivarlas en el sistema WiFi de Google.



