Cómo matar un programa "No responde" cuando falla el Administrador de tareas

Windows le informa que un programa ha dejado de responder, opta por cerrar el programa y no ocurre nada, intenta terminarlo en Administrador de tareas y no ocurre nada, y ahí está, atascado con un programa fallido pero no disponible. ¿Qué puedes hacer? Siga leyendo mientras ayudamos a un lector de HTG a matar a su dragón.
Querido How-To Geek,
Hay una aplicación que debo usar para trabajos que son, digamos, extremadamente inestables. No puedo actualizarlo porque mi empresa insiste en que necesitamos usar esta versión específica. Como tal, estoy atascado con una versión que funciona muy mal en Windows 7 y se cuelga mucho.
Lo frustrante, y la razón por la que te escribo, es que cuando se bloquea no puedes matar a la cosa a través de medios normales. Si hace clic en "Cerrar el programa" en la ventana que indica que el programa ya no responde, no ocurre nada. Si abre el Administrador de tareas de Windows e intenta eliminarlo en el nivel de proceso allí, no ocurre nada. A partir de ahora, lo único que mata el programa es reiniciar toda la computadora.
¡Esta no es una solución muy amigable para la productividad! ¡Ayuda!
Atentamente,
Zombie App Hunter
¿Obligado a usar la aplicación y no puede matarla cuando se porta mal? Eso es más que frustrante. Su correo electrónico también llegó en el momento justo para nosotros, ¡ya que estábamos teniendo dificultades con un software también! Te guiaremos a través de cómo eliminamos nuestro programa de mala conducta para que puedas usarlo como plantilla para tus propios dragones de software.
RELACIONADO: Las mejores alternativas gratuitas para el Administrador de tareas de Windows
Al matar al la aplicación a través de los canales normales falla, como las que ha descrito: tratando de cerrarla desde el aviso de advertencia y luego nuevamente desde el Administrador de tareas, debe sacar las armas grandes. Las grandes armas son aplicaciones que pueden cavar en el nivel de ID de proceso y terminar el proceso sin piedad. Para nuestros propósitos, la aplicación gratuita Process Explorer es solo la herramienta para el trabajo, y una gran alternativa al Administrador de tareas predeterminado para arrancar. Puede obtener una copia gratis aquí.
Desempaquete el archivo ZIP, ejecute el archivo ejecutable como Administrador y revise la lista de procesos hasta que encuentre la aplicación que le está causando tal dolor de cabeza:
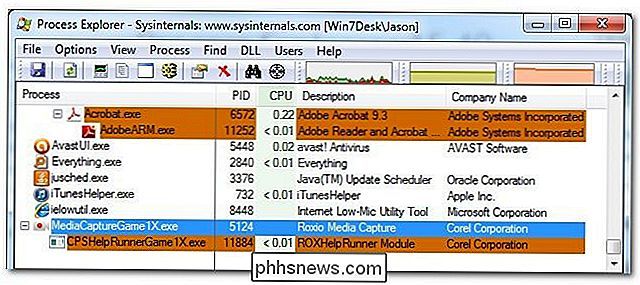
Haga clic con el botón derecho en la aplicación y seleccione "Matar árbol de procesos". Si no hay un árbol de proceso y esa opción está atenuada, seleccione "Matar proceso" en su lugar.
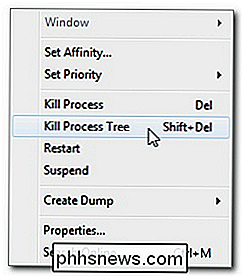
Confirme que desea eliminar el árbol de proceso de la aplicación y sus descendientes:
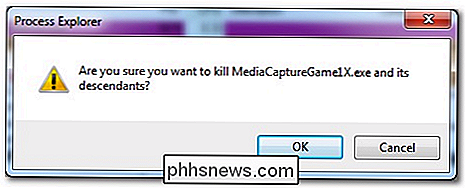
Después de hacer clic en Aceptar, debe continuar su proceso brindis. ¡Ahora puede concentrar toda su energía en convencer a su empresa de que actualice el software para que no tenga que lidiar con bloqueos frecuentes y este tipo de proceso en la puerta trasera para terminar su trabajo!
Para obtener más información sobre el uso del Proceso Explorador y Administrador de tareas, revise los siguientes artículos How-To Geek: Cómo eliminar, mover o cambiar el nombre de los archivos bloqueados en Windows, Principiante Geek: Lo que todo usuario de Windows necesita saber sobre el uso del Administrador de tareas de Windows, y cómo puedo hacer Ctrl + Alt + Del Ir a la derecha en el Administrador de tareas en Windows 7?

Guía para principiantes sobre el símbolo del sistema de Windows
Hoy tuve que arrancar una computadora cliente en modo seguro y eliminar un virus a través del símbolo del sistema porque cada vez que Windows cargaba, el archivo se bloqueaba y, por lo tanto, no se podía ver. Hay varias otras razones por las que quizás deba usar el símbolo del sistema en su vida (aunque rara vez), ¡así que es bueno saber cómo navegar!Si ha t

Cómo sacarle el máximo provecho a Reddit con RES
Desde sus inicios, Reddit ha sido un humeante caldero de controversia, plagado de escándalos como Gamergate, Ellen Pao-gate y la identificación errónea. de los sospechosos de Bombardeo de Boston en 2014. Pero, aunque no sea una taza de té de todos, para aquellos que disfrutan el desplazamiento a través de sus subs favoritos, Reddit Enhancement Suite es un complemento imprescindible que crea una experiencia completamente nueva para el redditor diario.



