Desterrar el almacenamiento de iCloud Irregular con Google Photos

Si tienes un iPhone, es prácticamente una garantía de que te has encontrado con iCloud que te molesta para actualizar tu almacenamiento y, igualmente garantizado, es a cuenta de tu colección de fotos desbordante. Siga leyendo mientras le mostramos cómo obtener almacenamiento ilimitado (¡nag free!) Con Google Photos.
¿Por qué quiero hacer esto?
Si usted es el propietario típico de un iPhone, ambos 1) toman mucho fotos y 2) han activado iCloud para realizar copias de seguridad de dichas fotos (así como copias de seguridad de otros elementos de su teléfono, como datos del juego y el teléfono mismo).
Después de unos meses de usar el teléfono (o incluso antes eres un error de obturador prolífico) inevitablemente te encontrarás con un mensaje de error como este visto en la imagen principal de este artículo, arriba. También verá un reclamo adicional cuando esté usando el dispositivo como "Almacenamiento insuficiente: este iPhone no se puede respaldar porque no hay suficiente almacenamiento de iCloud disponible" y una severa advertencia sobre cuánto tiempo ha pasado desde que el dispositivo respaldado.
Ahora, la solución obvia al problema es simplemente actualizar su cuenta de iCloud para acomodar sus necesidades de almacenamiento de datos. No nos malinterprete, no lo tenemos para iCloud. Funciona de maravilla con dispositivos iOS, es fácil de usar, y es realmente barato, considerando todo. A partir de la fecha de esta publicación obtienes 5GB gratis y saltar a 50GB es solo $ 0.99 al mes (si necesitas más almacenamiento también puedes optar por $ 2.99 por 200GB o $ 9.99 por un terabyte completo). Si desea mantener todo centrado en Apple y le gusta iCloud, no es exactamente bancario optar por mantener su vida digital dentro del jardín de Apple.
RELACIONADO: Cómo liberar espacio de almacenamiento de iCloud
Eso decía, sin embargo, que la gran mayoría de las personas que se topaban con la pantalla de nag respecto al máximo de almacenamiento de iCloud están maximizando su almacenamiento con fotos. ¿Por qué pagar incluso un dólar al mes por el almacenamiento de fotos cuando puede obtener almacenamiento de fotos ilimitado gratis?
Google Photos, el equivalente de Google del sistema de fotos iCloud de Apple, tiene una oferta tan buena que es casi imposible rechazar: si los tamaños de sus fotos son inferiores a 16MP (que incluso las fotos de mayor resolución capturadas por el iPhone 6s son más pequeñas que), ninguna de sus fotos contará para su límite de almacenamiento de Google Drive. (Nota: ¡aunque nuestro énfasis está puesto en las fotos, Google Photos también realizará copias de seguridad de todo su video de hasta 1080p!)
¿Cuál es el truco? (Y hay siempre una trampa cuando se trata de free-in-in-beer.) Google utiliza algoritmos de compresión en sus fotos, incluso si están por debajo de 16MP. En la superficie esto parece horrible, pero en la práctica hemos comparado varias fotos que han sido procesadas por el algoritmo de compresión de Google y, aparte de realizar un muestreo y análisis de imágenes reales, no hay forma de diferenciarlas. ¿Querríamos que Google masajee nuestras preciadas imágenes de cartera y fotos DSLR cuidadosamente compuestas? No. ¿Importa para fotos de calidad de teléfono celular de cosas cotidianas? No es lo menos que podemos decir.
Si está bien alejándose de iCloud para el almacenamiento de fotos y no tiene una fuerte preferencia del consumidor contra el uso de Google (o una razón convincente para insistir en el byte de byte) almacenamiento sin compresión que obtendrá con iCloud), entonces no hay una buena razón para no usar Google Photo para un almacenamiento ilimitado y gratuito.
Echemos un vistazo a cómo cambiar y cómo purgar su cuenta de iCloud para deshacerse de ella. de esa pantalla nag. Antes de comenzar, sin embargo, nos tomaremos un momento para determinar si las fotos son realmente la fuente de sus problemas de almacenamiento de iCloud.
Comprobando si las fotos son su problema
Si bien le recomendamos que pruebe Google Photos Independientemente de si en realidad te estás quedando sin almacenamiento de iCloud debido a demasiadas fotos (después de todo, el almacenamiento ilimitado de fotos gratis es ilimitado y gratuito) también te recomendamos que compruebes para asegurarte de que las fotos son lo que masca. su espacio de almacenamiento en primer lugar.
Para hacerlo, tome su dispositivo iOS y vaya a Configuración -> iCloud.
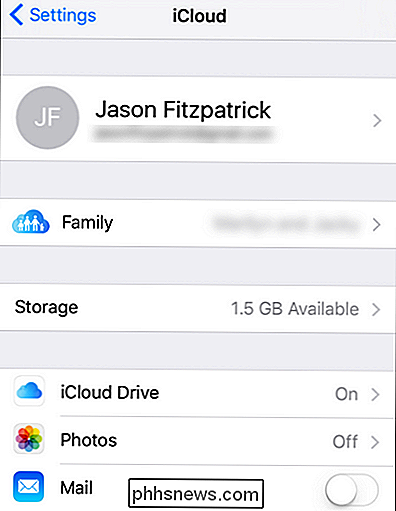
Busque la configuración de "Almacenamiento". Indicará cuánto espacio tiene junto a la entrada "Almacenamiento". Notarás aquí que tengo una copia de seguridad de "Fotos" desactivada. Me di cuenta desde el principio que eran mis fotos las que inundaban mi almacenamiento de iCloud, pero cuando lo desconecté, el daño ya estaba hecho y la mayoría del almacenamiento de iCloud fue absorbido por las fotos.
En la pantalla anterior, selecciona "Almacenamiento ".
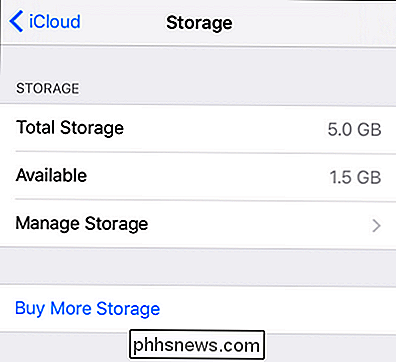
Aquí, en el menú Almacenamiento, verá su almacenamiento total, almacenamiento disponible y la opción de administrar su almacenamiento o comprar más almacenamiento. Si desea actualizar la capacidad de almacenamiento de su cuenta de iCloud aquí es donde lo haría al seleccionar "Comprar más almacenamiento". Sin embargo, estamos interesados en ver qué está masticando todo nuestro espacio de almacenamiento, por lo que seleccionaremos "Administrar almacenamiento".
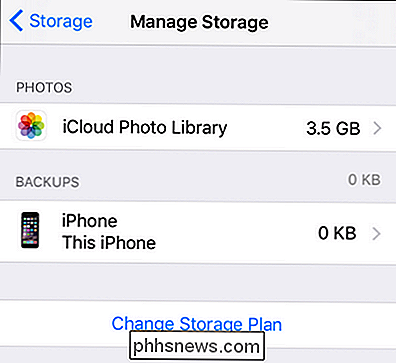
Aquí vemos exactamente lo que está absorbiendo nuestro almacenamiento. Es lo que sospechábamos: fotos. De hecho, de nuestros 5 GB de almacenamiento gratuito de iCloud, 3,5 GB son fotos y nada de esto son copias de seguridad. Esa no es una situación ideal.
Habiendo confirmado que efectivamente tenemos un problema de almacenamiento de fotos, es hora de regresar a la pantalla de inicio. Volveremos al menú de administración de almacenamiento más adelante en el tutorial, pero por ahora tenemos que instalar y configurar Google Photos.
Instalar y configurar Google Photos
La instalación de la aplicación Google Photos es tan sencilla como casi una aplicación para iOS (y si ya has iniciado sesión en tu cuenta de Google en tu dispositivo iOS, es lo más simple posible). Primero, tome una copia de la aplicación e instálela en su dispositivo. Ejecute la aplicación y seleccione "Comenzar" en la pantalla de introducción.
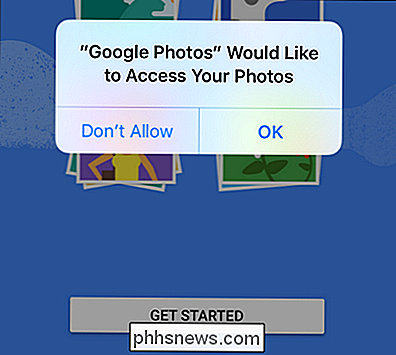
Como se ve en la captura de pantalla anterior, tan pronto como seleccione "Comenzar" se le pedirá que dé acceso a Google Photos a sus fotos. Justo lo suficiente, un servicio de copia de seguridad de fotos no funciona muy bien sin acceso a dichas fotos.
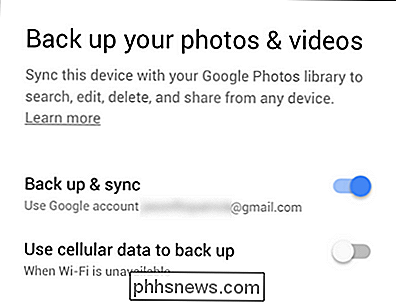
Si no ha iniciado sesión en una cuenta de Google en su dispositivo iOS, se le pedirá que cree una cuenta o inicie sesión. Una vez que haya iniciado sesión (o si ya ha iniciado sesión), se le pedirá el primer negocio de configuración, como se ve arriba. Aquí puede confirmar la cuenta que desea usar y alternar la opción de copia de seguridad y sincronización (activada de forma predeterminada) y optar por utilizar datos móviles para realizar la copia de seguridad cuando Wi-Fi no esté disponible.
Recomendamos dejar esa opción. opción desactivada hasta que se complete su copia de seguridad inicial. Después de eso, si quieres hacer copias de seguridad de las fotos mientras estás fuera del wifi, está bien (algunas fotos aquí o allí no dañarán nada). Sin embargo, la mayoría de las personas no querrán romper 10+ GB de datos a través de su conexión celular para esa copia de seguridad inicial.
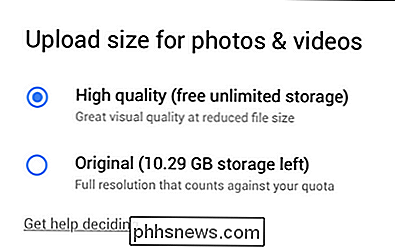
En la siguiente pantalla, seleccionará "Alta calidad" u "Original". La redacción en letra pequeña bajo "Alta calidad" insinúa lo que discutimos en la introducción del tutorial: sus fotos ilimitadas serán comprimidas. Una vez más, queremos hacer hincapié en que el 99,99% de las fotos no se notará.
Después de seleccionar la calidad, se le pedirá que permita las notificaciones del asistente de Google Fotos. Si tiene curiosidad acerca de qué es exactamente lo que le notificará, el asistente de Google Fotos hace todo tipo de cosas inteligentes detrás de la escena. Como, por ejemplo, tomamos una ráfaga de fotos de nuestro perro de la oficina encontrándose con su compañero de perro y el asistente de foto notó el patrón y automáticamente creó una linda animación animada de los dos que se saludaban. Esta opción no enciende ni apaga el asistente, solo enciende o apaga las notificaciones.
Una vez que hayas hecho la selección final aquí, serás arrojado al panel principal de Fotos que se parece mucho al Camera Roll con el que está familiarizado. Solo nos quedan unos pequeños retoques de configuración; hagámoslo tocando en el ícono de menú de tres barras en la esquina superior izquierda.
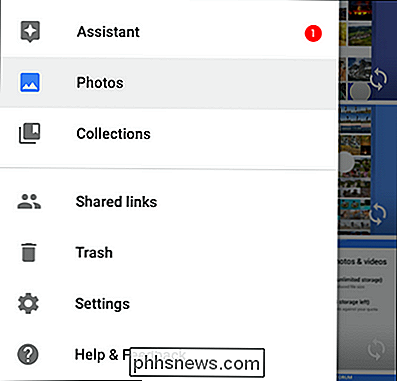
Seleccione "Configuración" en el menú deslizable, como se ve arriba.
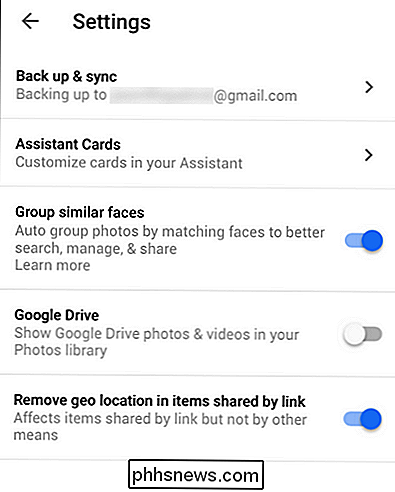
Aquí puede cambiar una variedad de configuraciones incluyendo lo que cuenta de la que está realizando una copia de seguridad, alternando si el asistente de Google Fotos genera collages de fotografías y animaciones para usted, enciende y apaga la agrupación de caras, muestra fotos de Google Drive en su aplicación Google Photos y elimina la ubicación geográfica.
Las únicas dos entradas que puede encontrar pulsando desde un punto de vista de privacidad son los datos de reconocimiento facial y ubicación geográfica. Puede desactivar la función "Agrupar caras similares" para que Google Fotos no agrupe y clasifique automáticamente sus fotos por rostro (la función nos resulta útil y la dejamos activada). También puede configurarlo para que los datos de geolocalización en sus fotos se eliminen si comparte la foto. Entonces, por ejemplo, si comparte una imagen divertida de sus Google Fotos con las redes sociales, se eliminará el hecho de que la foto graciosa fue tomada en su patio trasero (y donde está ese patio trasero).
Purgando fotos de iCloud
Ahora que hemos configurado correctamente su sistema Google Photos, es hora de concentrarse en purgar las fotos de su cuenta de iCloud.
RELACIONADO: No solo mueva fotos a una unidad externa: NO es una copia de seguridad
Antes de entrar directamente en eso, sin embargo, hay dos cosas que debe hacer antes de volcar su copia de seguridad de iCloud. En primer lugar, debe hacer una copia de seguridad de sus fotos directamente desde su dispositivo a un almacenamiento en el sitio apropiado, como la computadora de escritorio o el servidor doméstico. (Recuerde que aunque las copias de seguridad de Google Photo son de muy alta calidad, no son perfectas copias byte por byte de sus fotos; el almacenamiento en la nube es impresionante, pero las copias de seguridad locales son excelentes).
Si se siente cómodo con su almacenamiento Siendo la solución las copias originales en el iPhone y los archivos casi tan buenos como los originales en los servidores de Google, puede omitir la copia de seguridad local. Sin embargo, recomendamos no hacerlo, ya que el almacenamiento local es muy barato y es posible que desee una foto totalmente descomprimida en una fecha posterior.
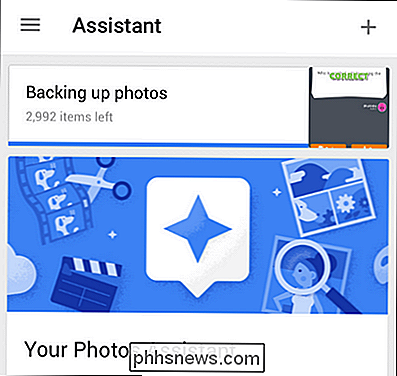
La segunda orden del día es garantizar que su copia de seguridad de Google Photo esté realmente completa; hasta que las fotos existan en al menos dos lugares (como su teléfono y los servidores de Google), no queremos purgar las fotos de iCloud. Puede verificar el estado de su rutina de copia de seguridad de fotos seleccionando el Botón de Menú -> Configuración -> Asistente (como se ve arriba).
Puede confirmar que sus fotos se cargan a través del panel Asistente en la aplicación y visitando fotos. google.com mientras está conectado a su cuenta de Google para confirmar que están actualizados y cargados por completo.
Una vez que haya hecho una copia de seguridad de sus fotos con el grado de comodidad y haya confirmado que sus fotos están en Google Photos, podremos activarlas nuestra atención hacia tirar las fotos de iCloud.
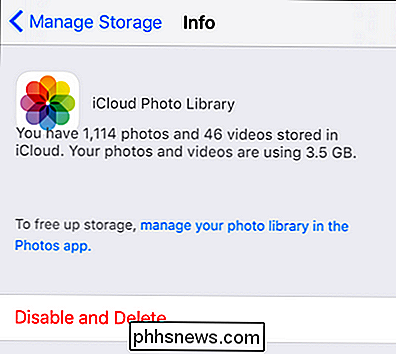
Encontrarás la configuración para purgar tu almacenamiento de fotos iCloud navegando, tal como lo hicimos anteriormente en el tutorial, a Configuración -> iCloud -> Almacenamiento -> Administrar almacenamiento y luego seleccione "Biblioteca de fotos de iCloud".
Cuando esté seguro de que todas sus fotos están respaldadas, puede seleccionar "Deshabilitar y eliminar" para iniciar el proceso de purga. No se preocupe, las fotos no desaparecen de los servidores de iCloud de inmediato: tiene 30 días desde el momento en que hace clic en el botón anterior para iniciar sesión en su cuenta de iCloud a través de la web y descargar cualquier foto de video que desee tomar o puede regrese a la misma ubicación en el menú de configuración y seleccione "deshacer eliminación" para invertir el proceso. Sin embargo, después de 30 días, sus fotos de iCloud se habrán ido (las fotos de su teléfono permanecerán intactas).
¡Eso es todo! Pasarás mucho más tiempo esperando a que tus más de 1,000 fotos se carguen en Google Photos que cuando configures algo y, al final, disfrutarás de almacenamiento de fotos totalmente ilimitado gratis.
¿Tiene una pregunta apremiante sobre sus dispositivos móviles, fotografía digital o cualquier intersección de los dos? Mándenos un correo electrónico a y haremos nuestro mejor esfuerzo para responderlo.

Cómo eliminar archivos automáticamente en Windows
Anteriormente escribí sobre un programa llamado DropIt que automáticamente mueve o copia archivos cuando aparecen nuevos archivos dentro de una carpeta. Esto puede ser útil, por ejemplo, si tiene un espacio limitado en un disco duro local y desea mover todas sus descargas a un dispositivo de almacenamiento externo.Si

Solución para no poder eliminar o eliminar la impresora de red en Windows
Si trabaja en una oficina, probablemente tenga varias impresoras agregadas a su computadora que sean impresoras de red, es decir, que no estén conectadas directamente a su computadora. Sin embargo, a medida que se mueve en la empresa o las impresoras se apagan, esa lista debe limpiarse de vez en cuando.



