Cómo sincronizar su PC de escritorio con Google Drive (y Google Fotos)

Google ha estado haciendo su parte para asegurarse de que todos tengan una copia de seguridad de datos importantes, y recientemente lanzó una nueva herramienta para usuarios de Windows y Mac para llevar esa redundancia al siguiente nivel. Llamada apropiadamente Backup and Sync, es una herramienta rápida y efectiva para almacenar sus archivos importantes en la nube.
Backup & Sync Reemplaza a Google Drive y Google Photos Uploader
RELACIONADO: Cómo buscar directamente en Google Drive desde Chrome Barra de direcciones
Antes de entrar en detalles, primero hablemos un poco sobre lo que es la Copia de seguridad y la Sincronización en realidad . Si eres un usuario pesado de Google, probablemente ya conozcas las otras herramientas de sincronización de Google: Google Drive y Google Photos Uploader. Ahora, ambos se han incluido en Copia de seguridad y Sincronización, por lo que puedes controlar todos tus archivos, videos, imágenes y más desde una sola aplicación. Aquí es donde controlará a qué carpetas de su unidad se sincronizarán y desde su PC o Mac, así como también especificando qué carpetas de imágenes deben respaldarse en su biblioteca de fotos.
Google Drive es realmente el núcleo de la copia de seguridad. y la herramienta de sincronización, por lo tanto, si nunca usó la aplicación Drive, puede que necesite un poco de explicación. Esencialmente, esta nueva herramienta le permitirá sincronizar su almacenamiento en la nube de Google Drive con su computadora, ya sea la unidad completa o solo archivos y carpetas específicos. Estos se tratan como archivos locales en la computadora, por lo que sus elementos importantes siempre están actualizados en todas las computadoras que posee (y en la nube).
La única excepción son los archivos de Google Docs (Hojas, Documentos, Diapositivas) -sólo están en línea, ya que Backup and Sync no los descargará para el acceso sin conexión. Sin embargo, colocará iconos en la carpeta de Google Drive para que pueda hacer doble clic en ellos como si fueran documentos normales (solo necesitará una conexión a Internet para verlos y editarlos).
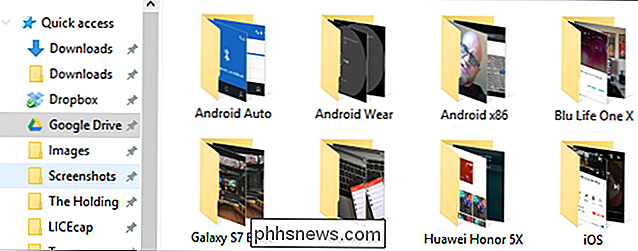
Copia de seguridad y sincronización también agrega uno más herramienta para la ecuación: la opción de hacer copias de seguridad de carpetas específicas desde su PC o Mac a su Google Drive. Por ejemplo, uso Google Drive para almacenar casi todo, así que es accesible desde todos mis otros dispositivos. Pero la carpeta de capturas de pantalla en mi máquina con Windows no está en mi carpeta de Drive, está en la carpeta Imágenes de mi PC. Con Copia de seguridad y sincronización, puedo acceder a la carpeta en cualquiera de mis otros dispositivos, en cualquier momento.
¿Suena increíble? Es. Aquí se explica cómo configurarlo y obtener todo sincronizado.
Primer paso: descargar e instalar copia de seguridad y sincronización
Naturalmente, lo primero que debe hacer es descargar la herramienta Copia de seguridad y sincronización. Asegúrese de tomar la descarga adecuada para su dispositivo (Mac o PC). Si ya tiene instalado Google Drive, no se preocupe: esta herramienta lo reemplazará automáticamente, no es necesario realizar una desinstalación.
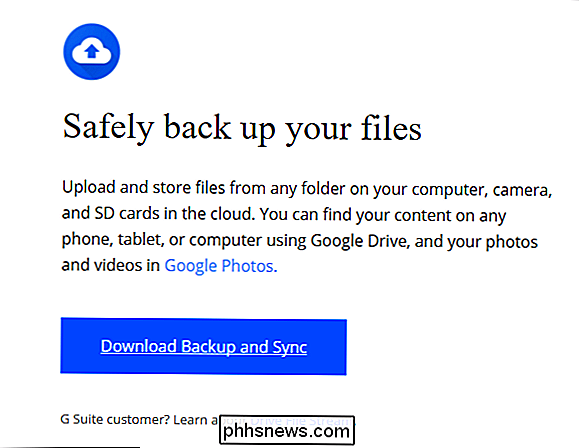
Debería descargarse rápidamente y solo deberá iniciar el instalador cuando haya finalizado. Si está utilizando Google Chrome (como debería ser), simplemente haga clic en el botón de descarga en la parte inferior de la página.
Unos segundos más tarde, se instalará la Copia de Seguridad y la Sincronización. Cuando se terminó, el mío me dijo que reiniciara mi computadora por razones desconocidas para mí: no lo hice, y todo funcionaba bien. Toma eso, Google.
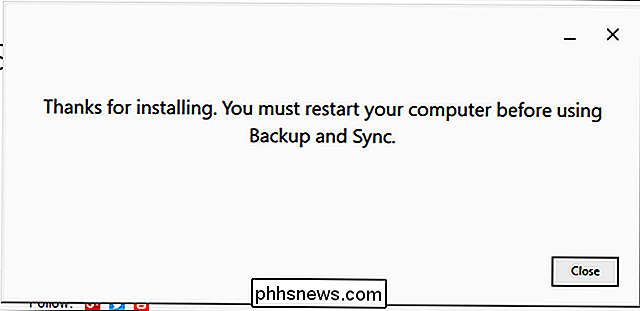
Si anteriormente tenías instalada la aplicación Google Drive, Copia de seguridad y sincronización deberían iniciar sesión automáticamente en tu cuenta de Google. De lo contrario, deberás iniciar sesión. Después de eso, una pantalla de bienvenida rápida te permitirá saber de qué se trata la aplicación: hacer una copia de seguridad de tus cosas. Haga clic en "Entendido" para pasar a la aplicación.
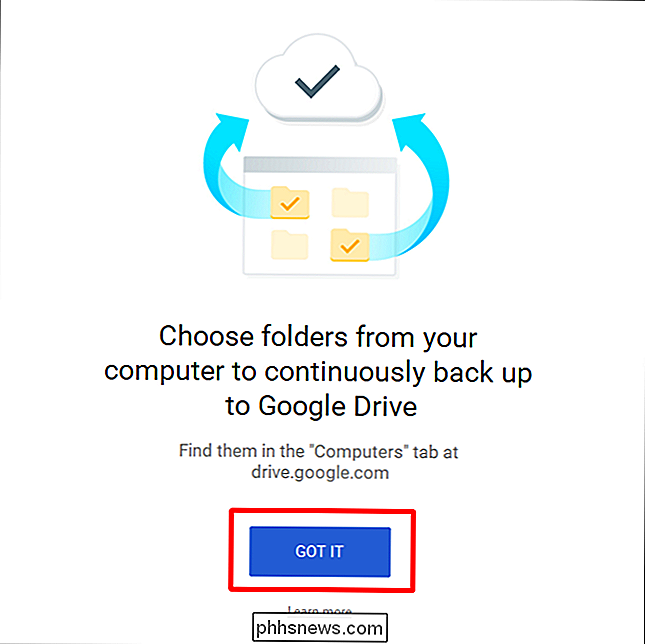
Paso dos: elija qué carpetas se sincronizarán desde Google Drive
La herramienta de copia de seguridad y sincronización se divide en dos secciones principales:
- Google Drive: Esto realiza la misma función que la aplicación original de Google Drive. Eliges qué carpetas sincronizar desde tu almacenamiento en la nube de Google Drive y aparecerán en una carpeta de Google Drive en tu PC. Todo lo que coloque en esa carpeta también se sincronizará con Google Drive.
- Mi PC: Esta parte es nueva y le permite sincronizar archivos entre su computadora y Drive sin colocarlos en la carpeta dedicada de Google Drive. Simplemente selecciona las carpetas de tu computadora que deseas sincronizar y se sincronizarán con tu almacenamiento en la nube (aunque aparecerán en una sección separada de la interfaz de Google Drive, en lugar de en todos tus otros archivos de Drive).
Comencemos primero con la sección Google Drive, que ocupa el segundo lugar en la lista, pero es mucho más simple y le resultará familiar a cualquiera que haya usado Google Drive en el pasado.
Tiene algunas opciones específicas en este menú. Puede:
- Sincronizar mi unidad a esta computadora: Use esta opción para habilitar / deshabilitar la sincronización de su Google Drive con su computadora.
- Sincronizar todo en mi unidad: Sincroniza literalmente todo el contenido de su computadora. Google Drive a su computadora.
- Sincronizar solo estas carpetas: Le permite especificar qué carpetas sincronizar desde Drive con su computadora.
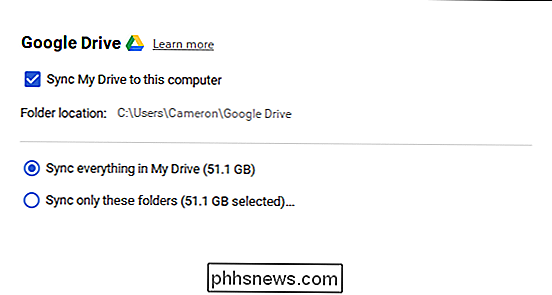
Estas son realmente sencillas; simplemente elija lo que desea sincronizar y sea hecho con él.
Paso tres: elija otras carpetas en su PC para sincronizar
A continuación, echemos un vistazo a la sección Mi PC, donde puede seleccionar otras carpetas en su PC para sincronizar. Hay algunas opciones ya disponibles aquí: Escritorio, Documentos e Imágenes. Simplemente, puede marcar la casilla junto a la opción para hacer una copia de respaldo completa de todo, desde esa ubicación hasta su Google Drive. Simple.
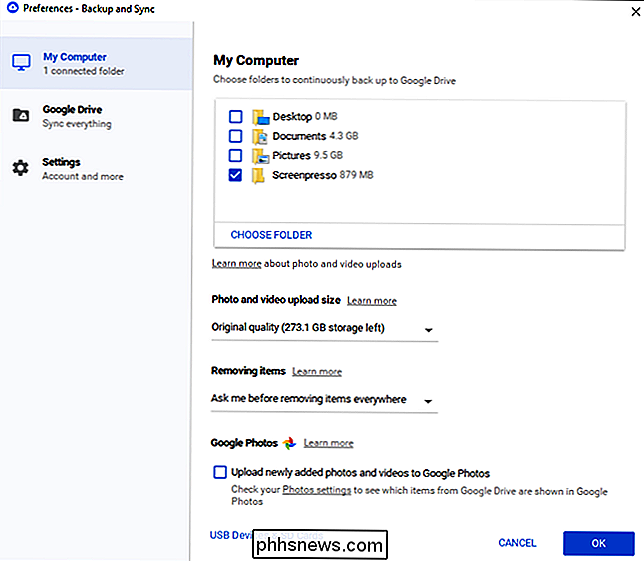
Pero si desea obtener un poco más granular y solo respaldar una cierta carpeta, puede hacer esto haciendo clic en la opción "Elegir carpeta". Simplemente vaya a la carpeta de la que desea hacer una copia de seguridad, y haga clic en "Seleccionar carpeta". Eso es todo.
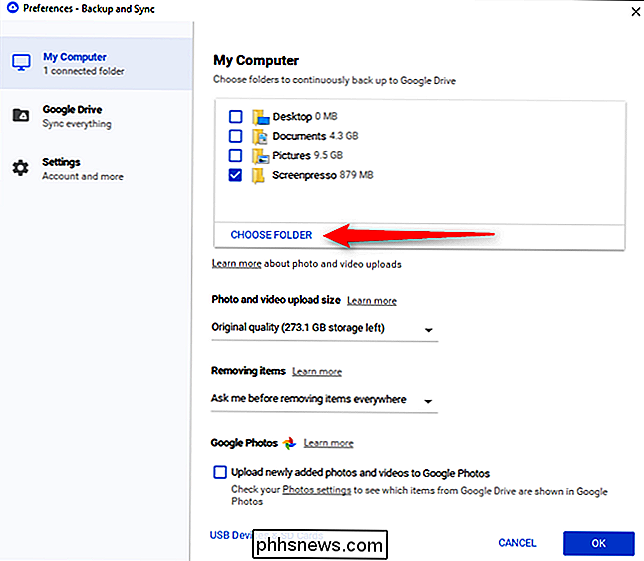
NOTA: los archivos que sincronice desde fuera de la carpeta de Drive no aparecerán en Drive junto con todos sus otros archivos. Para acceder a esos archivos, vaya a Google Drive en la web y haga clic en "Mis computadoras" en el menú de la izquierda. Esta opción también está disponible en las aplicaciones móviles de Drive.
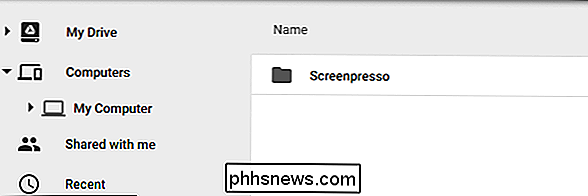
Si desea que aparezca un archivo o una carpeta en "Mi unidad", deberá sincronizarlo a la antigua usanza: al colocarlo dentro de Google Drive carpeta en su PC.
Paso cuatro: Ajuste su configuración de carga de fotos
RELACIONADO: 18 cosas que puede que no haya conocido Google Photos puede hacer
debajo de las opciones de carpeta en la sección "Mi PC", también puede especificar cómo desea hacer una copia de seguridad de las imágenes (si elige realizar una copia de seguridad de las imágenes de su PC, por supuesto): Calidad original, que ocupará espacio en su unidad, o Alta calidad, que no tomará hasta cualquier espacio en tu unidad. Este último usa algoritmos de compresión inteligentes para reducir el tamaño de la imagen sin reducir la calidad, al igual que en la aplicación Google Photos en dispositivos Android e iOS.
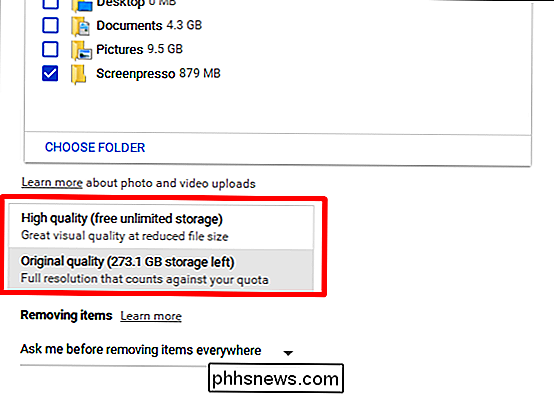
También puede especificar cómo desea controlar las opciones de eliminación: Eliminar elementos en todas partes, no eliminar elementos en todas partes o preguntarme antes de eliminar elementos en cualquier lugar. La última opción se establece como la predeterminada, que realmente tiene más sentido de todos modos. Siéntase libre de cambiar esto de acuerdo con sus necesidades específicas.
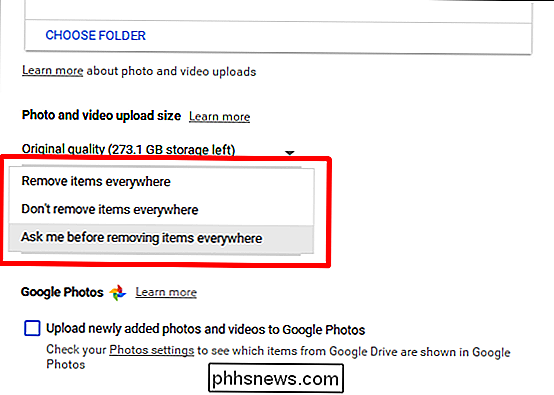
Por último, puede marcar la casilla en la sección Google Fotos para buscar automáticamente nuevas imágenes en su computadora y cargarlas en Google Photos. También hay una pequeña opción en la parte inferior con la etiqueta "Dispositivos USB y tarjetas SD", que puede usar para cargar archivos automáticamente desde su cámara digital o unidades USB si lo desea. Simplemente conecte la unidad o la tarjeta y especifique qué le gustaría hacer con ella.
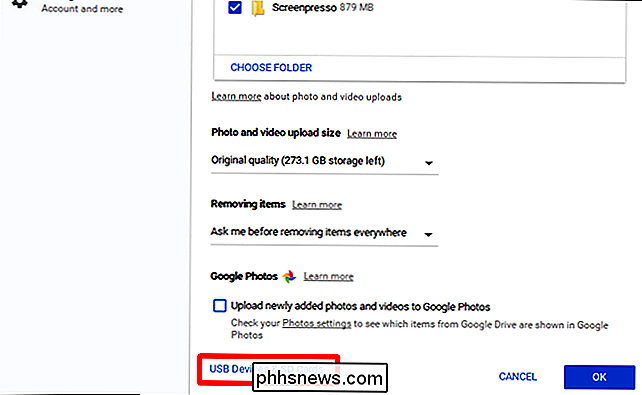
Algunas notas adicionales sobre Copia de seguridad y sincronización
Eso es todo lo que hay para Copia de seguridad y Sincronización, pero hay un par de otras cosas que vale la pena mencionar:
- Puede cambiar el nombre de su computadora haciendo clic en el texto "Mi PC" (o similar) en la parte superior de la página "Mi PC" y dándole un nombre específico.
- Puede actualizar fácilmente su Acceda al almacenamiento o desconecte su cuenta de la pestaña "Configuración".
- Las reglas de inicio del sistema, el ícono de sincronización de archivos y el clic derecho también se pueden modificar en la pestaña Configuración.
- La actividad de red de copia de seguridad y sincronización puede restringirse en La sección "Configuración de red" de la pestaña Configuración. Los proxies pueden ser específicos, y las tasas de descarga / carga están limitadas si es necesario.
- La herramienta Copia de seguridad y sincronización vivirá en la bandeja del sistema de su computadora mientras esté en funcionamiento. Para acceder a su configuración, simplemente haga clic en su icono en la bandeja, haga clic en el menú de tres puntos en la esquina superior derecha, y elija "Preferencias".
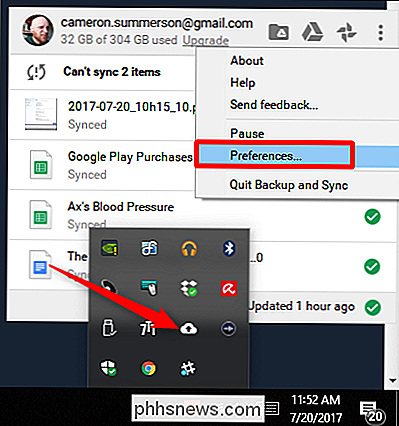
Eso es más o menos, en realidad. Es una herramienta simple.

Cómo evitar que los usuarios de Windows cambien el protector de pantalla
Es posible que haya ocasiones en las que desee que los usuarios de una computadora no puedan cambiar el protector de pantalla. Aquí le explicamos cómo evitar que suceda. Tal vez tenga PC en un entorno de pequeñas empresas y le gustaría asegurarse de que los empleados no configuren imágenes o texto inapropiados para el protector de pantalla.

Cómo desactivar las molestas sugerencias de Facebook Messenger
Facebook mató a su bot chat M unos meses atrás porque era más artificialmente estúpido que artificialmente inteligente. Desafortunadamente, sigue vivo como las sugerencias M igualmente inteligentes en Facebook Messenger. He aquí cómo desactivarlos. ¿Qué es Facebook M? Facebook M era un asistente de chat virtual que realmente usaba a los humanos para hacer la mayoría de las cosas.



