Cómo ajustar la pantalla de su Mac Brillo, manual y automáticamente

Las MacBooks intentan administrar automáticamente el brillo de su pantalla, atenuando la pantalla cuando se aleja de una toma de corriente y ajusta el brillo para adaptarse el nivel de luz general cercano. Pero puede ajustar el brillo manualmente e incluso desactivar estas funciones, si lo desea.
Las teclas rápidas de brillo en una Mac solo le permitirán ajustar el brillo de una pantalla externa si esa pantalla externa fue creada por Apple. Si usa un monitor externo fabricado por alguien que no sea Apple, deberá ajustar el brillo directamente en la pantalla, como se describe más adelante en esta publicación.
Cómo ajustar el brillo manualmente en una Mac
Encontrará las teclas de ajuste de brillo en el teclado de su Mac, ya sea que esté usando una MacBook o una Mac con un teclado Apple.
En una MacBook, mire la esquina superior izquierda de su teclado. Las teclas F1 y F2 disminuirán y aumentarán su brillo. En una PC de escritorio Mac, mira la esquina superior derecha de tu teclado. Las teclas F14 y F15 harán lo mismo: busque las teclas con logotipos del sol en ellas. Simplemente presione las teclas para disminuir y aumentar su brillo. Verá que aparece una superposición en pantalla que le muestra el nivel de brillo exacto.
Si estas teclas están configuradas para funcionar como teclas F estándar en lugar de teclas de acción especiales, deberá mantener presionada la tecla Fn. clave mientras los toca.

Si está usando un teclado diferente con su Mac, puede encontrar las teclas de brillo en un lugar ligeramente diferente, o puede que no vea ninguna tecla de brillo en absoluto. En este caso, o si prefiere usar el mouse, también puede ajustar el brillo en OS X.
Para hacerlo, haga clic en el menú Apple y seleccione "Preferencias del Sistema". Haga clic en el icono "Pantallas" en el Sistema Ventana de preferencias y ajuste el control deslizante "Brillo" al nivel deseado.

Cómo ajustar el brillo manualmente en una pantalla externa
Si está usando una pantalla externa hecha por Apple, puede ver un control deslizante "Brillo" en la ventana Preferencias del Sistema y podrá controlar el brillo de su pantalla con las teclas de su teclado.
Sin embargo, estas teclas no harán nada y no tendrá un control deslizante de "Brillo" en la ventana de Preferencias del Sistema si está utilizando una pantalla externa no fabricada por Apple.
Si está usando una pantalla de terceros, deberá ajustar el brillo en la pantalla. Busque botones físicos en la pantalla, a menudo ubicados cerca del botón de encendido. Puede encontrar los botones dedicados "brillo arriba" y "brillo abajo", o puede tener que presionar un botón "menú" u "opciones" y ubicar esta opción en un menú en pantalla.
Cómo atenuar automáticamente la pantalla Cuando no está conectado
RELACIONADO: Cómo aumentar la duración de la batería de su MacBook
Su MacBook puede cambiar automáticamente el brillo de su pantalla cuando está en la batería, oscureciendo su pantalla cuando está en la batería y hacerlo más brillante cuando está enchufado. Esto ayuda a aumentar la duración de la batería de su MacBook.
Para habilitar o deshabilitar esta opción, abra la ventana de Preferencias del sistema y haga clic en el icono "Ahorro de energía". Active la casilla de verificación "Atenuar ligeramente la pantalla mientras está alimentado por la batería" debajo de la ficha Batería para atenuar la pantalla de su Mac cuando está encendida, o desactívela para evitar que su Mac oscurezca la pantalla automáticamente. Solo recuerda que desmarcarlo podría agotar tu batería más rápido.
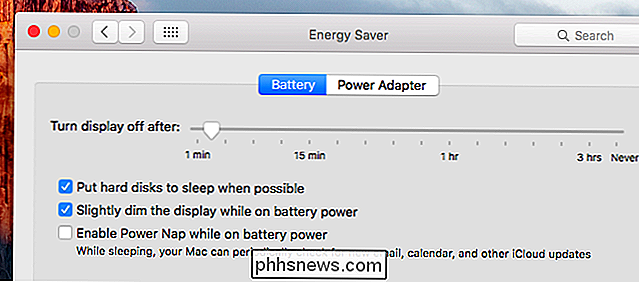
A diferencia de Windows, no puedes personalizar los niveles de brillo de la pantalla exactos que usa tu Mac cuando está enchufado y desenchufado aquí. Sin embargo, puede ajustar el brillo de la pantalla de su Mac al nivel deseado, y esta opción ajustará el brillo de la pantalla para que sea ligeramente más oscuro que el brillo que elija.
Cómo ajustar automáticamente el brillo en función de la luz ambiental
Macs con capacidad incorporada -en sensores de luz ambiental puede monitorear el nivel de luz cercano y ajustar automáticamente el nivel de brillo de la pantalla para que sea adecuado. Esto significa hacer que la pantalla sea más brillante cuando está brillante cerca de usted, y hacer que la pantalla sea más tenue cuando se encuentre en la oscuridad.
Para encontrar esta opción, abra la ventana Preferencias del sistema en el menú Apple y seleccione "Pantallas". Habilite "Ajustar brillo automáticamente" y su Mac usará el sensor de luz ambiental para ajustar automáticamente el brillo. Desactive esta opción y su Mac no lo hará.

Si no ve esta opción aquí, su Mac no tiene un sensor de luz ambiental.
A pesar del nombre, esta opción solo se aplica a el sensor de luz ambiental. Incluso si deshabilita la opción "Ajustar el brillo automáticamente", su Mac aún atenuará la pantalla cuando esté usando la batería si tiene activada la opción "Atenuar ligeramente la pantalla mientras está en la batería".
Uso del brillo automático las características no le impedirán poder ajustar el brillo manualmente. Si alguna vez no le gusta el nivel de brillo actual, puede cambiarlo con unas pocas pulsaciones de teclas. Sin embargo, su Mac puede aumentar o disminuir automáticamente el nivel de brillo si el rayo cerca de usted cambia, y es posible que tenga que ajustarlo de nuevo.

Explicación de G-Sync y FreeSync: tasas de actualización de variables para juegos
Vaya de compras para ver una PC y verá publicitarios que admiten tecnologías como G-Sync de NVIDIA y FreeSync de AMD. Funcionan en concierto con las modernas GPU de NVIDIA y AMD para proporcionar una imagen más suave. Estas tecnologías incluso llegan a computadoras portátiles enfocadas en juegos. Lo que realmente querrá dependerá de si usa hardware gráfico NVIDIA o AMD, ya que no son compatibles entre sí.

¿Cuánto ahorra realmente el modo "Ahorro de energía" del Xbox One?
Al configurar su Xbox One, se le preguntará si desea usar el modo "Instant On" o " Modo de ahorro de energía. También puede cambiar esta opción en cualquier momento. Le mostraremos cómo calcular exactamente cuánto cuesta el modo Instant On en su área, para que pueda tomar una decisión informada. Modo de encendido instantáneo frente a ahorro de energía RELACIONADO: ¿Debería apagarlo?



