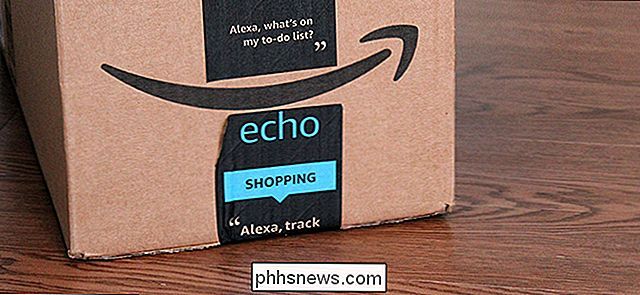Cómo cambiar el idioma del teclado en Windows
¿Estás buscando una forma de cambiar el idioma del teclado en Windows? Hay ocasiones en las que puede necesitar hacer esto, como cuando compra una computadora usada y el teclado está configurado en otro idioma o si necesita escribir algo en un idioma extranjero en lugar de inglés.
Puede cambiar fácilmente el idioma del teclado de francés a inglés, de EE. UU. A RU, etc. modificando algunas configuraciones en el Panel de control de Windows. Puede hacerlo cambiando el idioma y la configuración del teclado.
Vale la pena señalar que cuando cambia de idioma en Windows, la configuración se configura por aplicación. Debe cambiar el idioma de entrada según el programa que esté utilizando. Esto se hace muy fácilmente usando la barra de idioma que aparece automáticamente cuando agrega otro idioma en Windows. También explicaré usando la barra de idioma al final de este artículo.
Cambiar el idioma del teclado en Windows 8 / Windows 10
Para Windows 8 y Windows 10, abra el Panel de control y haga clic en Idioma .

Haga clic en el botón Agregar un idioma que se encuentra arriba de la lista de idiomas instalados.
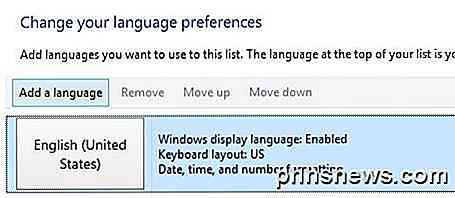
Windows 8 y 10 tienen una interfaz mucho mejor para explorar los idiomas en comparación con Windows 7 y versiones anteriores. Aquí obtienes una buena vista previa de algunos personajes para cada idioma.
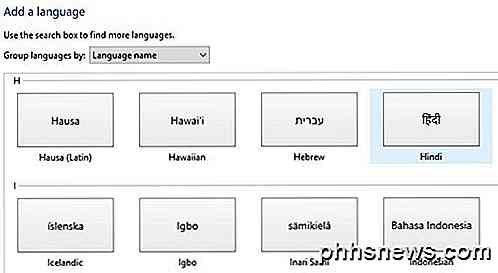
Elija el idioma y luego haga clic en el botón Agregar en la parte inferior. Ahora debería verlo como un idioma instalado. También puede recibir algunos mensajes de Windows a medida que instala los archivos necesarios para el idioma.
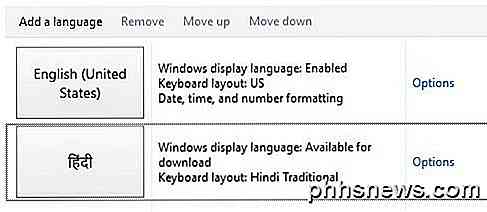
Puede hacer clic en Opciones para descargar el paquete de idioma para el idioma recién instalado, lo que le permitirá cambiar el idioma de visualización de Windows. También puede agregar métodos de entrada adicionales para el idioma.
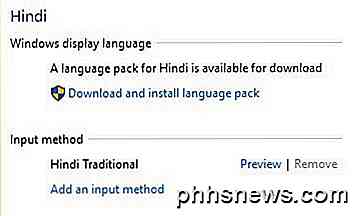
Cambiar el idioma del teclado en Windows 7
Para Windows Vista y Windows 7, abra el Panel de control y haga clic en Región e idioma .
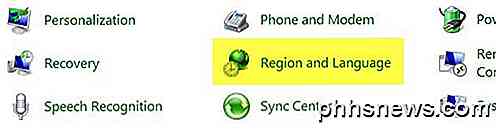
Ahora haga clic en la pestaña Teclados e idiomas y luego haga clic en Cambiar teclados .
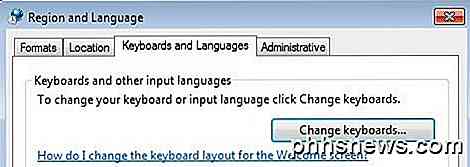
Verás el idioma de entrada predeterminado actual y los servicios instalados. Para agregar un idioma, continúe y haga clic en el botón Agregar .
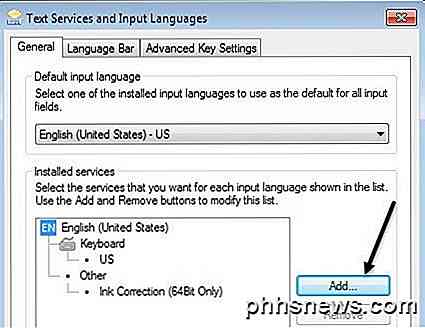
Ahora desplácese hacia abajo hasta el idioma que desea agregar y expanda la sección del teclado. Dependiendo del teclado físico que esté utilizando, elija la opción de teclado correcta. Puede que tenga que jugar con las diferentes opciones porque a veces un teclado no funciona correctamente.
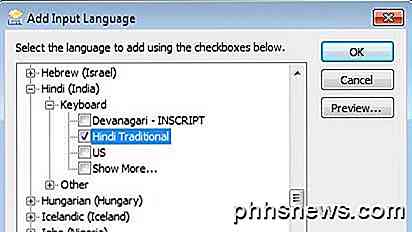
También puede hacer clic en el botón Vista previa para ver cómo se asignan los caracteres de su idioma al teclado que está utilizando.

En mi ejemplo, elegí Hindi Traditional para el idioma del teclado. Desplácese hacia abajo a la sección Usar la barra de idioma para ver cómo escribir en diferentes aplicaciones usando el nuevo idioma.
Cambiar el idioma del teclado en XP
Para Windows XP, desea ir al Panel de control y hacer clic en Opciones regionales y de idioma .
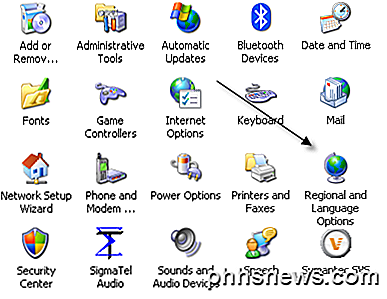
Luego haga clic en la pestaña Idiomas y luego haga clic en el botón Detalles .
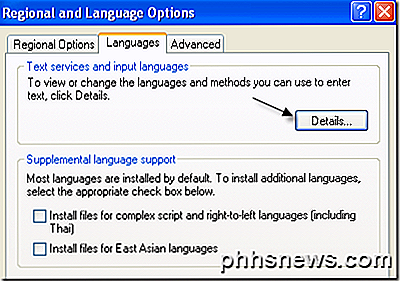
Esto cargará el cuadro de diálogo de Servicios de Texto e Idiomas de Entrada . Aquí verá la lista de servicios y teclados instalados en su computadora. Puede hacer clic en Agregar para instalar un nuevo diseño de teclado e idioma de entrada.
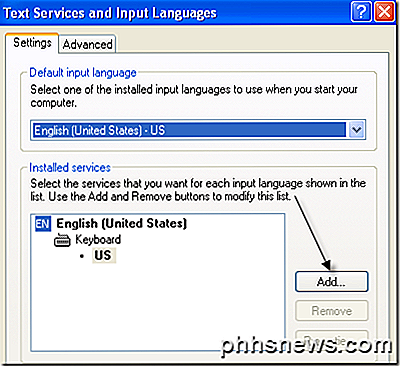
Elija el idioma de entrada y elija el tipo de teclado que ha conectado a su computadora. Si desea escribir español en un teclado inglés, elija español como idioma de entrada y Estados Unidos-Dvorak.
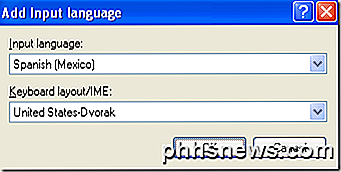
Usando la barra de idioma
Cuando instala un nuevo idioma en Windows, habilita automáticamente la barra de idioma. Esto es realmente útil para cambiar rápidamente entre idiomas en Windows. Probablemente no va a escribir en un idioma para cada aplicación, por lo que la barra de idioma facilita el cambio.

Verá la barra de idioma en su barra de tareas con letras para indicar el idioma que está utilizando actualmente. Si hace clic en él, aparecerá una lista y simplemente puede hacer clic en otro idioma para seleccionarlo.
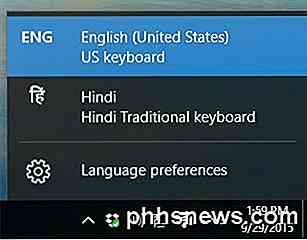
Ahora puede abrir una aplicación como Word, seleccionar el idioma de la barra de idioma y comenzar a escribir. Debería ver aparecer los caracteres de su idioma mientras escribe.

¡Eso es todo! Por lo tanto, si desea escribir en otro idioma, como un idioma extranjero, o si desea volver a cambiar el idioma del teclado al inglés, ¡los pasos anteriores resolverán su problema! ¡Disfrutar!

Cómo desenrocar su teléfono Android
Por lo tanto, ha abierto las puertas de la funcionalidad avanzada en su teléfono Android al enrutarlo. ¡Eso es genial! Puedes hacer cosas con tu teléfono que otras personas no pueden hacer con las suyas. ¿Pero qué sucede cuando las cosas cambian y quieres desentrañarlo? No temas, te tenemos cubierto.

Cómo desinstalar las habilidades de Alexa de Amazon Echo
Una de las mejores formas de ampliar las funciones de Amazon Echo es mediante la instalación de Alexa Skills de terceros. Sin embargo, si instaló una habilidad que no le gusta especialmente, aquí le mostramos cómo desinstalarla de su Amazon Echo. De acuerdo, no hay nada de malo en tener instalada una tonelada de habilidades de Alexa, ya que no ocupa nada.