Cómo migrar todos tus datos de Chrome a Firefox

Si estás pensando en cambiar a Firefox Quantum, o al menos intentar cambiar, Firefox lo hace bastante fácil. Firefox puede importar sus marcadores, contraseñas guardadas, historial del navegador y cookies directamente desde Google Chrome.
También puede importar estos datos desde Microsoft Edge o Internet Explorer, si los usa en su lugar.
Migre sus marcadores, contraseñas, Historial y cookies
RELACIONADO: Novedades en Firefox Quantum, el Firefox que ha estado esperando
Firefox normalmente le solicita que importe datos la primera vez que lo instale. Sin embargo, si tiene instalado Firefox anteriormente y ahora desea importar datos, deberá iniciar la herramienta manualmente. La herramienta Importar datos del navegador está un poco oculta, está debajo de la ventana Administrador de Marcadores.
Para acceder al Administrador de Marcadores, haga clic en el icono Biblioteca en la barra de herramientas y haga clic en Marcadores> Mostrar todos Marcadores, o presione Ctrl + Mayús + B.
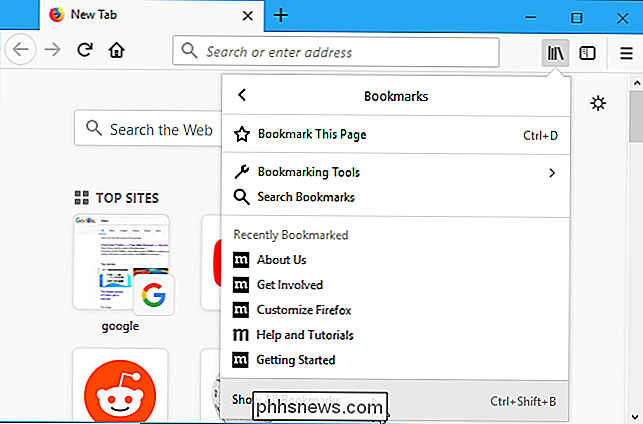
Haga clic en el botón "Importar y Copia de Seguridad" en la barra de herramientas y seleccione "Importar Datos desde Otro Navegador". (Si solo desea importar marcadores que haya exportado desde Chrome u otro navegador como archivo HTML, también puede hacer clic en "Importar marcadores desde HTML" aquí y luego seleccionar el archivo HTML).
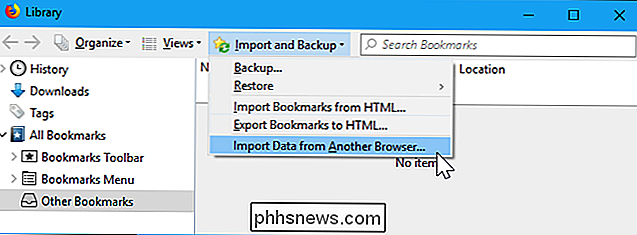
Seleccione "Chrome" en el Asistente de importación y haga clic en "Siguiente" para importar datos de Google Chrome. Asegúrese de que todas las ventanas del navegador Google Chrome estén cerradas antes de continuar con el proceso.
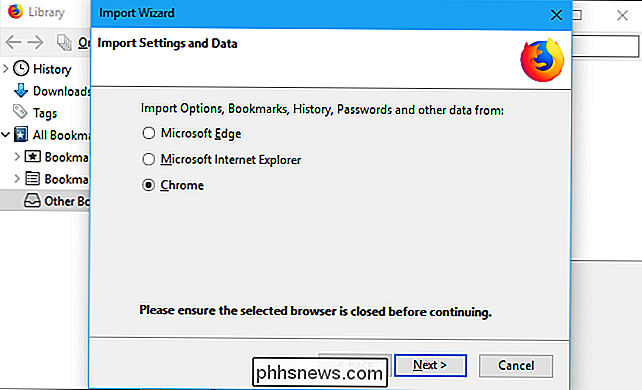
Se le pedirá que elija los datos que desea importar. Si configuró varios perfiles del navegador Chrome, primero se le preguntará de qué perfil desea importar datos.
De manera predeterminada, Firefox importará las cookies, el historial de navegación, las contraseñas guardadas y los marcadores de Chrome. Puede desmarcar cualquiera de estas opciones para importar solo algunos tipos de datos.
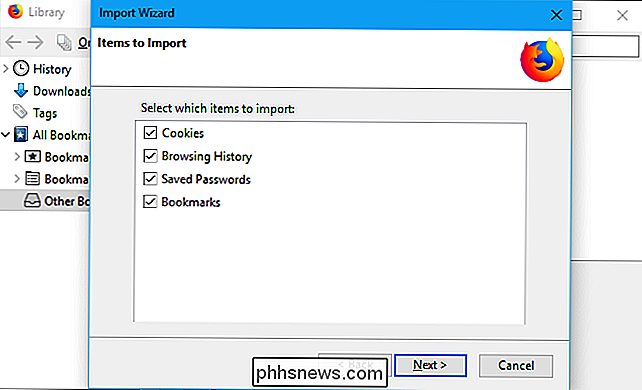
Firefox importará los datos y dirá que se importaron con éxito. Los marcadores de Chrome se colocarán en las carpetas "De Chrome" en el menú de marcadores y en la barra de herramientas, pero puedes reorganizarlos como quieras.
Descarga tus complementos
Firefox no puede importar otros datos que consideres cruciales, como tus complementos. Tendrás que buscar extensiones equivalentes en la galería de complementos de Firefox tú mismo.
Si usas un complemento popular de una gran empresa, es muy probable que haya una versión de la extensión para Chrome creada por el mismo desarrollador. Es posible que las extensiones más pequeñas e independientes no estén disponibles para ambos navegadores, pero probablemente encuentres un complemento que pueda hacer algo similar.
Sincronizar tu navegador Firefox Datos entre computadoras
Firefox tiene su propia función de sincronización de navegador que puede Mantenga sus datos sincronizados en varias PC, teléfonos y tabletas. Puede verificar la configuración de sincronización de Firefox haciendo clic en menú> Opciones> Cuenta de Firefox. Si aún no ha iniciado sesión con una cuenta de Firefox, puede crear una desde aquí para comenzar a sincronizar sus datos.
Inicie sesión con la misma cuenta de Firefox en todos sus dispositivos y sus datos se sincronizarán entre ellos, al igual que con Chrome Firefox sincroniza las pestañas abiertas, el historial, los marcadores, los inicios de sesión, los complementos y las preferencias. Entonces, una vez que configure Firefox una vez, sincronizará sus preferencias con todas las demás PC.
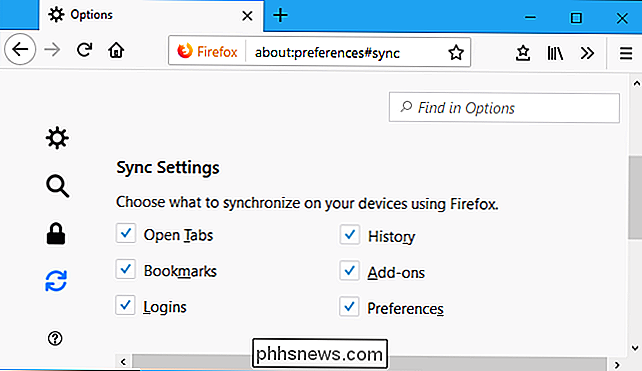
También puede obtener estos mismos datos en su teléfono o tableta. Firefox ofrece aplicaciones para iPhone y iPad de Apple, así como Android de Google. Proporcionan una forma de acceder a sus marcadores de Firefox, pestañas abiertas, contraseñas guardadas e historial en sus dispositivos móviles, también.
Afortunadamente, con Firefox Quantum, Firefox ahora usa Google como el motor de búsqueda predeterminado una vez más. Yahoo! ya no es el predeterminado, por lo que no tiene que preocuparse por cambiar eso.

¿Cuál es el "Día del Messenger" de Facebook?
Oh, mira, otra aplicación de Facebook, esta vez Messenger, está agregando su propia versión de la popular característica Historias de Snapchat, donde las fotos que publicas en un feed borrado automáticamente después de 24 horas. Facebook hizo un buen trabajo añadiendo Stories a Instagram, pero son potencialmente menos naturales para algunas de sus otras aplicaciones.

PSA: actualiza las consolas de juegos antes de regalarlas en Navidad
Lo último que deseas el día de Navidad es que tus hijos no puedan jugar a la consola de juegos que tanto tiempo han esperado para disfrutar . Sigue leyendo mientras destacamos por qué necesitas precancelar tu experiencia de regalar en la consola. ¿Por qué quiero hacer esto? Si no eres un jugador, es posible que tengas curiosidad por saber por qué recomiendo desempacar la consola de juegos de su hijo y configurarla para que se abra por completo y volver a empaquetarla para que se abra el día de Navidad.



