Cómo instalar y usar macOS Sierra en una unidad externa

¿Alguna vez deseó llevar su Mac en un disco externo? De hecho, puede instalar macOS Sierra en una unidad externa, unidad flash o tarjeta SD y luego usar ese dispositivo como su disco de sistema macOS donde quiera que vaya. Le mostraremos cómo configurarlo.
Tenga en cuenta que esto no es lo mismo que usar un dispositivo externo para instalar macOS, que le permite instalar macOS desde un dispositivo USB externo. El método descrito aquí realmente crea una instalación completamente funcional de MacOS Sierra en un dispositivo USB externo. Esto le permite llevar una instalación completa de macOS con usted a donde quiera que vaya, para usar en cualquier Mac compatible con Sierra. Tal vez tengas problemas para iniciar tu Mac y quieras intentar acceder a la unidad interna para solucionar problemas o hacer una copia de seguridad de archivos importantes; esto te permitirá hacerlo. O puede llevarlo con usted al trabajo o a la casa de un amigo, manteniendo todas sus aplicaciones y archivos.
Por supuesto, aunque estas son algunas ventajas bastante buenas, también presenta algunas desventajas. Por ejemplo, es probable que su capacidad de almacenamiento sea significativamente menor que la de su disco de sistema normal, especialmente si usa una unidad de memoria flash.
Además, la velocidad será un factor limitante. Definitivamente desea utilizar un dispositivo USB 3.0 (o USB-C si está utilizando un Mac más nuevo), e incluso entonces, su sistema no será tan ágil como su unidad interna normal. Así que tenlo en cuenta: probablemente no desees que este sea tu sistema macOS principal.
Si aún así te suena útil, sigue leyendo.
Lo que necesitarás
Para comenzar, necesitarás dos cosas. En primer lugar, necesitará un dispositivo de almacenamiento externo con una capacidad mínima de al menos 16 GB, aunque cuanto más grande mejor, especialmente si planea almacenar muchas aplicaciones y archivos en este sistema. De nuevo, esto puede ser cualquier tipo de almacenamiento externo: unidad flash USB, disco duro USB o incluso una tarjeta SD.
En segundo lugar, necesitará una copia del instalador de macOS Sierra. Puede descargar el instalador de Sierra en App Store buscando "macOS". Asegúrese de hacer clic en "Descargar" y dejar que se guarde en el disco duro de su Mac.
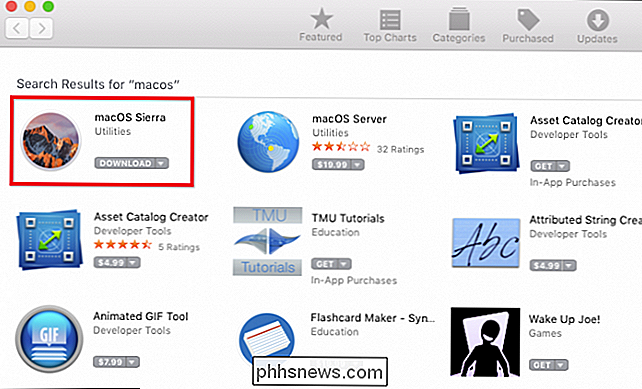
Mientras se descarga, puede pasar a la siguiente sección y comenzar a preparar su dispositivo externo.
Paso uno: formatee su disco de inicio externo
Para que su dispositivo externo funcione como un disco de inicio, se debe formatear como Mac OS extendido y emplear un mapa de partición GUID. Para verificar qué formato está usando su unidad (y cambiarla), deberá iniciar la Utilidad de disco de su Mac. La Utilidad de Disco se puede encontrar en la carpeta Aplicaciones> Utilidades o buscándola usando Spotlight.
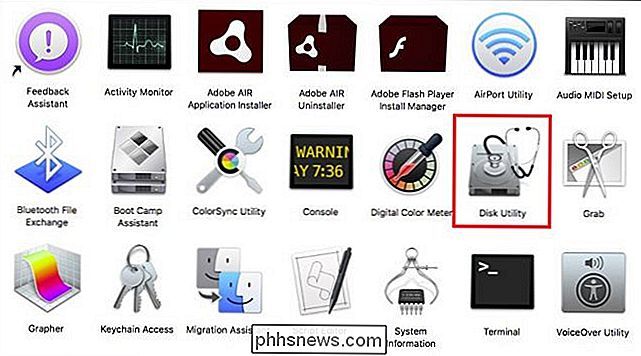
Una vez que se está ejecutando la Utilidad de Discos, haga clic en su dispositivo externo en el panel izquierdo y verifique el mapa de la partición. En nuestro caso, nuestro disco se particiona utilizando Master Boot Record en lugar de GUID. Por lo tanto, definitivamente tenemos que formatearlo.
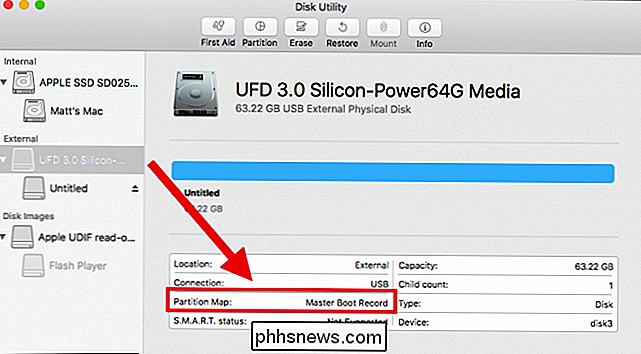
ADVERTENCIA: antes de continuar, entienda que el formateo obviamente borrará todo en su dispositivo. Si hay algo que desea guardar, ¡asegúrese de hacer una copia de seguridad primero!
Primero, desmonte el dispositivo.
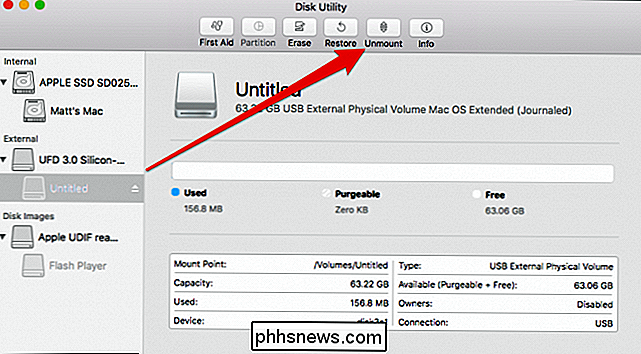
Una vez que la unidad esté desmontada, seleccione el disco completo en la barra lateral izquierda (etiquetada como "UFD 3.0 Silicio" aquí) -no debajo de los discos secundarios (etiquetados como "Sin título" aquí) -y haga clic en "Borrar" en la fila superior de botones.
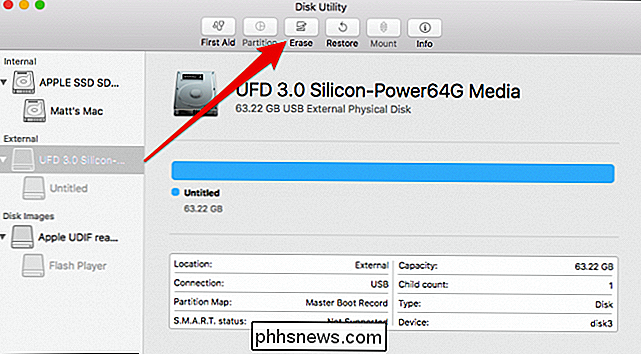
En el cuadro de diálogo resultante, formatee su dispositivo como "Mac OS extendido ( Journaled) "y utilice el esquema" GUID Partition Map ". También puede darle a su dispositivo un nombre apropiado, si lo desea. Luego haga clic en "Borrar".
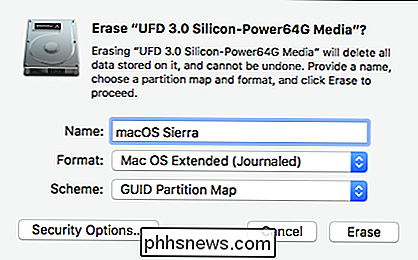
Cuando la operación esté completa, verá el siguiente mensaje. Haga clic en "Hecho" para continuar.
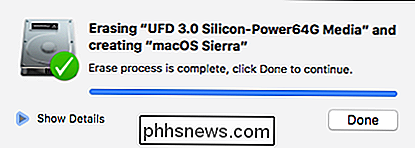
Ahora, está listo para instalar macOS Sierra en su dispositivo externo.
Paso dos: Instalar macOS Sierra
Cuando macOS Sierra se descarga, se guarda en su carpeta Aplicaciones . Haga doble clic en el instalador para comenzar.
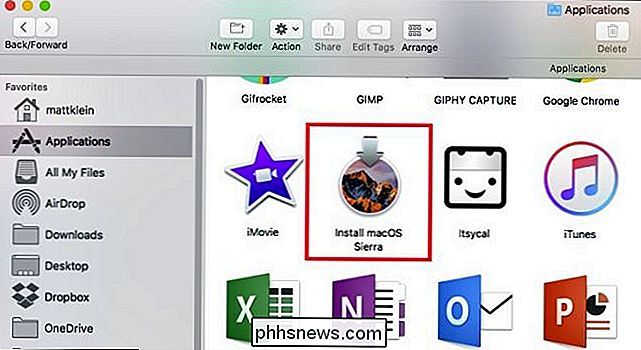
Haga clic en "Continuar" para continuar.
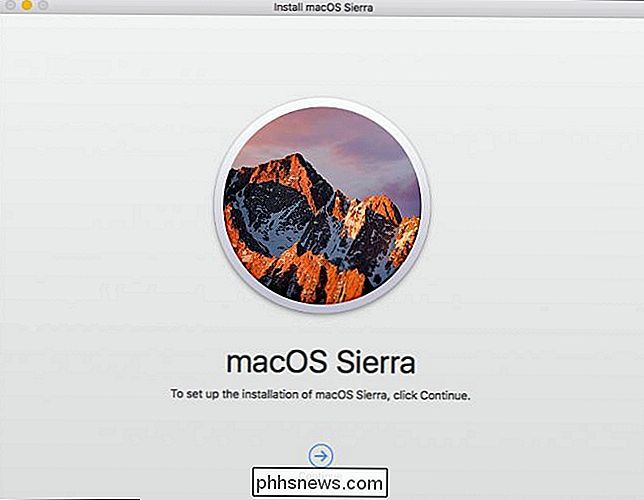
"De acuerdo" en el acuerdo de licencia del software.
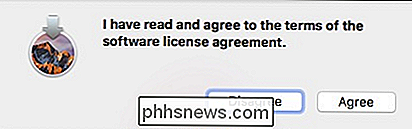
En la siguiente pantalla, haga clic en "Mostrar todos los discos".
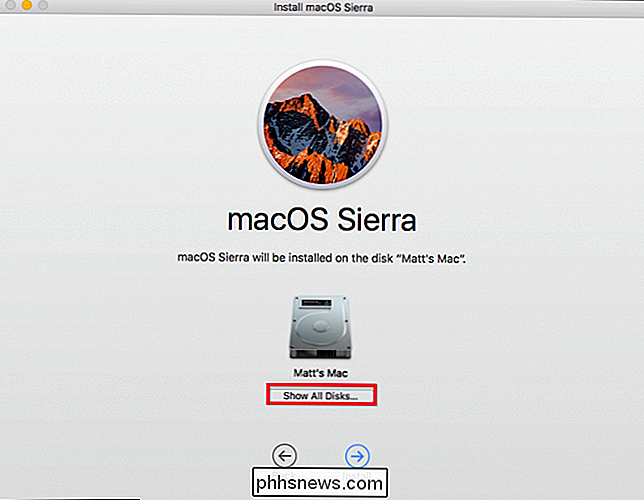
Elija su dispositivo externo recién formateado y haga clic en "Instalar".
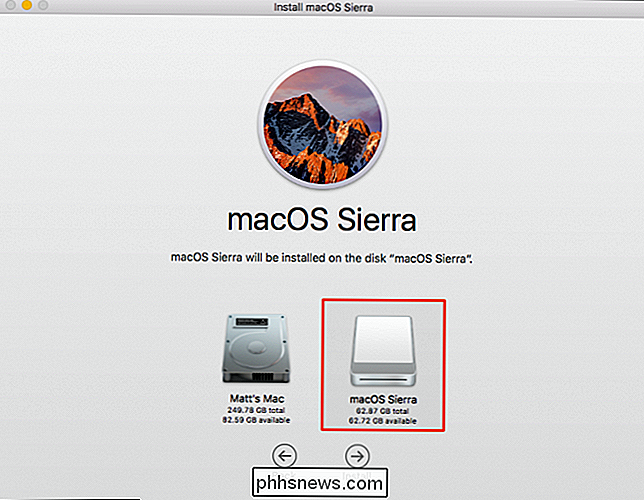
Ingrese la contraseña de su sistema y presione Entrar.
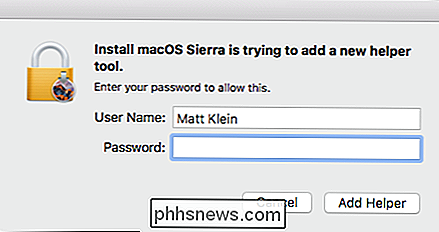
macOS Sierra comenzará a instalarse en su dispositivo externo. Siéntase libre de tomar una taza de café o tomar una ducha, ya que llevará unos minutos.
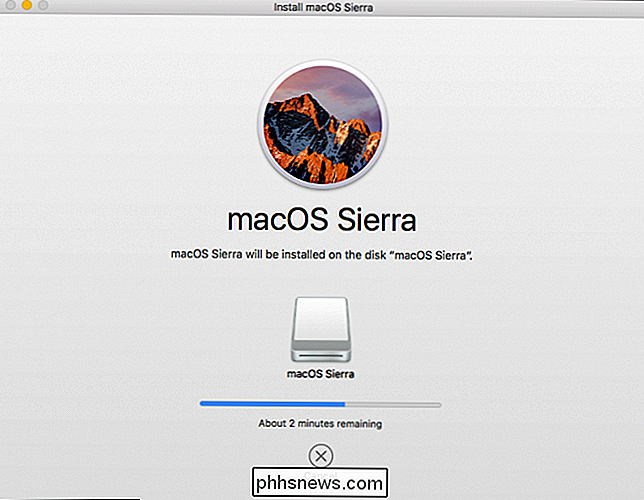
Antes de que macOS pueda completar la instalación, su computadora deberá reiniciarse. Asegúrese de guardar cualquier trabajo y luego haga clic en "Cerrar otras aplicaciones" para continuar.
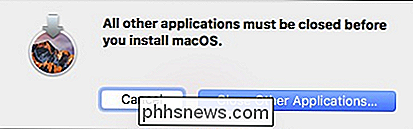
Una vez que su Mac se reinicie, le llevará unos 15 minutos más terminar y luego se iniciará automáticamente desde el nuevo dispositivo.
Lo hará luego debe pasar por la configuración habitual de macOS, incluida la activación de Siri, la configuración de su zona horaria y la adición de su cuenta de usuario.
Una vez que haya terminado con todo eso, tendrá una nueva instalación de macOS Sierra en su dispositivo externo.
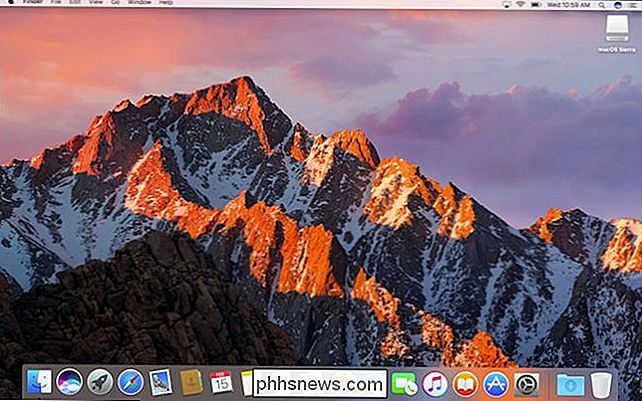
Asegúrese de no remover ni expulsar su dispositivo externo mientras lo está usando, ya que macOS periódicamente necesitará acceder a él.
Paso tres: Cambie su disco de inicio
Ahora, tu Mac se iniciará automáticamente en tu disco externo cada vez que enciendes tu computadora, pero probablemente no quieras eso. Probablemente será bastante lento y probablemente solo desee utilizarlo cuando la situación lo requiera, como cuando está solucionando problemas en su Mac. Pero no desea que busque esa unidad externa cada vez que encienda su Mac normalmente.
Para volver a cambiar el disco de inicio a la unidad interna predeterminada, abra las Preferencias del sistema desde la base y haga clic en "Disco de inicio".
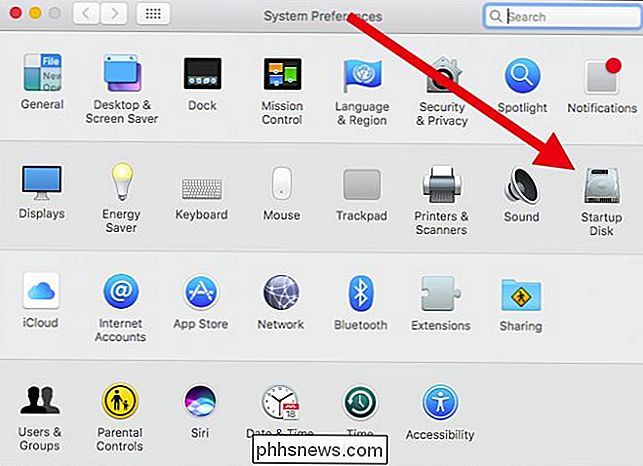
Para seleccionar un Disco de inicio diferente, deberá hacer clic en el candado en la esquina inferior izquierda.
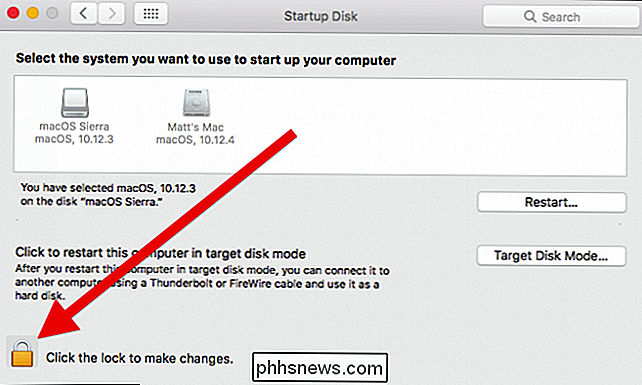
Ingrese la contraseña del sistema para desbloquear las preferencias del Disco de inicio.
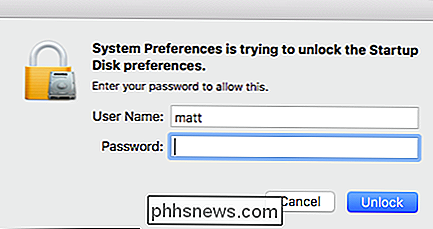
Elija su disco interno y luego haga clic "Reiniciar".
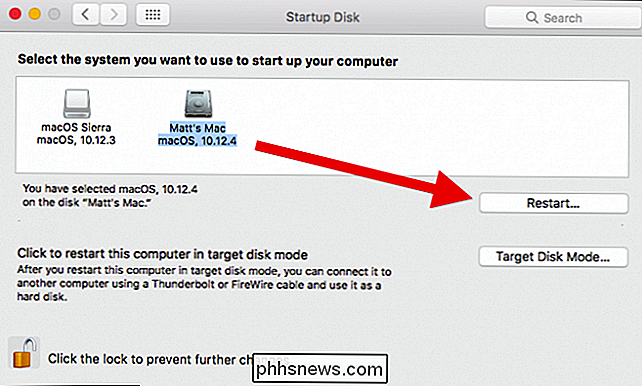
Aparecerá un cuadro de diálogo de confirmación pidiéndole que confirme sus deseos. Si desea continuar, haga clic en "Reiniciar".
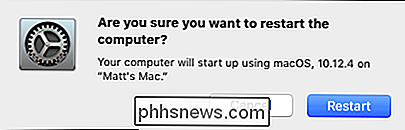
Su Mac arrancará en su unidad interna y regular, y lo hará de forma predeterminada a partir de ahora.
Entonces, ¿cómo arranca desde su unidad externa cuando ¿Quieres solucionar problemas o cuando estás fuera de casa? Sigue leyendo ...
Como dijimos, una instalación externa de macOS probablemente sea bastante lenta y probablemente solo quieras utilizarla cuando la situación lo requiera, como por ejemplo si tienes problemas con tu disco interno. o si desea utilizar su instalación portátil macOS Sierra en otra Mac compatible.
Cómo iniciar desde su instalación externa de macOS
Supongamos que comienza a tener problemas con su disco interno y desea solucionarlo. O tal vez desee utilizar su instalación de MacOS portátil en otra Mac compatible.
Para arrancar desde su unidad Sierra externa, conéctela a la Mac en cuestión, presione el botón de encendido y mantenga presionada la tecla Opción hasta que aparezca la pantalla del disco de recuperación aparece. Desde allí, puede seleccionar su unidad externa y hacer clic en la flecha para iniciar en esa sesión.
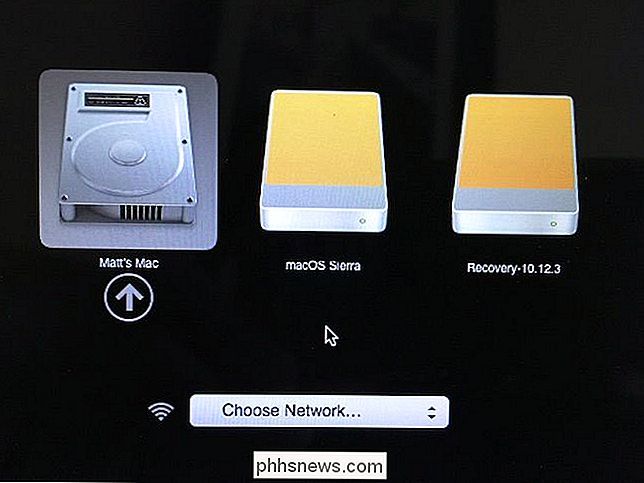
Se iniciará en la instalación de macOS Sierra, donde puede usarla de forma normal. La próxima vez que reinicie esa Mac, se iniciará en el disco duro interno principal como es normal. (O puede mantener Opción e iniciar de nuevo en la unidad externa, si es necesario.)
Eso es todo. Todo el proceso debería durar menos de una hora, y una vez completado, tendrá una instalación de macOS intacta en un dispositivo externo que puede usar en caso de emergencia o simplemente por diversión.
Además, debería poder iniciar su instalación portátil de macOS en cualquier Mac compatible con Sierra, lo que significa que puede llevar consigo su propio escritorio Mac personalizado donde quiera que vaya.

¿Qué es Fuchsia, el nuevo sistema operativo de Google?
Fuchsia es un sistema operativo totalmente nuevo, actualmente en las primeras etapas de desarrollo en Google. ¿En qué se diferencia de Android y Chrome, y podría reemplazar cualquiera de los dos? Vamos a descomponerlo. ¿Qué es esto? Fuchsia apareció por primera vez en el radar del mundo tecnológico a mediados de 2016, cuando un proyecto de código abierto no anunciado de Google apareció en el repositorio de GitHub.

Cómo desmontar rápidamente las unidades externas desde la barra de menú de macOS
Si eres como yo, conectas tu disco de copia de seguridad de Time Machine cada vez que estás en tu escritorio. Sabes que debes desmontar ese disco cuando sea el momento de salir a la carretera, pero abrir el Buscador solo para presionar "Expulsar" parece una pérdida de tiempo. Ingresa Semulov. Esta aplicación liviana de código abierto agrega un botón "Expulsar" a la barra de menú de tu Mac, por lo que puedes desmontar cualquier disco con solo dos clics.



