Cómo usar Microsoft Paint 3D

Paint 3D es una nueva aplicación incluida con la Actualización de creadores de Windows 10. Puede usarlo para trabajar con modelos 3D y armar escenas en 3D. Su trabajo puede ser compartido en línea o incluso impreso en una impresora 3D.
Paint 3D, Explicado
RELACIONADO: Novedades en la Actualización de Creadores de Windows 10
Esta no es solo una nueva versión de Microsoft Paint . Es una aplicación de modelado 3D fácil de usar que te permite crear tus propios modelos 3D y crear escenas con múltiples modelos 3D. Puede descargar modelos o escenas del sitio web Remix 3D de Microsoft o exportar el suyo propio a Paint 3D para compartirlos con otros.
También existen algunas características más avanzadas. Por ejemplo, Paint 3D puede exportar sus escenas a archivos .FBX o .3MF para que pueda trabajar con ellos en otras aplicaciones. También puede importar archivos .FBX o .3MF creados en otras aplicaciones. Paint 3D también puede imprimir sus escenas en una impresora 3D utilizando la aplicación 3D Builder de Windows 10.
Algunas de las características más interesantes aún no están disponibles. En el evento de lanzamiento de Creators Update, Microsoft dijo que podría exportar modelos 3D de Minecraft a Paint 3D, pero esa función aún no está disponible en Minecraft. Microsoft también demostró el uso de un teléfono inteligente para capturar objetos 3D en el mundo real y los importa a Paint 3D. Sin embargo, Microsoft no ha lanzado estas aplicaciones de captura de imágenes y dice que no son una función de Actualización de creadores.
Completar el desafío de pegatina
Encontrarás Paint 3D en tu menú de Inicio si has instalado la Actualización de creadores . Ábralo y verá una pantalla de bienvenida con un desafío, video y consejos y trucos para ayudarlo a comenzar.
Aquí puede ver el video de presentación de un minuto, pero es más un video publicitario que un tutorial. . Los consejos y trucos proporcionan instrucciones más específicas para usar varias funciones.
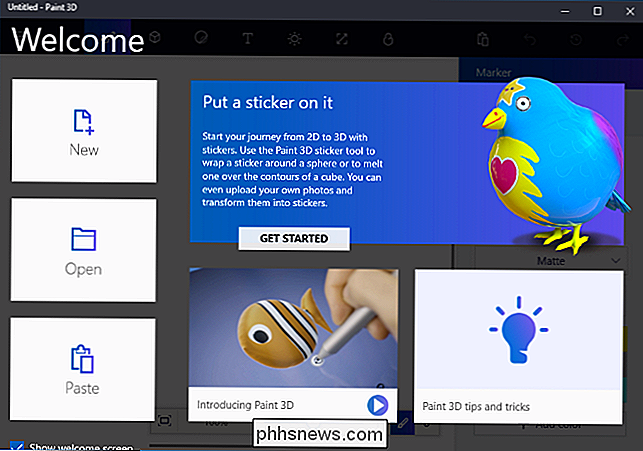
Microsoft claramente quiere que comience con el desafío "Ponle una pegatina", así que comenzaremos allí. En realidad, no tiene que hacer esto, y puede omitir el desafío (y omitir esta sección del artículo) si prefiere comenzar a explorar por su cuenta. Este desafío en particular demuestra cómo importar modelos del sitio web Remix 3D de Microsoft y modificarlos.
Haz clic en "Comenzar" y luego en "Comenzar ahora", y serás llevado a la página de desafío Sticker en el sitio web Remix 3D de Microsoft en tu navegador web.
Seleccione cualquier modelo en la página web, cualquiera que sea con el que desee trabajar, y haga clic en el botón "Remix in Paint 3D". Se le pedirá que inicie sesión con la cuenta de Microsoft que desea usar.
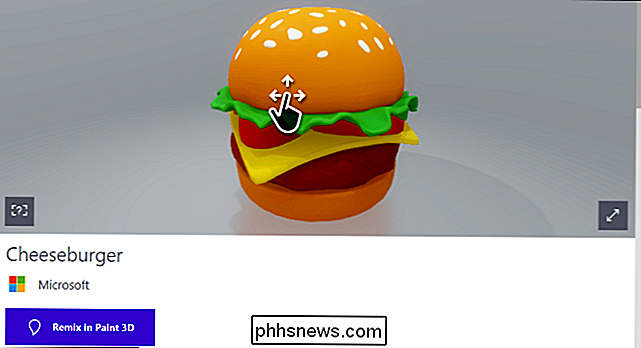
El modelo que elija se abrirá en Paint 3D. El desafío de Microsoft es agregarle una pegatina. Para agregar una pegatina, deberá hacer clic en el botón "Pegatinas" en la barra de herramientas; es el tercero de la izquierda. A continuación, encontrará varias pestañas con diferentes tipos de pegatinas y texturas.
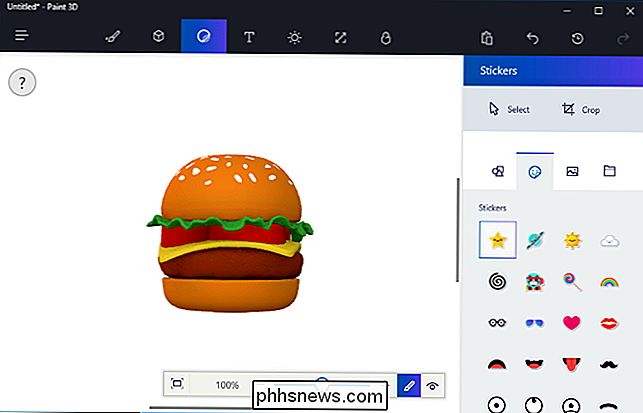
Para agregar una pegatina, haga clic en ella en la lista y luego haga clic en alguna parte del modelo. Haga clic y arrastre para colocar y cambiar el tamaño de la etiqueta. La pegatina se ajustará para coincidir con la superficie del modelo 3D; básicamente, solo aplica una textura al modelo 3D.
Haga clic en el botón Sello para aplicar una pegatina. A continuación, puede aplicarlo tantas veces como desee a diferentes ubicaciones en el modelo.
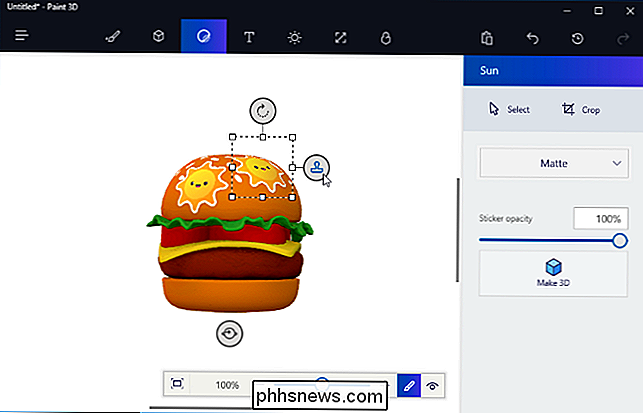
Para ver su etiqueta en 3D, haga clic en el botón "Ver en 3D" en el lado derecho de la barra de herramientas en la parte inferior de la pantalla. A continuación, puede rotar la escena 3D haciendo clic y arrastrando con el mouse. Esta barra de herramientas también le permite cambiar la configuración de su vista, acercar y alejar. Haga clic en el botón "Ver en 2D" a la izquierda del botón Ver en 3D para volver a la vista 2D.
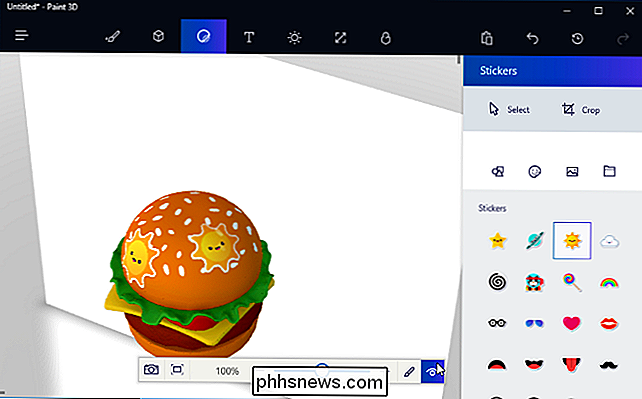
El desafío quiere que comparta su creación con todos los demás, pero no tiene que hacer eso. Si lo desea, puede hacer clic en el botón "Remix 3D" en el lado derecho de la barra de herramientas superior para acceder al sitio web Remix 3D y hacer clic en el botón "Subir" para cargar su creación.
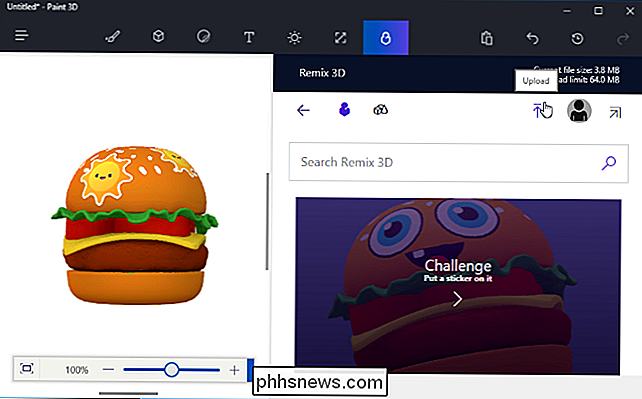
Puede usar Paint 3D en este De esta manera, si lo desea, simplemente tomar escenas y modelos prefabricados de Remix 3D y modificarlos. Pero también puedes hacer tus propios objetos.
Creando su Canvas 2D
Comencemos desde el cuadrado uno para darle una mejor idea de cómo funciona esta aplicación. Para comenzar con una escena vacía, haga clic en "Nuevo" en la pantalla de bienvenida o haga clic en menú> Nuevo para crear una nueva escena.
Lo primero que verá es un fondo blanco vacío. Este es su lienzo, que es la imagen de fondo que aparece detrás de su escena en 3D.
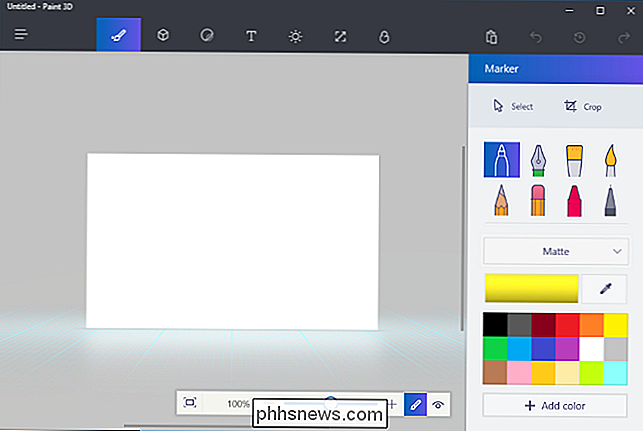
Puede usar las herramientas en el panel Herramientas, ese es el primer ícono de la izquierda, para dibujar rápidamente un fondo.
Por ejemplo, aquí hemos usado la herramienta de relleno en forma de cubo y la herramienta de acuarela en forma de pincel para llenar rápidamente un cielo azul, un sol y algunas nubes. Está realmente en consonancia con el patrimonio de Microsoft Paint de Paint 3D.
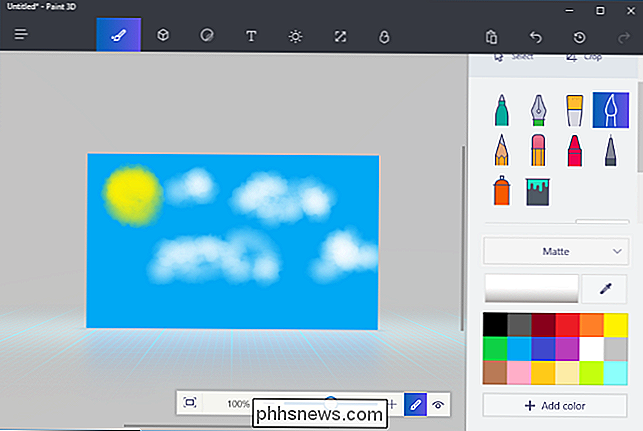
Puede usar el panel Lienzo, que es el sexto botón de la izquierda en la barra de herramientas superior, para cambiar el tamaño del lienzo, si desea agrandarlo o reducirlo.
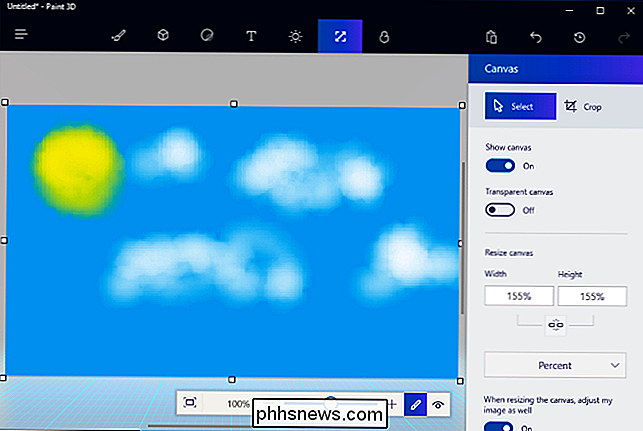
Seamos honestos: nuestros antecedentes no se ven muy bien. Paint 3D no proporciona exactamente muchas herramientas para crear una buena imagen de lienzo, pero nos permite importar una foto o imagen de otra aplicación y usarla como fondo de lienzo. Primero, necesita encuentre una imagen que desee usar y descárguela a un archivo de imagen en su PC. A continuación, haga clic en el icono "Etiquetas adhesivas" en la barra de herramientas, que es el tercer icono de la izquierda, y haga clic en el botón "Etiquetas adhesivas personalizadas" en el panel de etiquetas. Haga clic en el botón "Agregar etiqueta" y seleccione el archivo de imagen que desea usar. Posicione y cambie el tamaño para que coincida con su lienzo y haga clic en el botón "Sello". Esto aplicará la imagen que elija a su lienzo y tendrá un fondo de aspecto más agradable.
Inserción y pintura de modelos 3D
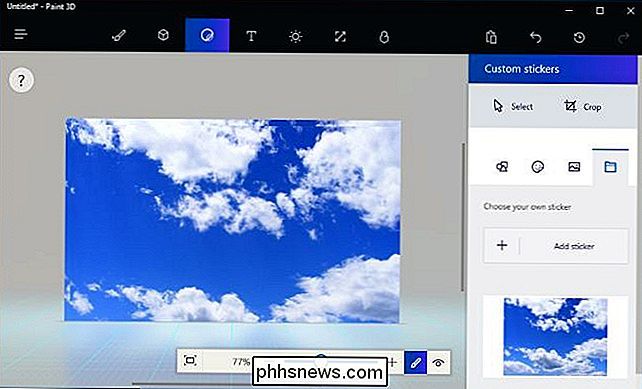
Hay varias maneras de insertar objetos 3D en su escena. Puede utilizar las herramientas integradas de Paint 3D para crear modelos 3D básicos, agregar modelos 3D avanzados de Remix 3D o insertar archivos de modelos 3D creados en otras aplicaciones. Paint 3D admite archivos en formato 3MF o FBX.
Para comenzar a crear sus propios modelos 3D, haga clic en el icono "Modelos 3D" en la barra de herramientas; ese es el segundo de la izquierda. Podrá elegir entre modelos 3D básicos, formas simples de objetos tridimensionales y una herramienta 3D doodle.
Para insertar un modelo u objeto 3D, haga clic en él en el panel Modelos 3D y seleccione un color. A continuación, puede hacer clic en algún lugar de su escena para colocar el modelo. Puede usar su mouse para cambiar el tamaño o reubicar el objeto. Utilice los otros botones alrededor del objeto para rotarlo en varias direcciones y ajustar su distancia desde el lienzo en la escena.

Cuando termine, simplemente haga clic fuera del modelo. Luego puede hacer clic en la herramienta "Seleccionar" y luego hacer clic en el modelo para seleccionarlo y ajustarlo.
Las herramientas de doodle 3D en este panel le permiten dibujar rápidamente sus propios modelos en 3D. Hay una herramienta de "borde afilado" que creará modelos con bordes afilados, y una herramienta de "borde suave" que creará modelos con bordes más suaves. Por ejemplo, es posible que desee utilizar la herramienta de borde afilado para dibujar una roca y la herramienta de borde suave para dibujar nubes hinchadas. Simplemente haga clic y arrastre con el mouse y Paint 3D creará un modelo que coincida aproximadamente con lo que dibujó.
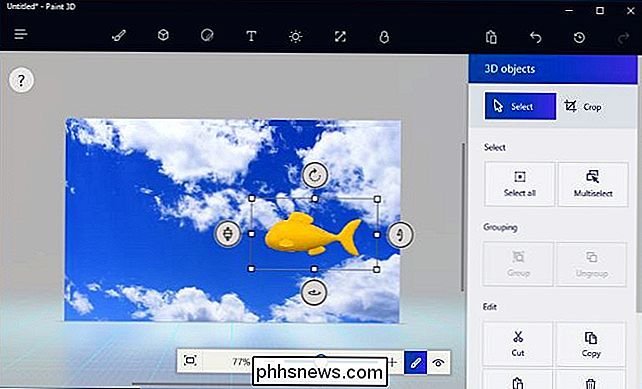
Aquí, hemos utilizado la herramienta de bordes suaves para dibujar una nube y colocarla detrás de nuestra otra modelo en la escena.
Para pintar sus modelos, haga clic en el icono "Herramientas" en la barra de herramientas, que es el primero desde la izquierda, y elija su configuración. Puede seleccionar muchos tipos diferentes de pinceles y texturas, incluidos metal pulido y mate, así como un color.
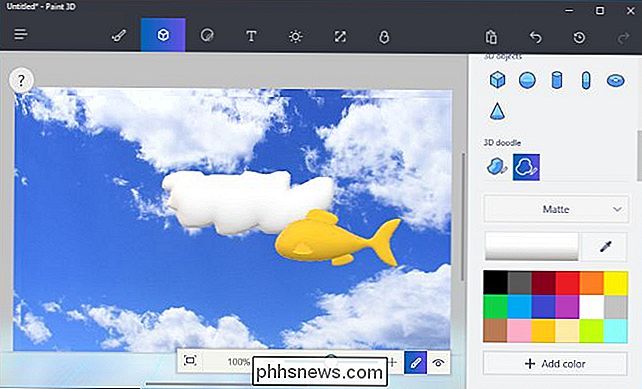
Por ejemplo, si desea dar a su modelo un aspecto dorado y pulido, puede seleccionar "Metal pulido" y un color amarillo aquí. A continuación, puede hacer clic en el icono del cubo de pintura y hacer clic en el modelo una vez, que pintaría toda su superficie con el color y la textura que eligió. También puede seleccionar diferentes pinceles aquí para pintar partes más pequeñas de la superficie del objeto.
En cualquier momento, puede hacer clic en el botón "Ver en 3D" en la barra de herramientas inferior para ver toda la escena en 3D y hacer clic y arrastrar para mover tu vista Haga clic en el botón "Ver en 2D" a la izquierda para volver a la vista 2D.
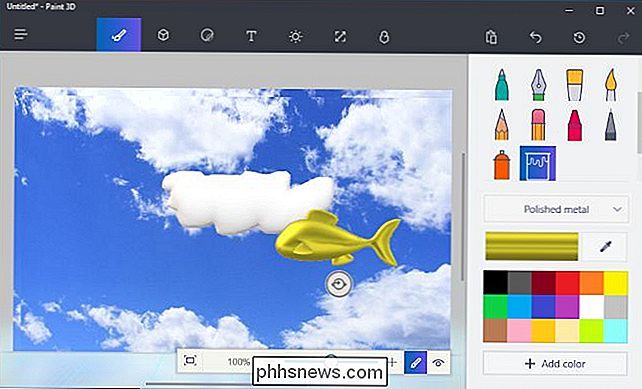
También puede aplicar pegatinas y texturas a un objeto utilizando el panel Pegatinas: ese es el tercer icono de la izquierda en la barra de herramientas. Paint 3D le proporciona algunos adhesivos básicos que puede usar, pero también puede elegir importar un archivo de imagen y aplicarlo como una textura a su objeto, tal como lo hace con el fondo del lienzo.
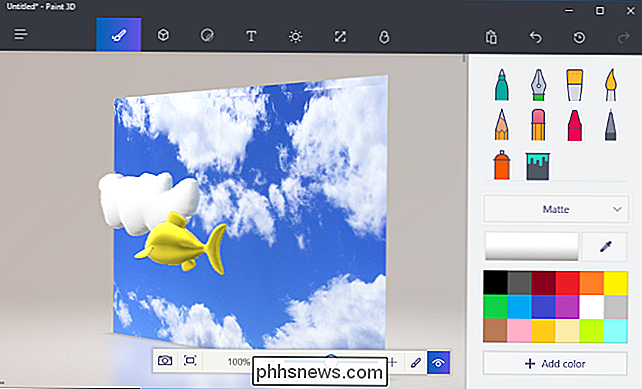
En lugar de crear todos los suyos propios. modelos, puede hacer clic en el ícono "Remix 3D" en la barra de herramientas, que es el último a la derecha, y buscar los modelos que otras personas crearon.
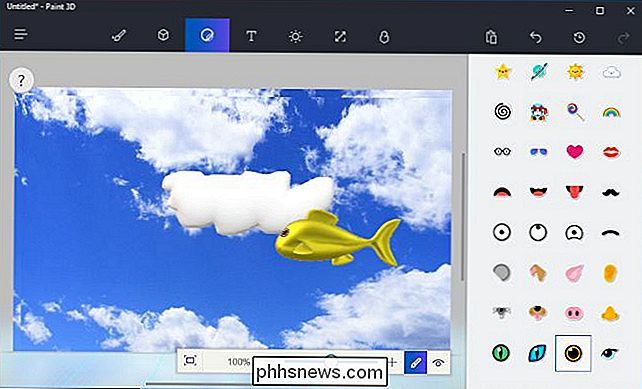
El botón "Colocar en proyecto" en el panel colocará un modelo de el sitio web directamente en su escena. También puede recolocar, rotar, pintar y aplicar calcomanías a los modelos que inserta de esta manera.
(No se sienta mal si no puede crear modelos 3D tan detallados como los que ve en Remix 3D en Paint 3D. Muchos de ellos se crearon en aplicaciones profesionales de modelado 3D.)
Tenga en cuenta que cada escena de Paint 3D solo puede tener un tamaño máximo de 64 MB. El tamaño de su escena actual y el límite se muestran en el panel Remix 3D. Muchos de los modelos en el sitio Remix 3D son bastante grandes y aumentarán rápidamente el tamaño de su proyecto.
También puede insertar texto, ya sea texto 2D en el lienzo o un objeto, o texto 3D que flota en algún lugar de la escena. Haga clic en el botón "Texto" en la barra de herramientas, es el cuarto botón de la izquierda, y use las herramientas para insertar y personalizar el texto que desee.
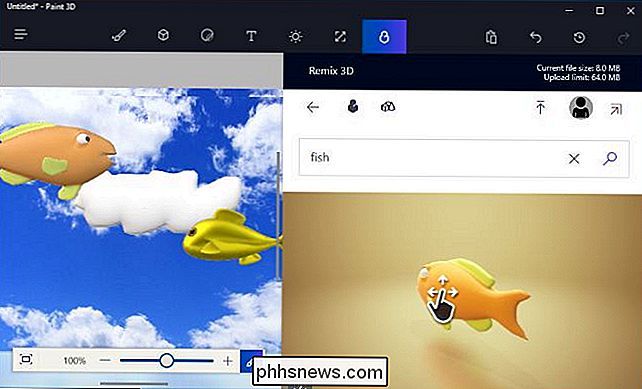
Por último, también está el panel de efectos quinto desde la izquierda en la barra de herramientas superior - que le permite elegir un efecto de iluminación de color. Solo puede elegir un efecto único que se aplicará a toda su escena.
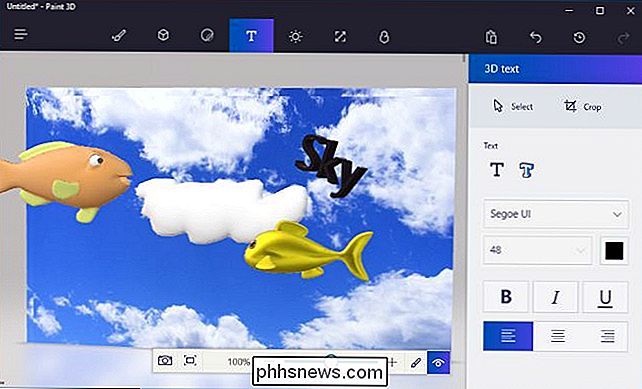
Cuando termine, puede hacer clic en el menú> Guardar para guardar su proyecto en un archivo local o Cargar en Remix 3D para cargarlo en la galería de Microsoft. . La opción Imprimir en el menú abrirá su escena 3D en 3D Builder para que pueda imprimirla en una impresora 3D.
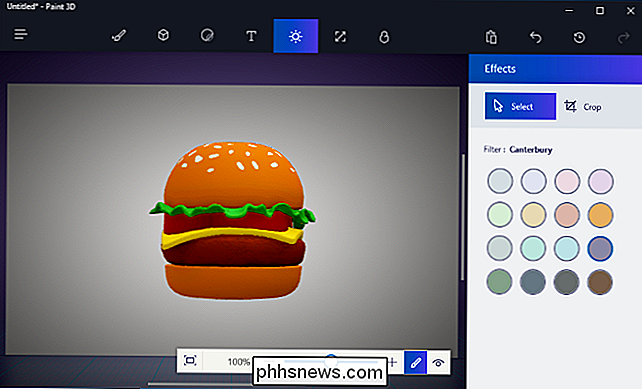

Chrome eliminará las extensiones de minería de criptomonedas Scammy, pero no hasta junio
Chrome Web Store está lleno de mineros de moneda encriptada, y Google no planea eliminarlos hasta junio. Correcto: junio. Google anunció hoy que están eliminando extensiones que mina moneda sin permiso del usuario, lo cual es genial. Pero las extensiones fraudulentas como CryptoTab, que se muestran arriba, permanecen en la tienda.

Cómo usar los nuevos comandos de seguimiento de Alexa
Si con frecuencia le da a Alexa varios comandos de voz seguidos para varias tareas, puede estar satisfecho de saber que Amazon lo ha hecho mucho más fácil y más rápido para hacerlo. RELACIONADO: Cómo configurar las rutinas de Alexa para controlar múltiples dispositivos Smarthome a la vez Hasta ahora, primero había que decir la palabra de activación ("Alexa", a menos que la cambiara ) para cada comando que das.



