Cómo instalar el iOS 11 Beta en su iPhone o iPad

La versión beta pública de iOS 11 ya está disponible para iPhones y iPads. Cualquiera que quiera jugar con las nuevas características de iOS 11 puede instalarlo hoy. Sin embargo, recomendamos hacer una copia de seguridad de su dispositivo primero para que pueda restaurar fácilmente la versión estable de iOS 10 posteriormente.
Cuándo actualizar a la versión beta (y cuándo no)
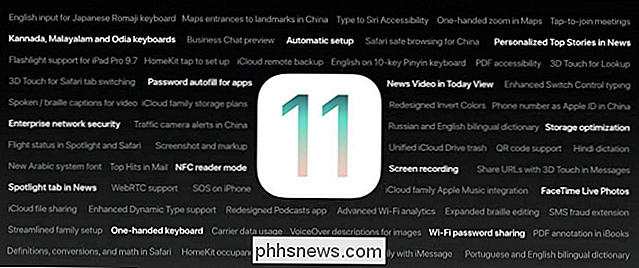
RELACIONADO: Novedades en iOS 11 para iPhone y iPad, disponible ahora
Antes de proceder con un solo paso en este tutorial, seamos perfectamente claros: se está registrando para una versión beta. Esto significa que obtiene software inestable. Habrá bloqueos, aplicaciones congeladas, caprichos y otros contratiempos. Esto no está listo para el horario de máxima audiencia.
Con eso en mente, si solo tiene un dispositivo iOS y confía en él para cosas críticas como aplicaciones relacionadas con el trabajo, mantenerse en contacto con familiares hospitalizados o cualquier cantidad de Escenarios de estabilidad-clave, debe esperar la publicación de iOS 11 propiamente dicha más adelante en 2017.
En serio, nos referimos a esto: no instale esto en su dispositivo principal. Si tiene un iPhone que usa para todo, ¡no lo instale en ese iPhone!
Pero, si tiene un iPhone o iPad antiguo, no usa mucho y está listo para algunos errores y bloqueos, entonces por supuesto, proceda. Podrá probar todas las funciones (y proporcionar comentarios sobre ellas) antes que el público en general.
¿Está listo para ofrecerse voluntario para las pruebas beta no pagadas? Vamos a saltar directamente.
Lo que necesitas
Para seguir, necesitas algunas cosas simples. En primer lugar, necesita un iPhone, iPad o iPod Touch compatible. Desglosemos por categoría de dispositivo.
Todos los iPhone del iPhone 5s en adelante son compatibles con iOS 11, incluidos los siguientes dispositivos:
- iPhone 7
- iPhone 7 Plus
- iPhone 6s
- iPhone 6s Plus
- iPhone 6
- iPhone 6 Plus
- iPhone SE
- iPhone 5s
La lista se vuelve un poco más difícil de analizar cuando comenzamos a hablar de iPads, debido a las diferentes convenciones de nomenclatura. Pero, básicamente, eres elegible si tienes un iPad Air, iPad Mini 2 o más nuevo:
- iPad Pro 12.9 pulgadas 2.ª generación
- iPad Pro 12.9 pulgadas 1.ª generación
- iPad Pro 10.5 pulgadas
- iPad Pro 9.7 pulgadas
- iPad Air 2
- iPad Air
- iPad 5.ª generación
- iPad mini 4
- iPad mini 3
- iPad mini 2
Por último, puedes instale iOS 11 beta en el último iPod Touch:
- iPod touch 6ta generación
Además de un dispositivo compatible, también recomendamos encarecidamente que tenga una PC o Mac con Windows que ejecute la versión más actual de iTunes para poder hacer una complete la copia de seguridad de su dispositivo en su estado iOS 10. Esto le permitirá retroceder a su estado iOS 10 actual sin perder ninguno de sus datos.
Paso uno: Haga una copia de seguridad de su iPhone o iPad con iTunes
¿Por qué hacer una copia de seguridad en una máquina local? Incluso con una conexión rápida, extraer una copia de seguridad completa de iCloud puede llevar mucho tiempo para un teléfono con muchas aplicaciones y almacenamiento. Además, nunca tendrá que preocuparse por quedarse sin espacio o sobrescribir su copia de seguridad cuando tenga espacio adicional en el disco duro (en comparación con la cantidad muy limitada de espacio asignada a la cuenta gratuita de iCloud). Si desea limpiar su teléfono y volver a iOS 10, el proceso tomará unos minutos si tiene una copia de seguridad local y, posiblemente, horas y horas si tiene que hacerlo a través de Internet.
En caso de que no lo he dejado muy claro en este punto: haga una copia de seguridad de su dispositivo en iTunes antes de que proceda .
¿No recuerda cómo? No te preocupes Actualmente, muchos usuarios de iOS ni siquiera miran iTunes, por lo que probablemente no estés solo. Para realizar una copia de seguridad, ejecute iTunes y conecte su dispositivo iOS con el cable de sincronización; ese es el cable USB que usa para cargar su dispositivo. Puede que necesites hacer clic en "Permitir" en iTunes y luego presionar "Confiar" en el iPhone o iPad si nunca antes lo habías conectado a iTunes en tu computadora. Busque el icono del dispositivo cerca de la esquina superior izquierda de la interfaz de iTunes y haga clic en él.
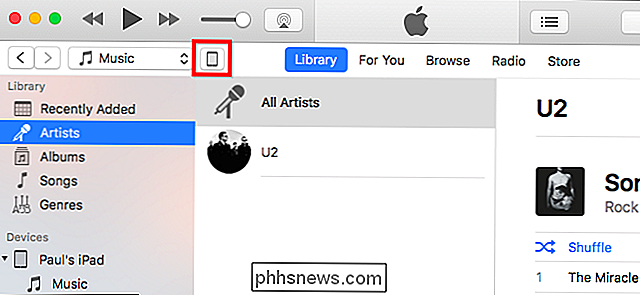
En la página "Resumen" del dispositivo, que está abierta de forma predeterminada al seleccionar el dispositivo, desplácese hacia abajo hasta la configuración "Copias de seguridad" y verifique "Esta computadora" como la ubicación de la copia de seguridad, luego marque "Copia de seguridad de iPhone". Si no encripta su copia de seguridad, perderá todas las contraseñas de su cuenta guardadas en Safari y otras aplicaciones, todos sus datos de salud y todos sus datos y configuraciones de HomeKit. Haga clic en "Copia de seguridad ahora" para iniciar la copia de seguridad.
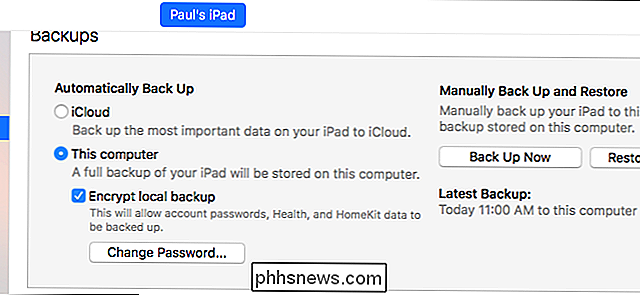
Incluso con un iPhone especialmente lleno, el proceso no debería llevar mucho tiempo. Hemos visto copias de seguridad de iPhones half-full de 64 GB en poco más de 10 minutos.
Cuando se complete el proceso, querrá archivar la copia de seguridad para garantizar que iTunes no la elimine automáticamente. Haga clic en iTunes> Preferencias en una Mac, o haga clic en Editar> Preferencias en Windows. Haga clic en la pestaña "Dispositivos" y ubique la copia de seguridad que acaba de crear. Haz clic con el botón derecho o Ctrl-clic y selecciona "Archivar". Esto evitará que se sobrescriba la copia de seguridad para que pueda restaurarla en el futuro. Se marcará con la fecha y la hora en que se archivó.
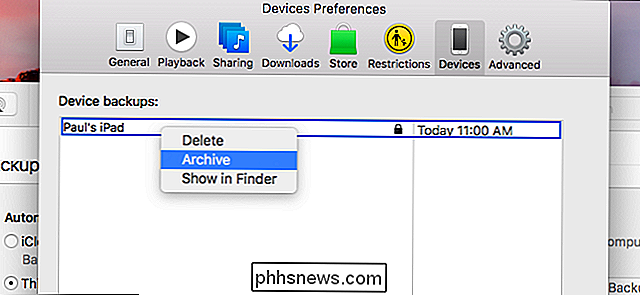
Hablando de iPhones particularmente completos, si su dispositivo iOS está lleno de agallas, es posible que no tenga espacio para la actualización de iOS 11. Mientras espera que el proceso de copia de seguridad finalice, eche un vistazo en la parte inferior del panel del dispositivo en iTunes y vea cuánto espacio libre tiene en el dispositivo.

La actualización beta de iOS 11 tiene un tamaño aproximado de 1.7GB y requiere aproximadamente 1,5 GB de espacio temporal para usar durante el proceso de actualización. Sería aconsejable, como mínimo, redondear esos dos números, agregarlos y apuntar a 4GB de espacio libre en su dispositivo antes de actualizar. Si tienes poco espacio, ahora es un buen momento para eliminar algo con una gran huella que es fácil volver a colocar más tarde (como un juego móvil con un gran requisito de almacenamiento y sin guardar archivos, o un montón de audiolibros que puedes volver a descargar después del hecho). Consulte Configuración> General> Almacenamiento y uso de iCloud en su dispositivo y pulse "Administrar almacenamiento" en Almacenamiento para ver qué está ocupando el espacio.
Paso dos: Registrarse en la versión beta
Una vez que haya determinado que tener un dispositivo compatible y una copia de seguridad, deberá registrarse para obtener una cuenta del Programa Apple Beta Software. Registrarse es tan simple como ir al sitio web, iniciar sesión con su ID de Apple habitual y hacer clic en "Aceptar" para aceptar el acuerdo y confirmar que desea unirse al programa.
No se preocupe: esto no lo hará. actualiza automáticamente todos tus dispositivos al software beta. Esto solo lo hace elegible para actualizar al software beta a través de las instrucciones a continuación.
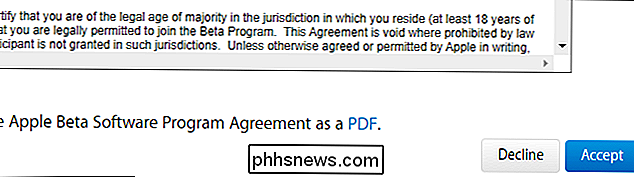
Paso tres: actualice su perfil de configuración
A continuación, es hora de actualizar a iOS 11 beta. La actualización beta pública es un proceso Over The Air (OTA), así que asegúrese de tener su dispositivo completamente cargado y, preferiblemente, conectado a un cable de carga.
En su iPhone o iPad, inicie Safari y navegue hasta //beta.apple.com/profile. Si se le solicita, inicie sesión en la misma cuenta de Apple que ha vinculado al programa de prueba beta. Desplácese hacia abajo, busque el paso "Descargar perfil" y toque el botón "Descargar perfil".
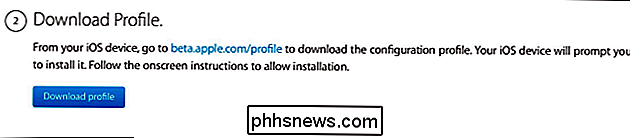
Se le preguntará si desea instalar el perfil. Toque "Instalar" en la esquina superior derecha.
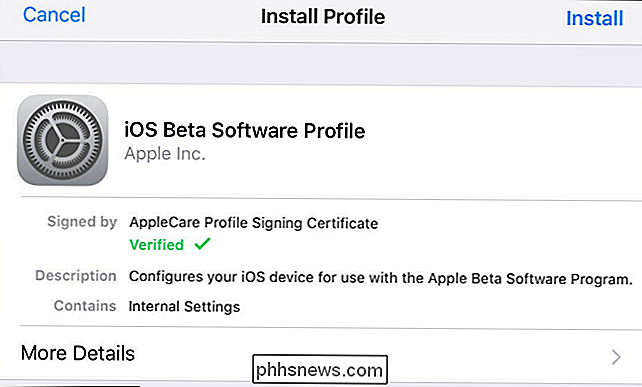
Si su dispositivo está protegido con un PIN, se le pedirá que lo ingrese. A continuación, verá un gran bloque de jerga legal. Toque "Instalar" en la esquina superior derecha de nuevo.
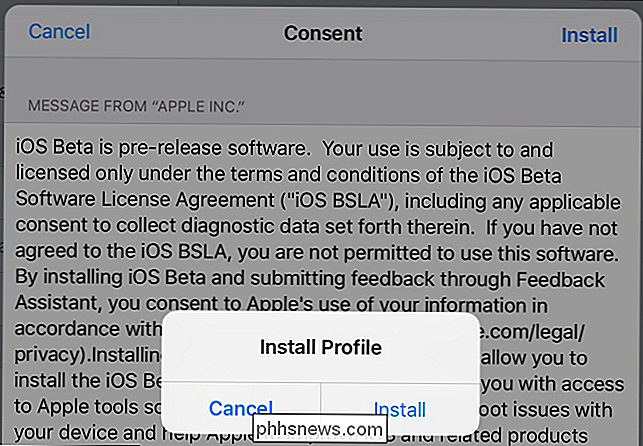
Finalmente, se le solicitará que reinicie su iPhone o iPad. Toque "Reiniciar".
Nota: Esto no instala iOS 11, simplemente actualiza el perfil en su teléfono para que sea elegible para la actualización OTA.
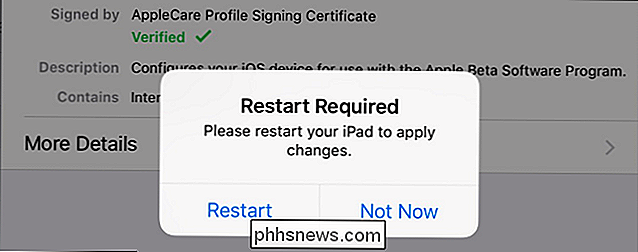
Paso cuatro: aplique la actualización
con el teléfono o una tableta iniciada una copia de seguridad y con una vida útil de la batería, vaya a Configuración> General> Actualización de software. Cuando lo pulse, debería ver una entrada para "iOS 11 Public beta". Puede ver una versión un poco más nueva si está leyendo este tutorial una vez que se hayan implementado las actualizaciones beta.
Pulse "Descargar e instalar".
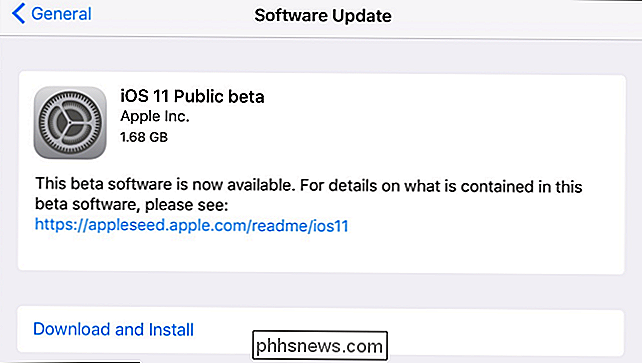
Ingrese su PIN, si corresponde, y luego acepte otra ronda de acuerdos. Una vez que hayas hecho eso, la descarga comenzará. Prepárese para esperar, especialmente si está siguiendo este tutorial sobre el lanzamiento de una nueva versión beta pública. Puede tomar un tiempo inusualmente largo para descargar la actualización si mucha gente está intentando descargarlo; nuestra conexión de banda ancha, normalmente rápida, tardaba media hora más o menos.
Una vez que el archivo de actualización está en su dispositivo, la "Descarga y el botón Instalar ", visto arriba, pasará a" Instalar ". Puede pulsar "Instalar" para instalarlo inmediatamente o instalarlo más adelante. (Pero vamos, esta es una versión beta y no es Nochebuena, ahora quieres jugar con tus juguetes).
Siéntese y relájese mientras se instala la actualización y, si aún no lo ha hecho, enchufe su teléfono en el cable de carga para ir a lo seguro. Además, sea paciente y déjelo en: Esta no es una actualización de 10.2.X a 10.2.Y, esta es una actualización importante de la versión. La instalación tardará un poco.
Paso cinco: complete el proceso
Cuando su dispositivo termine de actualizarse y vuelva a la pantalla de bloqueo, ingrese su PIN para comenzar. Se le pedirá que acepte algunos acuerdos más (el software de iOS es, aparentemente, acuerdos por completo). Luego, se le pedirá que participe en varios programas de recopilación de datos, como informar errores a Apple y a los desarrolladores de aplicaciones. Incluso si normalmente bloquea ese tipo de configuración de privacidad, le recomendamos que la active (al menos mientras usa versiones beta de iOS). El objetivo del programa beta es que los usuarios de iOS curiosos / dedicados prueben las cosas antes de que lleguen al público en un lanzamiento estable. ¡Cada informe de error ayuda!
Puede notar que ahora hay una nueva aplicación provista por Apple en su iPhone o iPad: Comentarios.
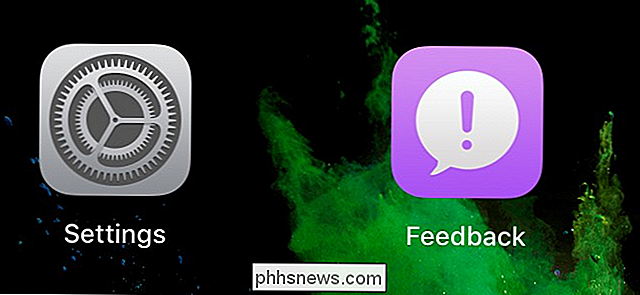
Si se encuentra con problemas técnicos extraños con iOS 11, puede tocar el ícono de Comentarios y el archivo un informe que utiliza un formulario de informe muy bien diseñado.
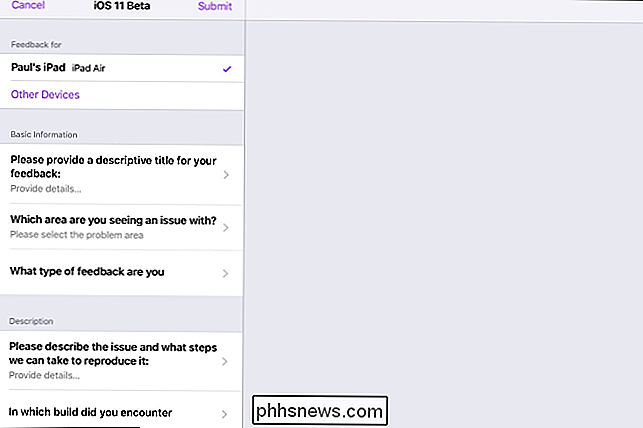
Con un minuto extra de esfuerzo aquí o allá, los informes de errores ayudarán a pulir los bordes de iOS 11 antes de que se lance al público.
Un registro aquí, un "Estoy de acuerdo" aquí, allá y en todas partes, y después de una pequeña descarga, está funcionando con iOS 11 meses antes que los demás. Ahora es el momento de jugar con las nuevas funciones y ver cómo cambian las cosas de ahora en adelante a la versión definitiva y estable.

Cómo hacer una copia de seguridad de todas sus fotos con las Prime Photos de Amazon
Millones de personas son suscriptores de Amazon Prime, pero muchos de ellos no se dan cuenta de que, además del envío gratuito y Prime Instant Video, también obtienen almacenamiento de fotos ilimitado para todas sus computadoras y dispositivos móviles. RELACIONADO: Amazon Prime es más que envío gratis: aquí están todas sus características adicionales Hemos estado alentando a la gente a obtener más de su cuenta de Amazon aprovechando todas las características adicionales, y el almacenamiento ilimitado de fotos es definitivamente una característica que los suscriptores Prime deben aprovechar.

Cómo detener Windows desde Apagar sus dispositivos USB
Windows suspende automáticamente sus dispositivos USB cuando no están en uso. Esto ayuda a ahorrar energía, pero puede causar problemas con algunos dispositivos USB. Sus dispositivos USB utilizarán más energía si deshabilita esta función, pero puede reparar los periféricos que dejan de funcionar correctamente después de que Windows los suspende.



