Cómo insertar el nombre de archivo en el encabezado o pie de página de un documento de Word

Agregar un encabezado de pie de página en Word le permite agregar información que se muestra en cada página. Puede haber varias razones para agregar el nombre de archivo al encabezado o pie de página, y le mostraremos cómo hacerlo.
RELACIONADO: Cómo agregar un encabezado o pie de página a un documento de Word
NOTA: Utilizamos Word 2013 para ilustrar esta característica y, para este ejemplo, agregamos el nombre del archivo al encabezado.
Haga clic en la pestaña "Insertar" e inserte un encabezado o pie de página vacío como se describe en nuestro artículo sobre agregar un encabezado o pie de página su documento de Word. Para este ejemplo, creamos un encabezado vacío para el nombre de archivo.
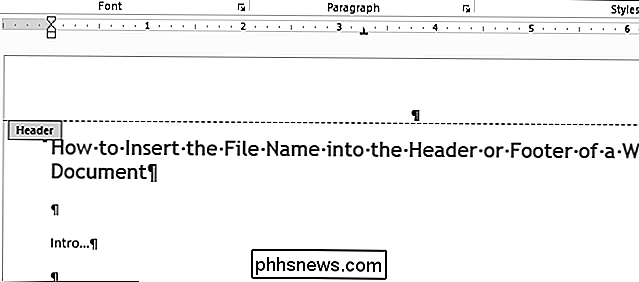
Una vez que haya agregado un encabezado (o pie de página) vacío, haga clic en la pestaña "Insertar".
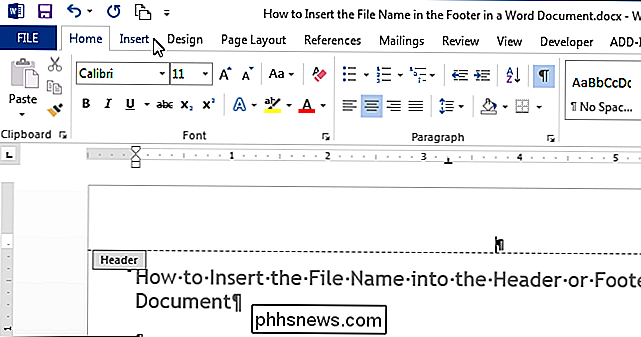
En la sección "Texto" de "Insertar" pestaña, haga clic en el botón "Piezas rápidas".
NOTA: El texto de los botones puede no mostrarse, dependiendo del tamaño de la ventana de Word. Si no ve texto al lado del botón, busque el icono que se indica en la imagen siguiente.
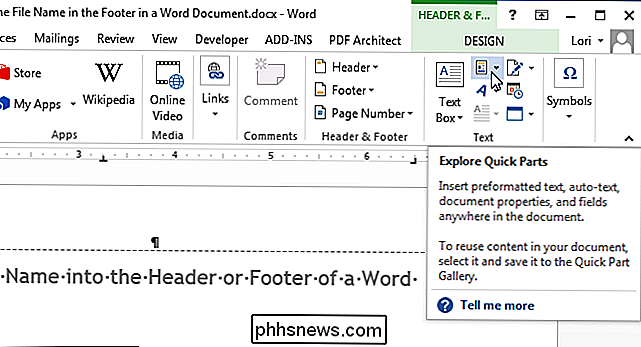
Seleccione "Campo" en el menú desplegable.
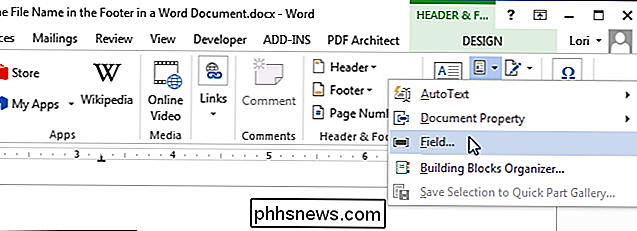
Aparecerá el cuadro de diálogo "Campo". En la lista "Nombres de campo", desplácese hacia abajo y seleccione "Nombre de archivo" en la lista. Si desea incluir la ruta completa al archivo en el nombre del archivo, seleccione la casilla de verificación "Agregar ruta al nombre de archivo" en la sección "Opciones de campo" para que haya una marca de verificación en el cuadro. Haga clic en "Aceptar" para aceptar sus selecciones y cierre el cuadro de diálogo "Campo".
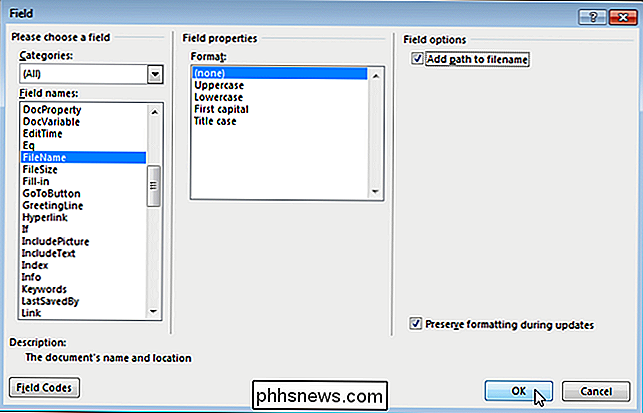
El nombre del archivo se inserta en el encabezado (o pie de página).
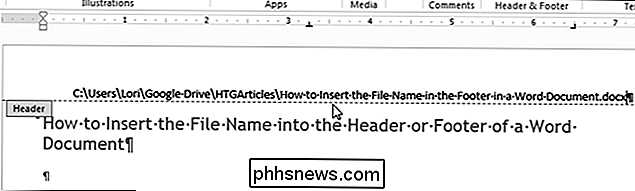
Para volver a la parte principal del documento, haga doble clic en área de texto de su documento o haga clic en el botón "Cerrar encabezado y pie de página" en la sección "Cerrar" de la pestaña "Diseño" del encabezado y pie de página.
NOTA: si usa el botón "Cerrar encabezado y pie de página", regresó a donde lo dejó. Sin embargo, si hace doble clic en el texto del cuerpo de su documento para volver a editarlo, regresará al principio de su documento.

Comenzando con Marshmallow, Google incluyó un nuevo menú de configuración oculta con funciones experimentales. Este menú, llamado System UI Tuner, es una excelente manera de acceder a las herramientas que pueden no estar listas para llamarse "estables", pero son una excelente manera de conocer las posibles funciones futuras.

Cómo habilitar y deshabilitar el sombreado de campo en Word
Los campos en Word son bits de código que son marcadores de posición para los datos que cambian. Por ejemplo, cuando inserta números de página en el encabezado o pie de página de un documento, Word realmente crea un campo que inserta el número de página correcto en cada página. Hay muchos campos integrados disponibles en Word, como la fecha actual, la fecha en que se guardó por última vez el documento, el nombre del archivo y la cantidad de palabras en un documento.



