Cómo convertir una PC física Windows o Linux en una máquina virtual

¿Desea mantener una instalación anterior de Windows o Linux sin tener que mantener el hardware? Convierta esa partición física de Windows en un disco duro virtual, lo que le permite iniciarlo en un programa de máquina virtual como VMware, Hyper-V, Parallels o VirtualBox.
Windows se vincula al hardware de su computadora. Estas herramientas crearán una copia del estado de una máquina física y la convertirán en una máquina virtual, lo que le permitirá arrancar en el programa de máquina virtual que prefiera.
Para VMware - Windows o Linux
RELACIONADO: Principiante Geek : Cómo crear y usar máquinas virtuales
VMware ofrece una herramienta gratuita conocida como VMware vCenter Converter. Puede convertir máquinas físicas tanto de Windows como de Linux en máquinas virtuales de VMware. A continuación, puede iniciar estas máquinas virtuales en la aplicación gratuita VMware Player de VMware, por lo que esta puede ser una solución completamente gratuita. También puede iniciarlo en VMware Workstation o VMware Fusion.
Descargue vCenter Converter de VMware y ejecútelo en la computadora que desea convertir en una máquina virtual. Haga clic en el botón "Convertir máquina" en la barra de herramientas y seleccione la computadora actual y encendida como fuente. Elija una VMware Workstation, VMware Player o VMware Fusion como destino y configure las opciones para la máquina virtual.
La utilidad creará una máquina virtual a partir del sistema actual de Windows, modificándola para que se inicie correctamente en un programa de máquina virtual. Guarde esa máquina virtual en un disco duro externo y enciéndala en una computadora diferente.
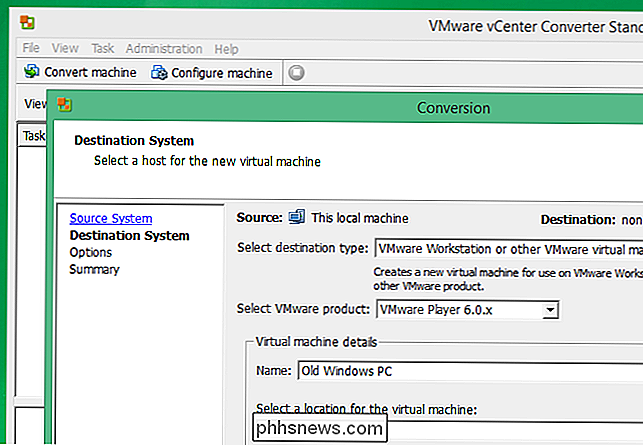
Para Microsoft Hyper-V - Solo Windows
RELACIONADO: Cómo crear y ejecutar máquinas virtuales con Hyper-V
Microsoft ofrece una herramienta Disk2vhd, una de sus muchas utilidades SysInternals útiles. Esta utilidad convertirá un sistema Windows en ejecución a un archivo VHD (disco duro virtual) para su uso en productos de máquina virtual de Microsoft, como la máquina virtual Hyper-V incluida con las versiones profesionales de Windows 8 y 8.1.
Ejecutar esta herramienta en el sistema de Windows que desea convertir. Podrá seleccionar qué particiones y unidades desea incluir en el archivo VHD. Creará una copia del sistema Windows que se ejecuta como un archivo VHD, y puede llevar ese archivo VHD a otra computadora y ejecutarlo en Hyper-V: el sistema físico convertido debe arrancar bien siempre y cuando lo lance en El software propio de máquina virtual Hyper-V de Microsoft.
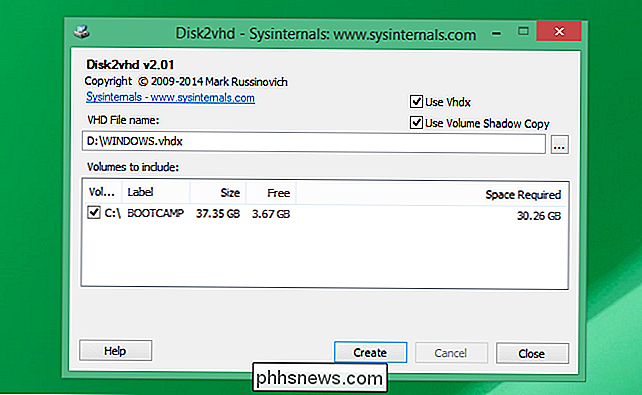
Para Parallels: Windows o Linux
Parallels ofrece su propia herramienta conocida como "Parallels Transporter Agent". Esta utilidad se puede instalar en Windows o Linux, y puede convertir un sistema físico a una máquina virtual para su uso en la aplicación de máquina virtual Parallels para Mac. Puede copiar la máquina física a un archivo de máquina virtual de Parallels en una unidad externa, o puede transferirla a una Mac que ejecute Parallels en una red local.
Descargue la aplicación Parallels Transporter Agent de Parallels y ejecútela en su Windows o Sistema Linux Utilice el asistente para transferir su PC física actual a un disco duro externo o su Mac a través de la red, eligiendo exactamente qué es lo que la convierte en esa máquina virtual.
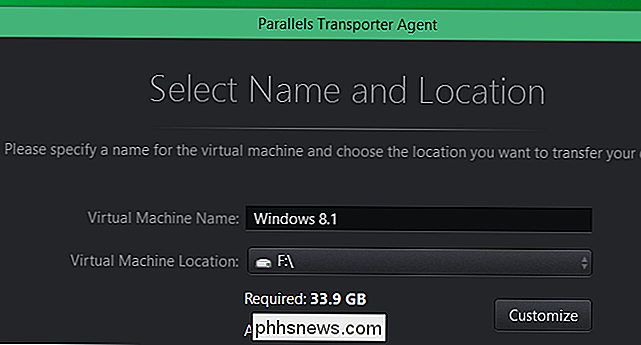
Para VirtualBox: un método manual
VirtualBox no ofrece una fácil utilidad gráfica para convertir una máquina física en una máquina virtual. Si te sientes especialmente aventurero, ofrecen algunas instrucciones no compatibles para convertir una computadora física de Windows a una máquina virtual de VirtualBox. Esto requiere algunos ajustes de registro y apagar la computadora. Luego tendrá que crear manualmente una copia del disco y convertirlo a un archivo VDI de VirtualBox. El proceso para convertir una máquina virtual Linux debe ser aproximadamente el mismo, pero sin todos los ajustes adicionales necesarios para hacer que Windows se comporte. Es mucho más fácil mover las instalaciones de Linux entre diferentes máquinas con diferentes configuraciones de hardware.
Este proceso no es para corazones débiles, y lo incluimos aquí solo para completarlo. Incluso si ya usa VirtualBox, puede usar VMware o la utilidad de Microsoft y probar VMware o Hyper-V. Si todavía está listo para intentarlo, consulte la página de MIgrate Windows en la wiki de VirtualBox.
Si está convirtiendo una PC con Windows en una máquina virtual, recuerde que puede encontrar problemas de licencia. La Activación de Windows puede detectar que se está ejecutando en una máquina diferente y es posible que deba ponerse en contacto con Microsoft para que se active correctamente. Se supone que las licencias de Windows solo se usan en una computadora a la vez.
Crédito de imagen: Linux Bohman en Flickr

¿Qué es una suma de control y cómo calcular una suma de control?
¿Te estás preguntando qué es una suma de comprobación? Puede haber notado que cuando descarga archivos de ciertos sitios web, tienen una larga cadena de números y letras llamada suma de comprobación o suma de comprobación MD5 o SHA-1, etc. Estas cadenas realmente largas básicamente actúan como huellas dactilares para ese archivo en particular, ya sea es un EXE, ISO, ZIP, etc.Los chec

Inserte una hoja de cálculo de Excel en un documento de Word
¿Alguna vez ha necesitado insertar una hoja de cálculo de Excel en un documento de Word y vincularlos para que cuando actualice la hoja de cálculo principal de Excel, también actualice automáticamente los valores en el documento de Word?Bueno, en realidad hay algunas maneras de insertar una hoja de cálculo de Excel en Word: vincular, incrustar y crear una nueva. Ya s



