Cómo ver una lista de extensiones instaladas en todos los navegadores

La instalación de extensiones en los navegadores web puede proporcionar algunas funciones muy útiles. Sin embargo, si instala muchas extensiones en varios navegadores, es posible que olvide cuál de las instaló en qué. Tenemos una solución fácil si usa Chrome, Firefox y / o Internet Explorer.
RELACIONADO: Cómo restablecer su navegador web a su configuración predeterminada
BrowserAddonsView es una herramienta gratuita de Nirsoft que enumera los detalles de todos los complementos, extensiones y complementos instalados en Chrome, Firefox e Internet Explorer (IE). Además de recordarle qué extensiones están instaladas en cada navegador, esta herramienta también le permite exportar la lista a un archivo de texto del que puede hacer una copia de seguridad en un disco duro externo o servicio en la nube. Esto proporciona un registro de las extensiones que instaló si tiene problemas con su navegador y necesita restablecerlo a las configuraciones predeterminadas, o si necesita volver a instalar el navegador en una máquina diferente.
Descargue BrowserAddonsView y extraiga el. archivo zip. El programa no necesita ser instalado. Para ejecutarlo, simplemente haga doble clic en el archivo BrowserAddonsView.exe.
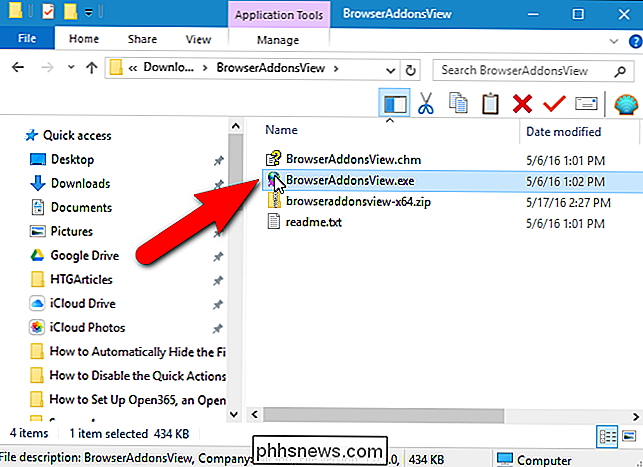
Cuando ejecuta BrowserAddonsView, automáticamente escanea su PC para todas las extensiones instaladas, complementos y complementos para Chrome, Firefox e IE. Para cada elemento, se muestra el tipo de complemento, así como el nombre, el navegador web, el estado (habilitado o deshabilitado), la versión y otros detalles. BrowserAddonsView incluso muestra extensiones ocultas, complementos y complementos que no se muestran en el administrador de extensiones del navegador. Esto hace que BrowserAddonsView sea una herramienta muy útil para encontrar y eliminar extensiones no deseadas y sospechosas.
Puede ver información adicional sobre una extensión seleccionándola y haciendo clic en el botón "Propiedades". También puede seleccionar "Propiedades" en el menú Archivo o hacer clic derecho en la extensión y seleccionar "Propiedades" en el menú emergente.
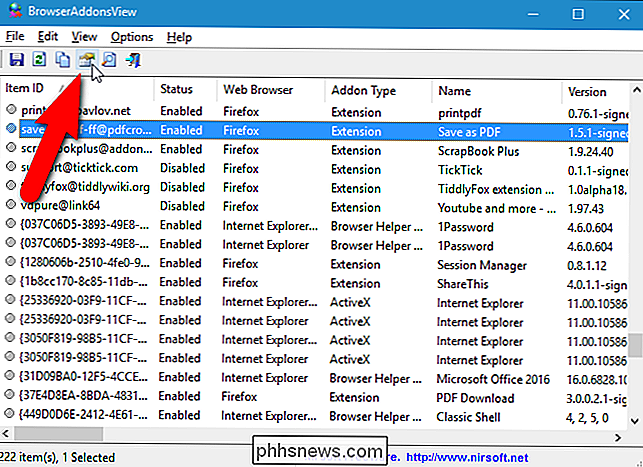
El cuadro de diálogo Propiedades muestra toda la misma información que las columnas en la ventana principal del programa. Lo que es útil sobre el cuadro de diálogo Propiedades es que puedes seleccionar y copiar la información. Por ejemplo, si desea ir a la página de inicio de la extensión, puede seleccionar el valor URL de la página principal y pegarla en la barra de direcciones de su navegador. O bien, puede copiar la ruta a la carpeta de perfil y pegarla en el Explorador de archivos para acceder al perfil en el que está instalada la extensión. Sin embargo, hay una manera más fácil de abrir la carpeta de perfil correspondiente para una extensión, que le mostraremos a continuación. Haga clic en "Aceptar" para cerrar el cuadro de diálogo Propiedades.
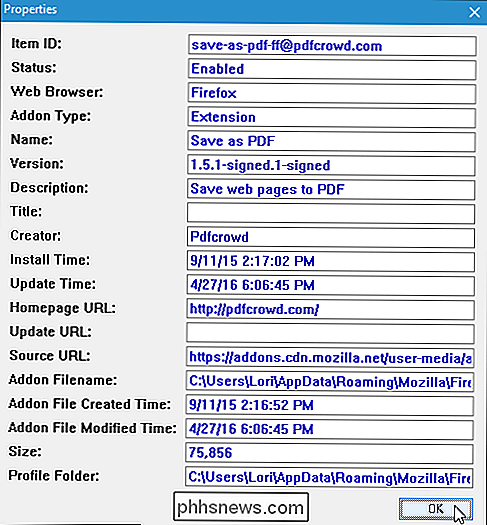
BrowserAddonsView le indica en qué navegador está instalada cada extensión. Pero, ¿y si tienes múltiples perfiles en Chrome y Firefox? Además del valor de Carpeta de perfil en el cuadro de diálogo Propiedades, como se mencionó anteriormente, también puede averiguar en qué perfil está instalada una extensión seleccionando la extensión en la lista y luego seleccionando "Abrir carpeta de perfil" en el menú "Archivo" .
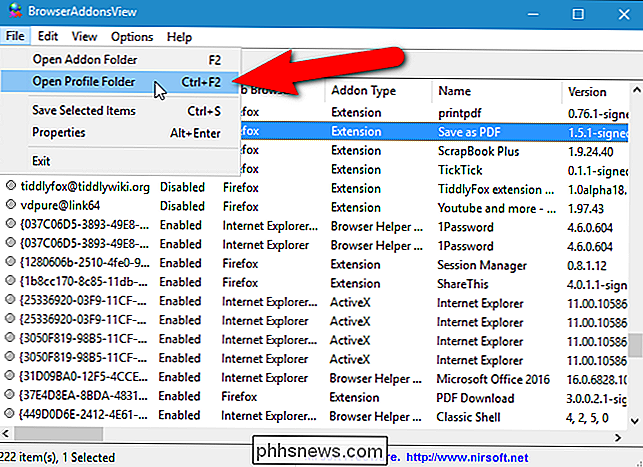
También puede exportar la lista a un archivo del que puede hacer una copia de seguridad para futuras referencias. Las extensiones se agregan al archivo tal como aparecen en BrowserAddonsView, por lo tanto, vamos a mostrar un par de formas en que puede personalizar lo que termina en el archivo.
De forma predeterminada, se muestran todas las columnas de información disponibles. Si hay algunas columnas que no desea incluir en el archivo exportado, puede ocultarlas. Para hacerlo, seleccione "Elegir columnas" en el menú "Archivo".
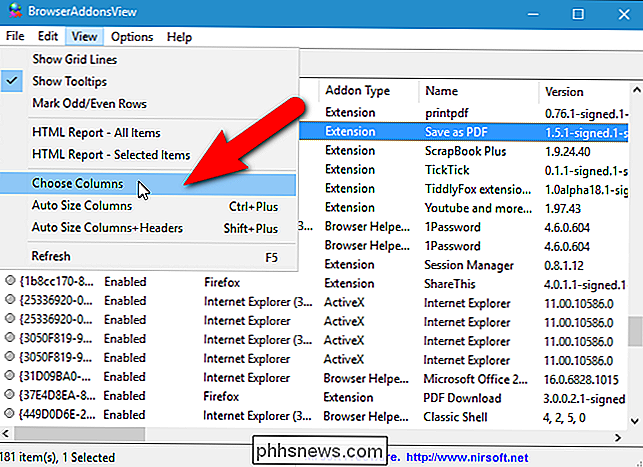
Seleccione las casillas de verificación para las columnas que desea mostrar, y anule la selección de las casillas de las columnas de las que desea deshacerse. Haga clic en "Aceptar" y las columnas deseleccionadas se eliminarán.
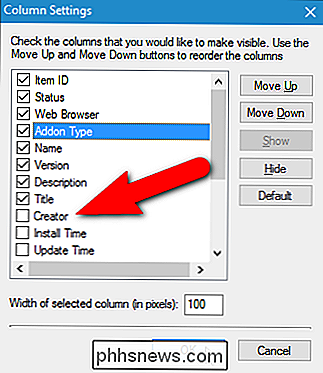
Las extensiones se enumeran en el archivo resultante en el mismo orden que en BrowserAddonsView. Sin embargo, puede cambiar ese orden haciendo clic en un encabezado para ordenar todos los elementos por ese valor. Por ejemplo, si desea ordenar todas las extensiones en el archivo exportado por nombre en orden ascendente, haga clic una vez en el encabezado de la columna "Nombre". Aparecerá una flecha en el encabezado de la columna apuntando hacia arriba (orden ascendente, por ejemplo, A-Z) o hacia abajo (orden descendente, por ejemplo, Z-A).
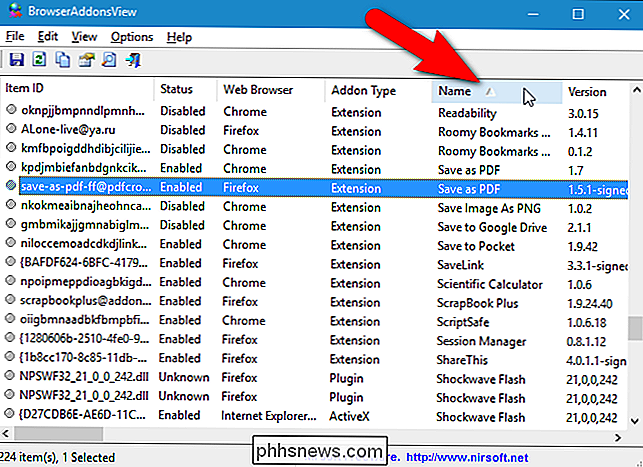
Ahora que tiene su lista configurada de la manera que desea, seleccione "Seleccionar todo" en el menú "Editar", o presione Ctrl + A para seleccionar todos los elementos. Si no desea guardar todas las extensiones en un archivo, puede seleccionar algunas usando las teclas Shift y Ctrl, de la misma manera que lo hace en el Explorador de archivos (o Windows).

Para guardar las extensiones seleccionadas en un archivo. archivo, seleccione "Guardar elementos seleccionados" en el menú "Archivo", o presione Ctrl + S. También puede hacer clic con el botón derecho en los elementos seleccionados y seleccionar "Guardar elementos seleccionados" en el menú emergente.
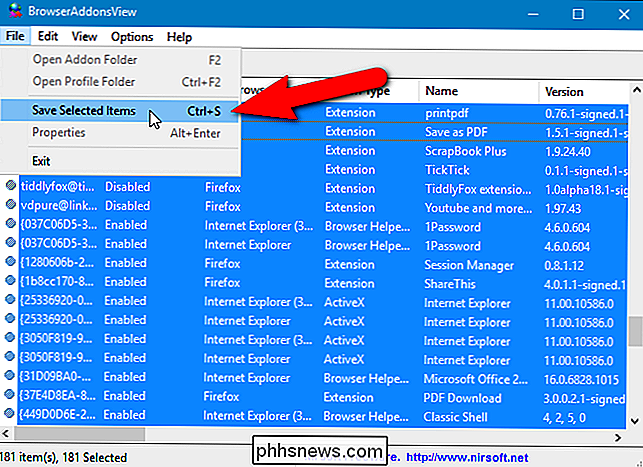
Aparecerá el cuadro de diálogo Seleccionar un nombre de archivo para guardar. Navegue hasta la carpeta en la que desea guardar la lista de extensiones e ingrese un nombre para el archivo en el cuadro de edición "Nombre de archivo".
Puede guardar su lista de extensiones en varios formatos seleccionando una opción desde " Guardar como tipo "lista desplegable. Por ejemplo, el formato predeterminado "Archivo de texto (* .txt)" enumera cada extensión en su propia sección rodeada de líneas dobles (signos de igual). Si desea importar su lista a Excel, seleccione la opción "Archivo de texto delimitado por comas (* .csv)". También puede guardar la lista como un archivo HTML en formato horizontal (la opción "Archivo HTML - Horizontal (* .htm; * .html)") o formato vertical (el "Archivo HTML - Vertical (* .htm; * .html ) "Opción".
Haga clic en "Guardar".
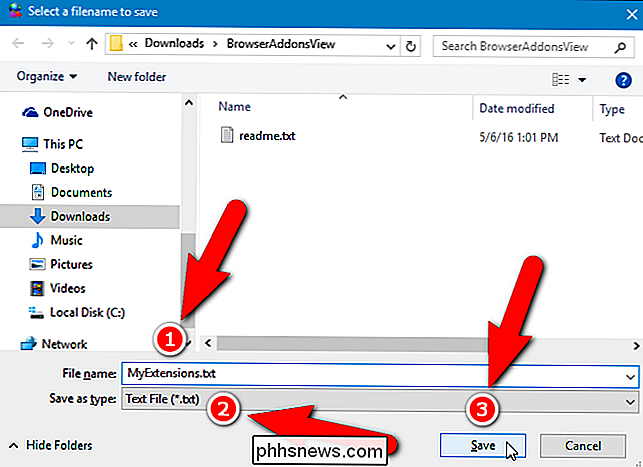
Guardamos nuestra lista de extensiones como un archivo de texto y se ve como la siguiente imagen.
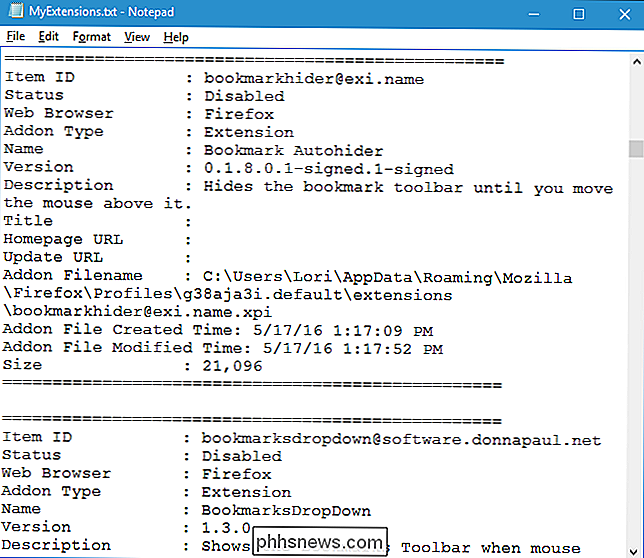
Si tiene una lista muy larga de extensiones y quiere información sobre uno específico, puede buscar en la lista. Para hacer esto, haga clic en "Buscar" en la barra de herramientas, o presione Ctrl + F.
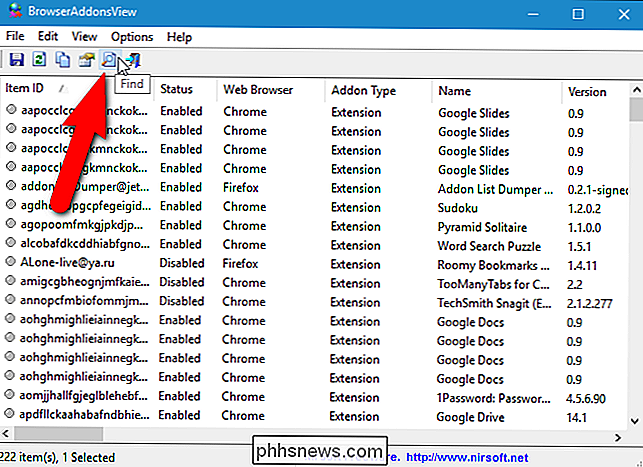
Ingrese el nombre, o parte del nombre, de la extensión y haga clic en "Buscar siguiente". El programa resalta la primera aparición de esa extensión en la lista. Si tiene la misma extensión instalada en varios navegadores, haga clic en "Buscar siguiente" nuevamente para encontrar la siguiente ocurrencia.
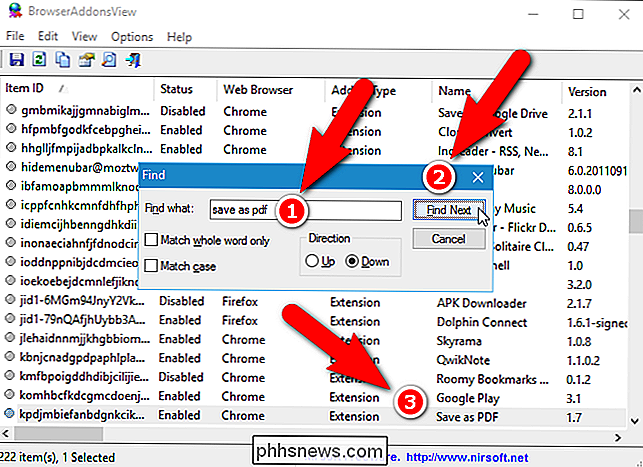
La página web de Nirsoft para BrowserAddonsView describe cómo ver la lista de complementos para navegadores web Chrome y Firefox en una computadora remota encendida su red y desde un disco duro externo conectado a su PC. Esto puede ser útil si está ejecutando una versión portátil de Chrome o Firefox en una unidad flash USB.
BrowserAddonsView proporciona una forma conveniente de administrar todas sus extensiones de Chrome, Firefox e IE en un solo programa. Lamentablemente, el programa no le permite habilitar, deshabilitar, desinstalar o realizar ningún otro cambio en las extensiones. Esas tareas aún deben realizarse en el administrador de extensiones de cada navegador web.

Cómo personalizar la apariencia de Slack con temas
Muchos usan Slack para la comunicación profesional cotidiana, así como simplemente disparar la brisa. Ver la misma interfaz todos los días puede ser un poco aburrido, entonces, ¿por qué no cambiar las cosas con un nuevo tema de color? Por defecto, Slack aparece en su tema predeterminado, "Berenjena", que está limpio y simple pero poco probable que sea del agrado de todos.
![¡Estás invitado al paquete de regalo WinX DVD Ripper Giveaway & Easter, con tiempo limitado! [Patrocinado]](http://phhsnews.com/img/how-to-2018/you-are-invited-to-winx-dvd-ripper-giveaway-easter-gift-pack-time-limited.jpg)
El día de Pascua está en el horizonte. Si ha actualizado su computadora a Windows 10, considérese afortunado: Digiarty Software está celebrando las fiestas con una explosión. A partir de ahora, puede obtener un conjunto genuino de claves de licencia para el último WinX DVD Ripper Platinum, uno de los mejores destripadores de DVD para Windows que puede revivir perfectamente la función de reproducción de DVD perdida en Windows 10, sin gastar un centavo.



