Cómo mover el Iniciador de Unity Desktop a la parte inferior de la pantalla en Ubuntu 16.04

Ubuntu 16.04 LTS incluye una característica largamente esperada: ahora puede mover el selector de escritorio de Unity a la parte inferior de tu pantalla Ya no está bloqueado en el lado izquierdo de la pantalla. Sin embargo, esta opción requiere un comando de terminal o herramienta de ajuste, ya que no se ofrece en la ventana normal de configuración del sistema de Ubuntu.
A pesar de esta nueva opción, el entorno de escritorio de Unity 7 aún es un poco restrictivo. Solo puede tener su barra de inicio en el lado izquierdo de la pantalla o en la parte inferior, no en el lado derecho o en la parte superior de la pantalla. Pero al menos es un paso en la dirección correcta.
Opción uno: ejecutar un comando de terminal
Esto solo requiere un solo comando de terminal. No se preocupe, incluso si nunca antes ha utilizado el terminal, puede hacerlo en unos segundos con una copia y pegado rápido.
Primero, abra una ventana de terminal. Para hacerlo, haga clic en el icono de Ubuntu en la esquina superior izquierda de la pantalla para abrir el tablero, busque "Terminal" y presione Entrar.
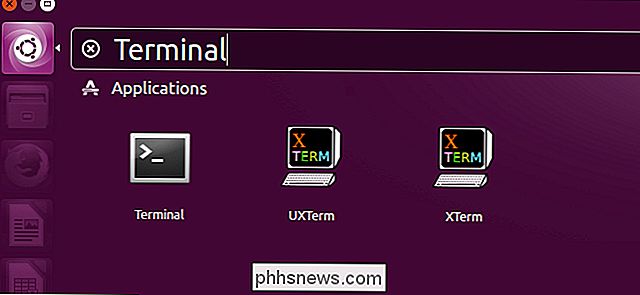
Copie y pegue, o escriba, el siguiente comando en la ventana del terminal y presione Enter. El iniciador aparecerá inmediatamente en la parte inferior de la pantalla, por lo que no es necesario reiniciar o iniciar sesión y cerrar la sesión nuevamente.
gsettings set com.canonical.Unity.Launcher launcher-position Parte inferior
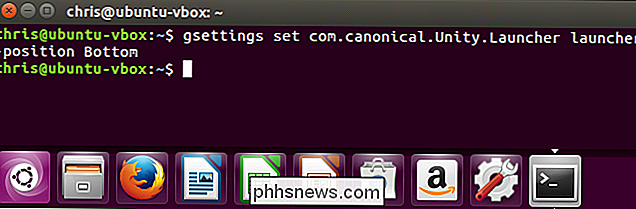
Ubuntu recordará esta configuración, por lo que nunca tendrá que ejecutar este comando nuevamente. El iniciador siempre aparecerá en la parte inferior de la pantalla cuando inicie sesión.
Para volver a mover el iniciador al lado izquierdo de la pantalla, ejecute el siguiente comando:
gsettings set com.canonical.Unity. Launcher launcher-position Left
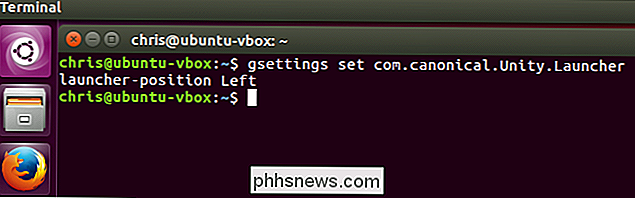
Opción dos: Use Unity Tweak Tool
Unity Tweak Tool es una aplicación de terceros que le permite controlar rápidamente esta y muchas otras configuraciones ocultas de escritorio de Unity. Unity tiene bastantes opciones que puede configurar, desde animaciones de iconos hasta el comportamiento del espacio de trabajo, y solo unas pocas están normalmente expuestas en la interfaz de usuario de Ubuntu.
Para instalar esta herramienta, abra la aplicación de software incluida con Ubuntu, busque " Unity Tweak Tool, "e instálelo.
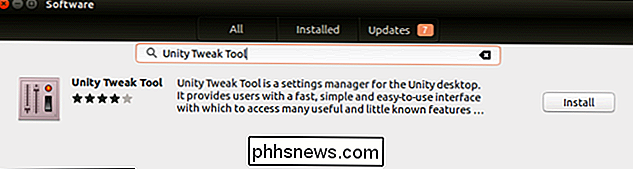
Inicie la aplicación Unity Tweak Tool y haga clic en el icono" Iniciador "en Unity.
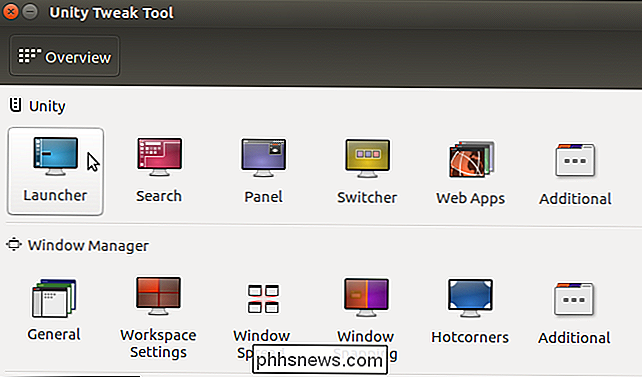
Haga clic en" Abajo "a la derecha de Posición en el encabezado Apariencia. También puede configurar la opción a "Izquierda" desde aquí. El iniciador cambiará inmediatamente a cualquier lado de la pantalla que elija.
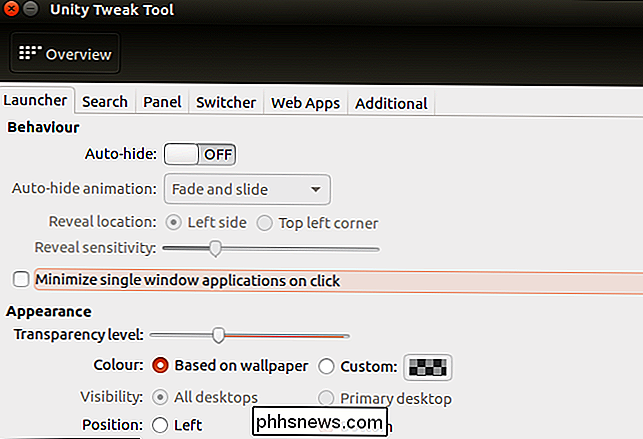
Opción tres: cambie la configuración con el editor Dconf
Si lo prefiere, puede usar la aplicación Editor Dconf para cambiar esta configuración en lugar de usar la terminal gsettings comando arriba. No hay una ventaja real de hacerlo de esta manera: es más rápido simplemente ejecutar el comando del terminal. Pero es una opción.
Para instalar esta herramienta, abra la aplicación Software, busque la aplicación "Editor Dconf" e instálela.
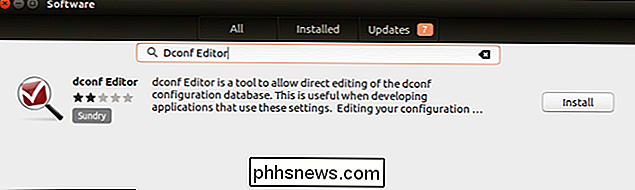
Inicie la aplicación Editor Dconf y navegue hasta com> canonical> unity> launcher.
Haga clic en el valor de "posición del iniciador" en el panel derecho y configúrelo como "Abajo". También puede volver a establecerlo como "Izquierda" desde aquí.
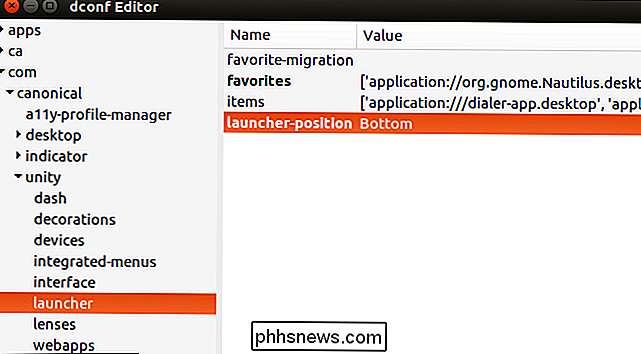
Sería bueno si Ubuntu proporcionara una manera fácil de controle esta opción desde la herramienta predeterminada Configuración del sistema, probablemente en el panel Apariencia, pero esta opción no se ha agregado a Ubuntu 16.04 Xenial Xerus en el momento del lanzamiento. Es poco probable que alguna vez se agregue. Pero los usuarios de Ubuntu finalmente tienen una forma oficialmente compatible para mover el iniciador al final de la pantalla, por lo que es difícil quejarse demasiado.

Windows tiene todo tipo de pequeñas utilidades ocultas que le permiten configurar y modificar las configuraciones del sistema que normalmente no son visibles en áreas como el Panel de control. Una de mis herramientas favoritas que ha existido desde Windows 98 es MSCONFIG. Básicamente representa la Configuración del sistema de Microsoft y obviamente se usa para configurar varias configuraciones. En

¿Las cajas de cable y los DVR realmente usan tanta potencia?
Apaga las luces cuando sale de la habitación, apaga su computadora cuando no la está usando, pero su factura de energía todavía parece que dejas las luces proverbiales encendidas todo el día y la noche. Es probable que el culpable esté sentado silenciosamente debajo de su brillante televisor de alta definición.



