Cómo ejecutar aplicaciones y juegos de Android en su escritorio de Windows con BlueStacks

Si hay una aplicación de Android que realmente le encanta y desea ejecutar en su computadora, ahora puede: hay un simple muerto Manera de ejecutar aplicaciones de Android en tu PC o Mac sin el alboroto de un pluriempleo como desarrollador de Android.
¿Qué es BlueStacks?
Digamos que hay un juego móvil que realmente te encanta y quieres jugarlo en tu PC con un pantalla y una interfaz más cómoda. O quizás te hayas acostumbrado a una determinada aplicación de Android para administrar tu lista de tareas o tu calendario.
En lugar de pasar por la molestia de instalar todo el Kit de Desarrollo de Software de Android (SDK) para emular a Andorid, vamos a ir para aprovechar una herramienta realmente fantástica y gratuita: BlueStacks. BlueStacks es esencialmente una máquina virtual autónoma diseñada para ejecutar Android en una computadora con Windows o Mac. Viene con Play Store preinstalado, y puedes pasar de cero a ejecutar tus aplicaciones favoritas en cuestión de minutos.
Toda la experiencia es increíblemente sencilla en hardware moderno (BlueStacks ha existido durante años y lo que originalmente era una experiencia bastante complicada de software alfa ahora está bastante pulida) e incluso cosas que anteriormente no funcionaban tan bien (como el acceso a la cámara web de la computadora host o problemas con aplicaciones que requieren datos de GPS) ahora funcionan sorprendentemente bien.
Allí son solo dos pequeños caprichos. En primer lugar, la versión actual de BlueStacks solo ejecuta Android 4.4.2 KitKat, por lo que si necesita algo más nuevo que eso, tendrá que instalar el SDK de Android en su lugar. En segundo lugar, falta la función multitouch, a menos que esté usando BlueStacks en una computadora con un monitor de pantalla táctil. Si es así, puede usar multitáctil, pero de lo contrario no tendrá suerte si la aplicación que está utilizando lo requiere.
Cómo instalar BlueStacks
Para comenzar con BlueStacks, simplemente diríjase a su página de descargas y obtenga un instalador apropiado para su computadora. Estamos usando Windows en nuestro ejemplo, pero el proceso para Mac debería ser bastante similar.
Una vez que el instalador haya terminado de descargar, ejecútelo. Se lo llevará a través del proceso habitual de instalación de la aplicación, confirmando al final que desea que BlueStacks tenga acceso a App Store y Application Communications. Asegúrese de que esas dos opciones estén marcadas.
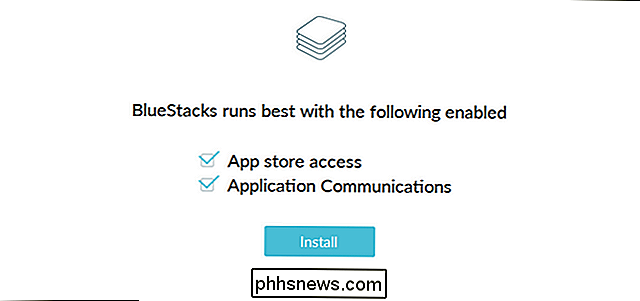
Luego, se le pedirá que cree una cuenta de BlueStacks usando su cuenta de Google para iniciar sesión. Una cuenta de BlueStacks le da acceso a algunas características interesantes (como chatear con otros usuarios de BlueStacks mientras estás jugando los mismos juegos que tú), pero la mejor característica es que sincroniza tu configuración en todos los dispositivos, por lo que si instalas BlueStacks en tu computadora de escritorio y portátil, todo es igual independientemente de dónde lo estés usando.
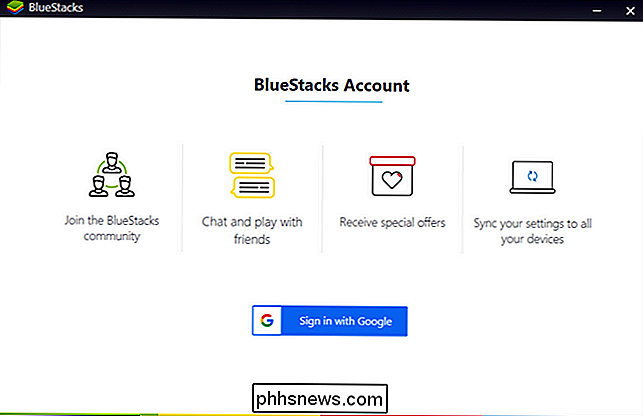
Una vez que complete la configuración del perfil, se le presentará la GUI de BlueStacks y su dispositivo Android (emulado) en ejecución:
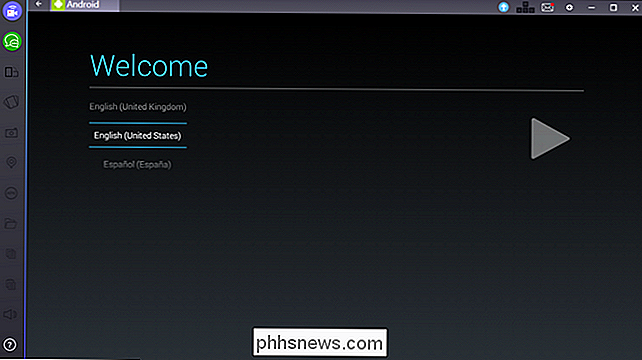
Al igual que si encendiera una nueva tableta Android por primera vez, se ejecutará a través de la configuración básica. Seleccione su idioma, inicie sesión con su cuenta de Google (para acceder a Play Store y otras características) y todas las demás cosas habituales que hace cuando configura un dispositivo Android por primera vez.
Hablando de iniciar sesión, sea advertido: al realizar los dos pasos anteriores (crear una cuenta BlueStacks e iniciar sesión en su cuenta de Google por primera vez) recibirá dos alertas de seguridad de Google que indican que acaba de iniciar sesión en Firefox en Windows y en un dispositivo Samsung Galaxy S5. Esto se debe a que el contenedor BlueStacks se identifica como un navegador Firefox y la firma de emulación que utiliza para su hardware Android se identifica como un S5. Ninguno de esos correos electrónicos de seguridad es algo de lo que preocuparse.
Cómo usar BlueStacks para ejecutar Android Aplicaciones
Una vez que hayas terminado el proceso de configuración de Android, te enviará directamente a la pantalla de inicio de tu nuevo dispositivo Android emulado. Todo lo que sabes sobre el uso de un dispositivo Android se aplica aquí: el menú de configuración todavía está allí, Play Store está allí, y puedes hacer clic en las aplicaciones para abrirlas o abrir el menú de configuración haciendo clic en el cajón de la aplicación. Simplemente use su mouse de la misma manera que usaría su dedo en la pantalla (o, si tiene un monitor de pantalla táctil, no dude en usar su dedo real).
Comencemos haciendo clic en el ícono de Play Store para descargar algunas aplicaciones.
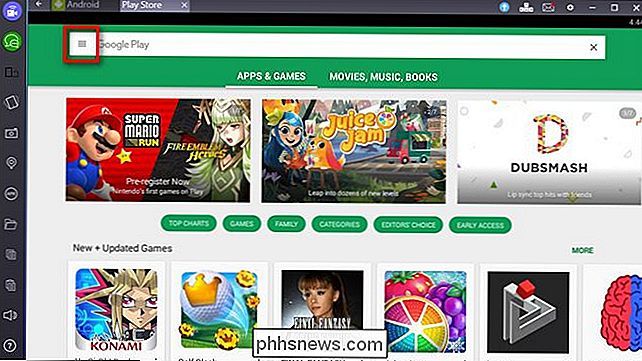
Puede comenzar a buscar aplicaciones por categoría e ingresar términos de búsqueda en el cuadro de búsqueda blanco en la parte superior de la pantalla. Sin embargo, si ya tienes un dispositivo Android que usas regularmente, existe una forma aún más rápida de colocar las aplicaciones que usas en tu teléfono o tableta en tu copia emulada de Android: haz clic en el ícono de menú, resaltado en rojo arriba. Dentro del menú deslizable, seleccione "Mis aplicaciones y juegos" en la barra lateral.
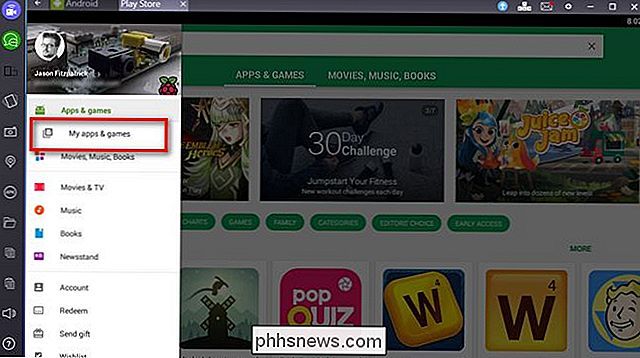
Allí, al seleccionar la pestaña "Todos", puede ver todas las aplicaciones que descargó utilizando su cuenta de Google en todos sus dispositivos diferentes, incluido aplicaciones gratuitas y premium que ha comprado.
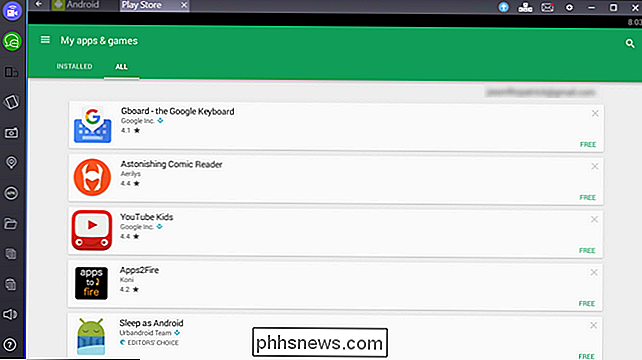
Después de desplazarse por nuestra lista de aplicaciones, encontramos una aplicación de Android perfecta que nos gustaba mucho, pero que no habíamos encontrado un buen reemplazo en el escritorio: Pomodroido, un Pomodoro Temporizador de la técnica Todo lo que tenemos que hacer es hacer clic en "Instalar" y en "boom", tenemos acceso a Pomodroido en el escritorio. Es así de simple.
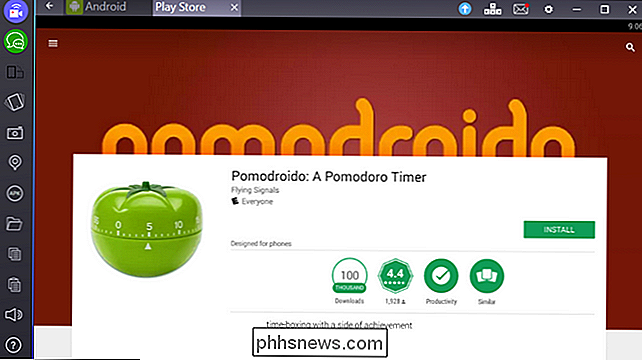
¿Y qué hay del resto de la interfaz de BlueStacks? Hay dos cosas que debe tener en cuenta: la barra de herramientas en el lateral y la barra de navegación en la parte superior. Comencemos en la parte superior, usando la captura de pantalla anterior como punto de referencia.
Primero, notará que hay pestañas. En lugar de obligarte a usar una combinación de botones mal emulada para activar el selector de tareas, BlueStacks simplemente presenta cada aplicación individual de Android en un formato con pestañas en la parte superior. Haga clic en cualquier pestaña para cambiar a esa aplicación. En el lado derecho de la barra de navegación, verás un ícono de flecha azul. Este es el botón "Actualizar a BlueStacks Premium". BlueStacks es gratuito, pero viene cargado algunos juegos patrocinados (y descarga nuevos periódicamente). Si no desea tratar con las promociones patrocinadas, puede suscribirse a BlueStacks por $ 24 al año.
Junto al ícono premium, verá un pequeño ícono con la forma de las teclas WASD en el teclado. (un guiño al papel que desempeñan esas teclas en tantos juegos de PC). Este ícono aparece atenuado a menos que estés jugando un juego. Le permite asignar funciones a un controlador de juego, como se ve a continuación con Choque de clanes. Para obtener más detalles sobre el uso de la función de asignación de claves, consulte este archivo de ayuda.
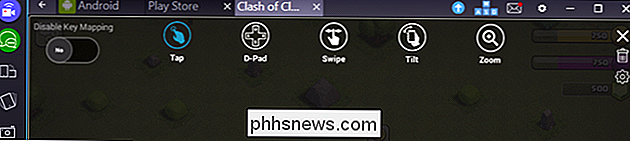
A continuación, verá un icono de sobre. Al hacer clic en este icono, se eliminan las notificaciones, al igual que cuando se usa Android en un dispositivo móvil, donde luego se puede leer y borrar.
El siguiente ícono, una marcha, es para el menú de configuración. Aquí puede reiniciar su dispositivo Android emulado, buscar actualizaciones, cambiar la configuración de BlueStacks (que se encuentra en "Preferencias") o saltar a la configuración real del dispositivo Android emulado (haciendo clic en "Configuración").
Los últimos tres los iconos son iconos estándar de la interfaz de Windows para minimizar la aplicación, ir al modo de pantalla completa o cerrarla.
Finalmente, dirijamos nuestra atención a la barra lateral donde encontramos una gran cantidad de funciones útiles.
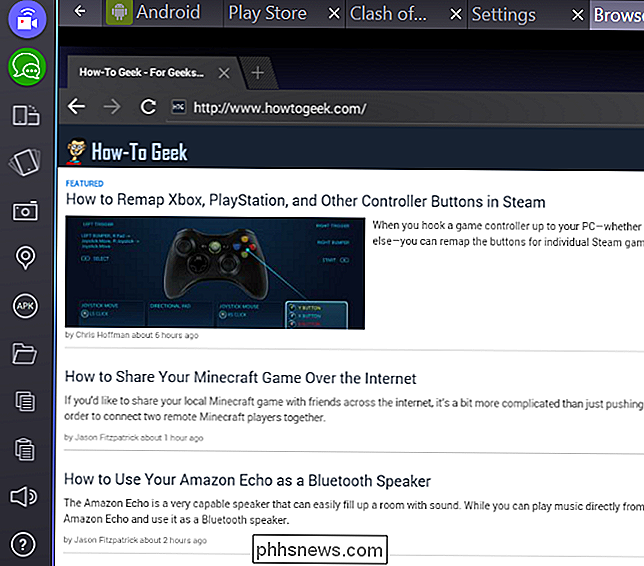
Los dos íconos superiores el lado izquierdo, azul y verde, son para la funcionalidad específica de BlueStacks y le permiten ver las transmisiones de otros usuarios de BlueStacks (o crear las suyas propias) y chatear con otros usuarios de BlueStacks, respectivamente.
El siguiente icono abajo le permite cambiar la rotación de la pantalla (solo está activo en aplicaciones que admiten rotación). El siguiente ícono, un pequeño teléfono que parece que está vibrando, es un botón que emula sacudir su dispositivo para aplicaciones que usan un movimiento de sacudida para desencadenar algún evento. El ícono de la cámara es para tomar una captura de pantalla de su dispositivo Android y debajo encontrará un icono de marcador de mapa: si hace clic en el marcador, puede establecer una ubicación de GPS falsa para su dispositivo, lo que le permite ubicarlo en cualquier parte del mundo. El ícono "APK" le permite cargar aplicaciones que no están en Play Store, siempre que tenga el archivo instalador en su PC.
El icono de la carpeta inicia el explorador de archivos de Windows para que pueda seleccionar archivos para importar a su emulado Dispositivo Android. Finalmente, los últimos tres iconos son para copiar texto o imágenes desde el dispositivo Android al portapapeles de su computadora, pegar desde el portapapeles de su computadora a Android y ajustar el volumen.
En este punto, su emulador de Android debería estar funcionando sin problemas. Usted sabe cómo instalar nuevas aplicaciones (y viejos favoritos), y tiene una interfaz agradable para ayudar a allanar los baches entre la interfaz de su PC y la interfaz de Android. ¡Ahora vaya a descargar sus aplicaciones favoritas y disfrútelas en su gran y espaciosa PC de escritorio!
Cómo habilitar o deshabilitar "Reproducción en curso" en Pixel 2
Google Pixel 2 y 2 XL brindan muchas nuevas funciones geniales para los usuarios de Android, incluida una increíble utilidad Now Playing que escucha activamente la música en su entorno y muestra la pista actual en la pantalla ambiental. Si bien hay una oportunidad de habilitar esta característica durante el proceso de configuración, existe la posibilidad de que se haya perdido.

Cómo reprogramar el atenuador de tonos Cambie para hacer cualquier cosa con las luces
El atenuador de tonos es una excelente forma de agregar controles físicos a su sistema de iluminación Hue pero es un poco rudimentario. Sin embargo, gracias a una pequeña y útil aplicación, puedes enseñarle al Hue Dimmer Switch un montón de trucos nuevos, como configurar cualquier escena con el clic de un botón.



