Cómo detener YouTube desde la reproducción automática del siguiente video en Chromecast

Cuando utilizas tu Chromecast para videos de YouTube, hay una característica molesta en la que los videos sugeridos hacen cola continuamente, ya sea que los quieras o no. Aquí está ahora para desactivar esa función.
¿Cuál es la oferta?
RELACIONADO: Cómo evitar que YouTube se reproduzca automáticamente Videos en iOS, Android y la Web
A YouTube le gusta reproducir videos sugeridos automáticamente después tu video actual ha terminado Esto es bastante fácil de desactivar en el escritorio y las aplicaciones móviles, pero la configuración está un poco más oculta cuando se trata del Chromecast. Sí, es un conmutador completamente diferente, y si no lo desactivas, tu Chromecast colará continuamente los videos durante las siguientes cuatro horas a menos que lo interrumpas. Para algunos, eso es meramente molesto; para aquellos con ancho de banda limitado, es potencialmente muy costoso, especialmente si no te das cuenta de que todavía se está reproduciendo después de que apagas el televisor.
Vamos a poner fin a esas tonterías, en este momento.
Cómo desactivar el juego automático en Chromecast
En un mundo perfecto, desactivar la reproducción automática en tu aplicación móvil también la desactivaría para Chromecast. Pero no es así, y ni siquiera hay un obvio cambio en los ajustes. La única forma de desactivarlo es mirar exactamente en el lugar correcto en el momento preciso.
Primero, inicie la aplicación YouTube mientras está conectado a la misma red Wi-Fi que su Chromecast. En segundo lugar, toca el ícono de Chromecast en la barra de navegación de la aplicación.

Selecciona cualquiera de tus Chromecasts. No importa, ya que la configuración se basa en aplicaciones y no es específica de la unidad Chromecast individual.

Una vez que selecciones, verás una pequeña nota en la parte inferior de la pantalla que indica que estás conectado al Chromecast, pero que no hay videos en la cola.

Anota esa ubicación en la pantalla, pero no te entusiasmes demasiado. Toque cualquier video de YouTube en la pantalla principal y luego seleccione "Cola" para agregarlo a su lista de videos de YouTube lanzados. Usted debe poner en cola un video para que esto funcione, pero solo tiene que hacer cola.
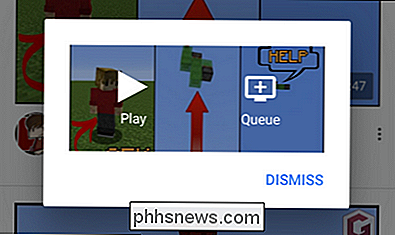
En la parte inferior de la pantalla verá otra notificación emergente de que el video se ha agregado a su cola. Toca sobre él.

Aquí, ubicado en un lugar que ni siquiera notarías a menos que estuvieras haciendo colas de manera activa, la función de reproducción automática está activada para la transmisión de Chromecast. Activa o desactiva "Reproducción automática".
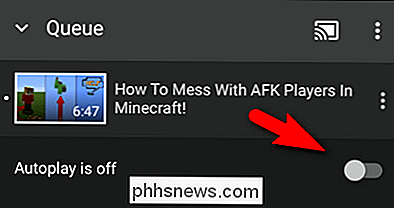
Ahora, después de desactivar la Reproducción automática, repite el proceso en todos los dispositivos de tu hogar que emiten videos de YouTube a tu Chromecast. Como mencionamos anteriormente, la configuración no está marcada en el Chromecast en sí; es específica para cada teléfono y tableta. Pero una vez que lo apagas en la aplicación de YouTube, la función de reproducción automática se desactiva para todos los Chromecast a los que te conectas, así que al menos es agradable.
Con ese inconveniente alejado, ya no tienes que preocuparte por tu Chromecast sin rumbo sinuoso a través de horas y horas de videos sugeridos mucho después de que haya salido de la habitación.

Cómo configurar No molestar en su iPhone y iPad
Muchos usuarios de iPhone se sorprenden al descubrir que la configuración predeterminada para el modo No molestar no es tan propicia para que no la molesten. Siga leyendo mientras lo guiamos a través del proceso de configuración y resaltamos por qué desea usar una configuración sobre otra (y cómo Do Not Disturb es diferente de usar el interruptor de silencio físico en dispositivos iOS).

Reduzca la tensión de los ojos cuando usa teléfonos inteligentes y tabletas en la oscuridad
Leer su teléfono inteligente o tableta en la oscuridad probablemente sea malo para usted. Es poco probable que lo detenga, así que más allá de renunciar a la calma, ¿cuáles son las maneras más fáciles de arreglar su dispositivo de lectura antes de acostarse para que no le presione tanto los ojos? Hay un creciente cuerpo de investigación que sugiere "mirar a las pantallas iluminadas por la noche interrumpen los ritmos naturales del cuerpo y aumentan el riesgo de afecciones médicas relacionadas con un sueño deficiente, como obesidad, enfermedades cardíacas, derrames cerebrales y depresión.



