Cómo ver las especificaciones de hardware y la información del sistema de su Chromebook

Google no proporciona una manera fácil de ver el almacenamiento, la memoria RAM, la CPU y otras especificaciones de su Chromebook. Pero es posible extraer toda esta información, al igual que en un sistema operativo de computadora tradicional.
RELACIONADO: 4 cosas a tener en cuenta al comprar un Chromebook para Linux
Las especificaciones son importantes si ' Considera actualizar tu Chromebook y quieres saber cuánto hardware tienes. Las técnicas que estamos cubriendo también le dicen si tiene una CPU ARM o Intel, que es importante si está instalando un sistema Linux completo en su Chromebook.
Comprobar almacenamiento disponible
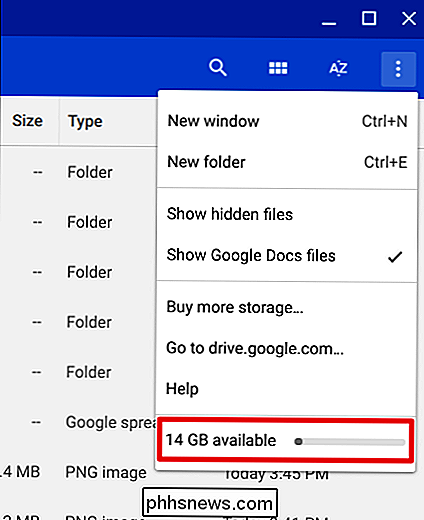
RELACIONADO: 6 formas para liberar espacio en un Chromebook
Para ver la cantidad de almacenamiento local que tiene disponible su dispositivo Chrome OS, abra la aplicación "Archivos" y haga clic en el botón de menú. Verá un medidor que muestra la cantidad de espacio de almacenamiento local que le queda. Puedes liberar espacio eliminando archivos de tu carpeta de descargas y borrando tu caché.
Ver memoria, CPU y uso de red
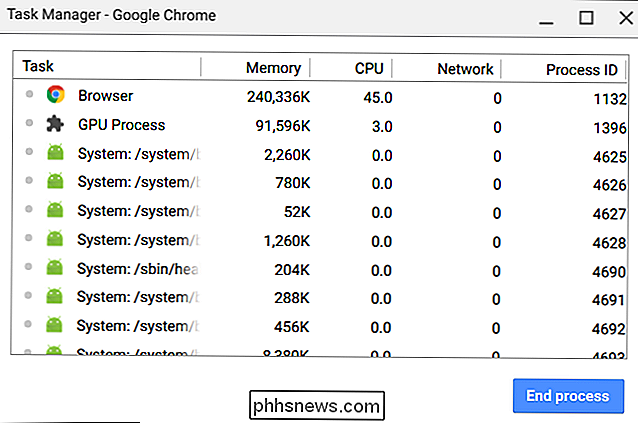
Chrome también tiene su propio administrador de tareas en Chrome OS. Para usarlo, abre cualquier ventana de Chrome. Haga clic en el botón de menú, señale "Más herramientas" y luego seleccione la opción "Administrador de tareas". El administrador de tareas muestra la cantidad de memoria, CPU y actividad de red que usan diferentes páginas web, extensiones de navegador y aplicaciones.
Usar la página del sistema
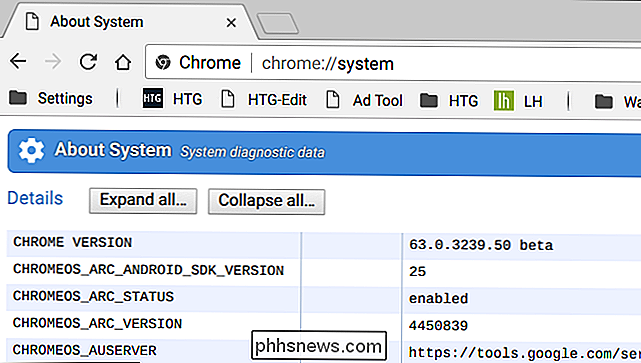
Chrome OS ofrece una página especial que muestra información del sistema. No necesita instalar nada extra para encontrarlo. Desafortunadamente, esta característica no proporciona la interfaz más fácil de usar.
Para ubicar esta interfaz, escriba "chrome: // system" en la barra de direcciones de Chrome y presione Entrar. (También puede abrir esta página en Windows, Mac o Linux, pero Chrome no mostrará casi tanta información del sistema.)
Gran parte de la información aquí es más técnica que la que la mayoría de la gente necesita, pero puede ver información detallada sobre su versión de lanzamiento del SO Chrome, la CPU del dispositivo, el uso del disco, su plataforma de hardware y la información de conexión de red.
Examinar detalles de conexión de red
Si necesita saber la información de conexión de su Chromebook, por ejemplo , su dirección IP o MAC actual o la dirección IP de su enrutador; primero, abra la página Configuración. La forma más fácil de llegar es hacer clic en el área de notificación y luego seleccionar el ícono de "Configuración" en forma de engranaje.
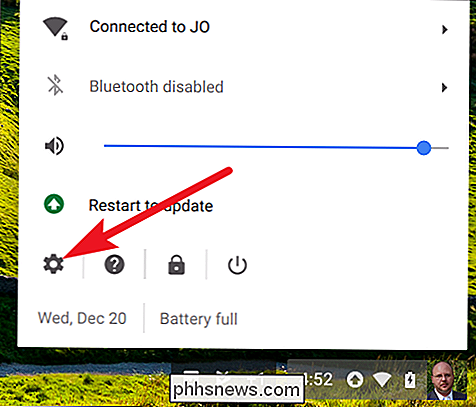
Haga clic en el nombre de su conexión de red en la sección "Red" en la parte superior de la ventana Configuración, y luego haz clic en el nombre de tu conexión en la lista. La dirección IP se muestra en la página principal.
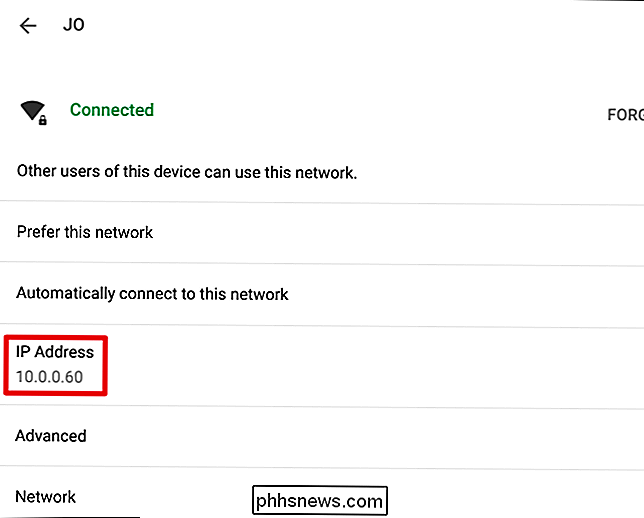
Expanda la sección "Avanzado" para ver detalles como su dirección MAC, SSID y potencia de la señal.
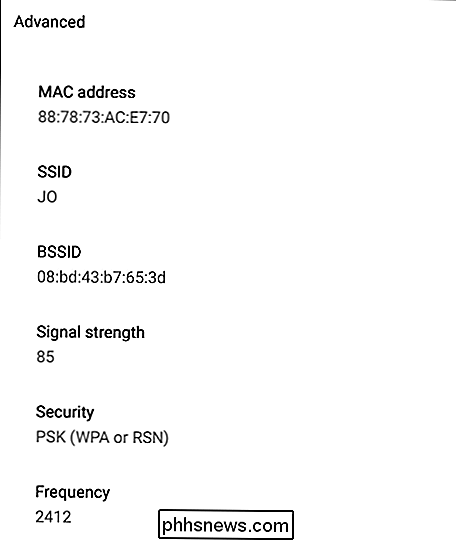
Expanda la sección "Red" para ver detalles como su prefijo de ruteo (subred máscara), puerta de enlace (dirección del enrutador) y direcciones del servidor DNS.
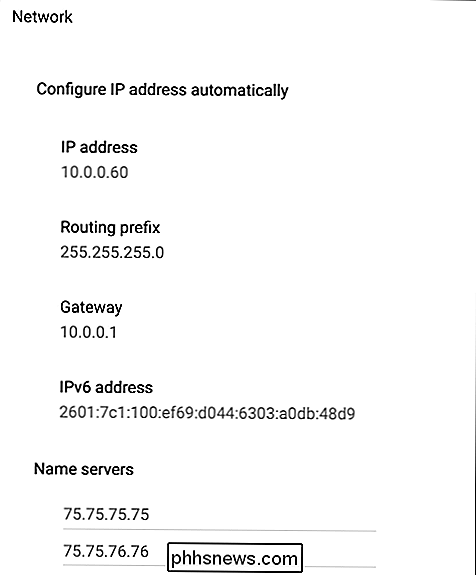
Buscar el nombre de su Chromebook con la utilidad de recuperación
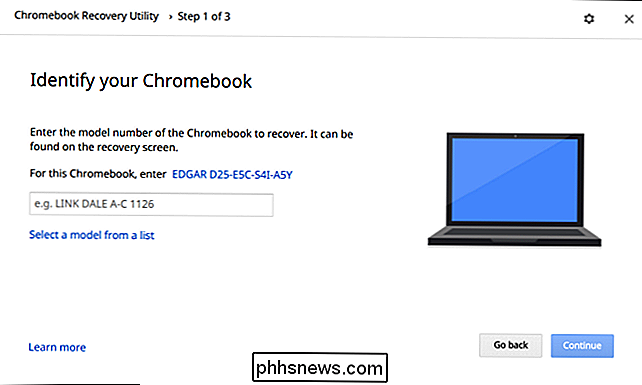
RELACIONADO: Cómo restaurar una Chromebook (incluso si no arranca)
Google ofrece una utilidad de recuperación de Chromebook que puedes instalar en tu Chromebook. Instale esta aplicación y ejecútela. La utilidad está diseñada principalmente para crear medios de recuperación que puede usar para restaurar el sistema operativo de su Chromebook si se daña. Sin embargo, la primera página de la aplicación (después de hacer clic en el botón "Comenzar" también le muestra el nombre exacto del modelo de su Chromebook y le permite asociarlo a un nombre más fácil de usar. Puede buscar en Google este nombre de Chromebook para más información, si lo desea.
Instalar una aplicación de información del sistema
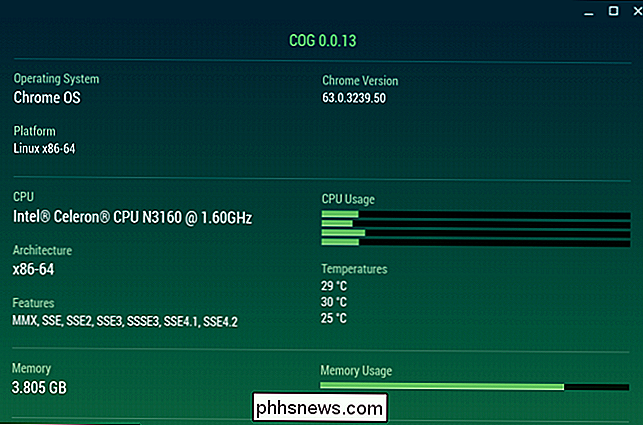
RELACIONADA: Cómo obtener información detallada sobre su PC
Google ha agregado una variedad de API del sistema al sistema operativo Chrome, por lo que las aplicaciones simples pueden lee la información del sistema y la muestra. Google no ha incluido una interfaz con el sistema operativo porque realmente no quiere que tengas que importar qué hardware hay en tu Chromebook. Estas aplicaciones funcionan como las utilidades de información del sistema en Windows.
Por ejemplo, puede instalar Cog, una utilidad de información del sistema creada por François Beaufort, un empleado de Google.
Cog le muestra el nombre de su CPU y arquitectura, el uso actual de la CPU del sistema, la cantidad total de RAM en su sistema, la cantidad de memoria que queda, la información de conexión de red, las especificaciones de pantalla y algunos otros detalles. Otras aplicaciones funcionan de manera similar, ya que solo hay mucha información que una aplicación puede obtener del Sistema operativo Chrome y mostrarle.
Si es necesario, puede encontrar especificaciones de hardware más detalladas con una simple búsqueda en Google después de encontrar el nombre exacto del modelo. Chromebook.
Crédito de la imagen: llcatta86 dotcom en Flickr
Cómo quitar el ícono de Windows Defender de su área de notificación
Windows 10 siempre ha incluido el antivirus de Windows Defender, pero muchos usuarios de Windows no notaron que estaba allí. Para hacerlo más obvio, la actualización de aniversario de Windows 10 agrega un icono de Windows Defender al área de notificación en su barra de tareas. El icono de Windows Defender en forma de escudo aparece incluso si ha instalado y está usando otro programa antivirus, ya que puede ahora use Windows Defender junto con otro antivirus.

Estamos durmiendo menos que nunca, y la falta de sueño está afectando nuestra salud física y mental en general. Es hora de controlar la tecnología que usamos, irónicamente, usando tecnología, para asegurar una mejor noche de sueño. Este artículo es parte del Día de Concientización de la Salud Mental de Geek de How-To.



![Pokémon Go tiene acceso completo a tu cuenta de Google. Así es cómo solucionarlo [Actualizado]](http://phhsnews.com/img/how-to-2018/pok-mon-go-has-full-access-to-your-google-account.jpg)