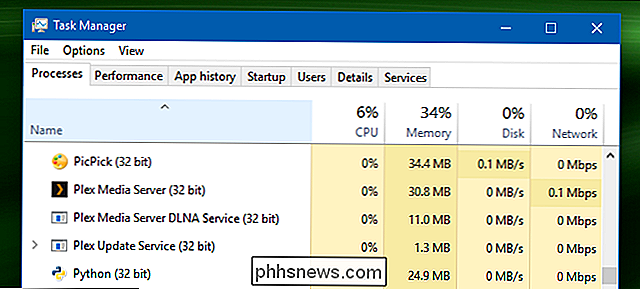Cómo mostrar u ocultar las publicaciones de Facebook para ciertas personas

Facebook es una gran manera de mantenerse en contacto con amigos y familiares y hacerles saber lo que está sucediendo en su vida. Sin embargo, ¿qué sucede si desea publicar algo que no desea que vea una persona específica?
Es fácil ocultar una publicación de ciertas personas y mostrar una publicación solo a ciertas personas. Para ocultar una publicación de cierta persona, inicie sesión en su cuenta de Facebook en un navegador y escriba su publicación en el cuadro Estado. Haga clic en el botón "Amigos" a la izquierda del botón "Publicar" y luego haga clic en "Más opciones".
NOTA: El nombre en el botón a la izquierda del botón "Publicar" cambia dependiendo de su selección para quién debería ver la publicación.
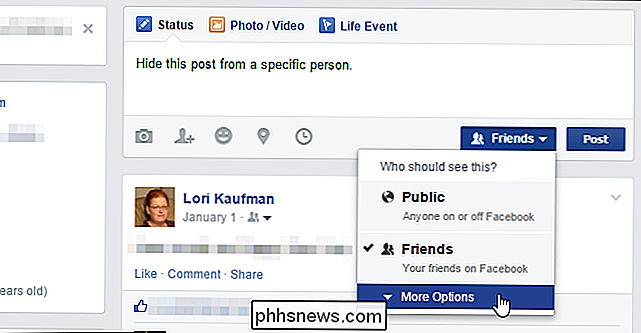
La lista desplegable se expande para incluir opciones adicionales. Haga clic en "Personalizar".
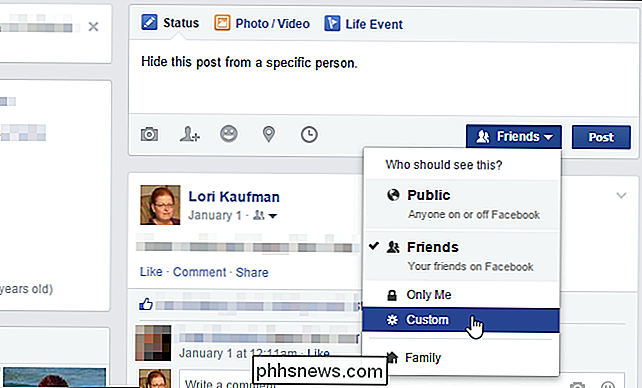
Aparecerá el cuadro de diálogo "Privacidad personalizada". En la sección "No compartir esto con", haga clic en el cuadro "Estas personas o listas" y comience a escribir el nombre de la persona con la que no desea compartir la publicación. Se muestra una lista de nombres coincidentes a medida que escribe. Haga clic en el nombre de la persona deseada.
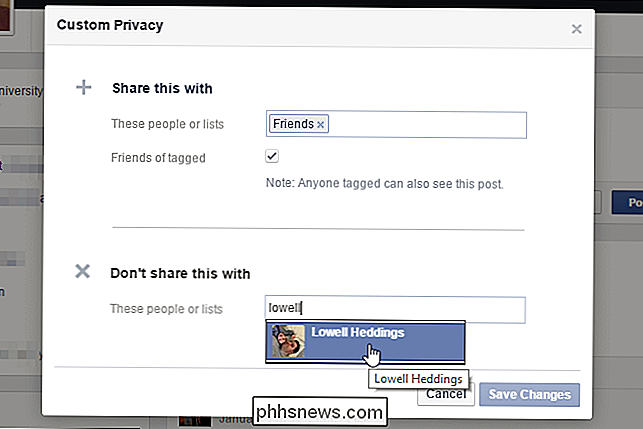
El nombre de la persona se muestra en la sección "Estas personas o listas".
También puede compartir una publicación solo con personas específicas. De forma predeterminada, todos sus amigos se agregan al cuadro "Estas personas o listas" en la sección "Compartir esto con". Si solo desea compartir la publicación actual con una determinada persona, haga clic en la "X" en el cuadro "Amigos" para eliminarla.
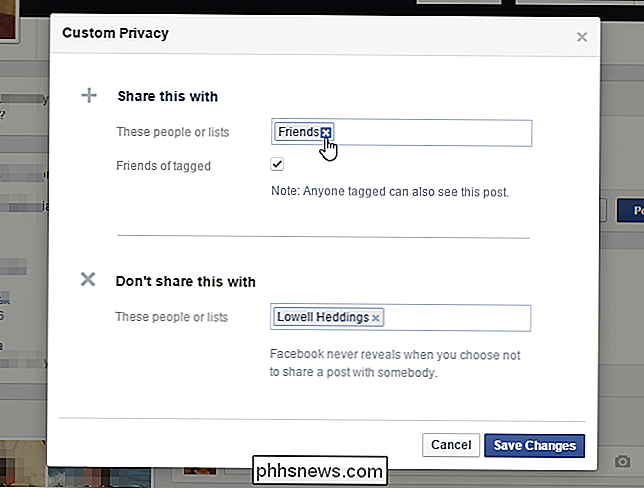
Agregue la persona deseada al cuadro "Estas personas o listas" en "Compartir esto con "sección de la misma manera descrita anteriormente para la sección" No compartir esto con ".
NOTA: Si elige una persona específica con la que desea compartir una publicación, no necesita especificar a nadie en el "No compartir esto con" la sección. Su publicación solo se compartirá con las personas que elija en la sección "Compartir esto con".
Haga clic en "Guardar cambios" para regresar a su publicación.
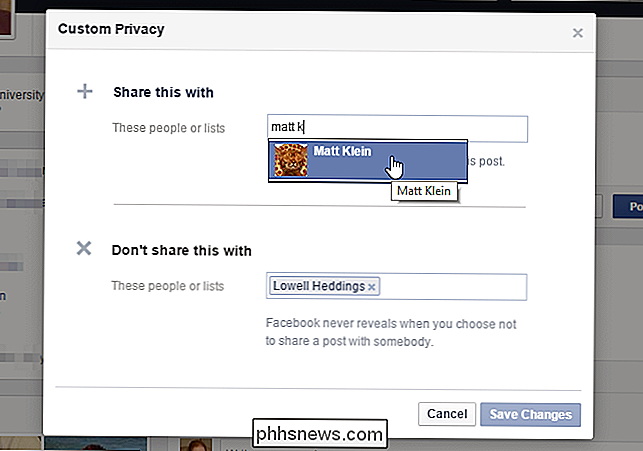
Puede verificar el estado de quién verá su publicación moviéndose su mouse sobre el botón "Personalizar". La configuración actual de quién puede ver esta publicación se muestra en una ventana emergente sobre el botón.
NOTA: Este es el mismo botón que el botón "Amigos" del que hablamos al principio de este artículo. El nombre ahora ha cambiado para reflejar la cara que seleccionamos configuraciones personalizadas para quién puede ver la publicación.
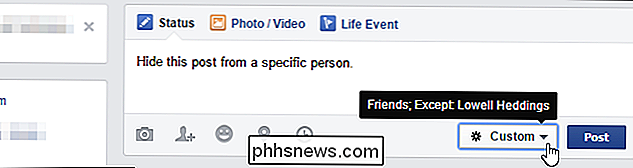
Haga clic en "Publicar" para compartir su publicación con las personas elegidas.
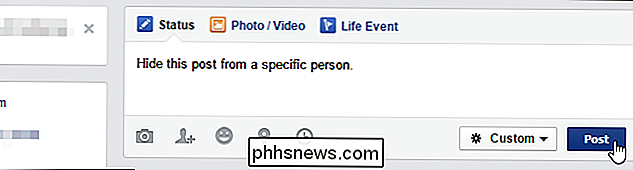
También puede cambiar esta configuración para todas las publicaciones futuras . Es posible que desee hacer esto si hay una persona a la que no quiere "desamarrar" pero no quiere que vean ninguna de sus publicaciones. Haga clic en la flecha hacia abajo en el lado derecho de la barra azul superior en su página de Facebook. Seleccione "Configuración" en el menú desplegable.
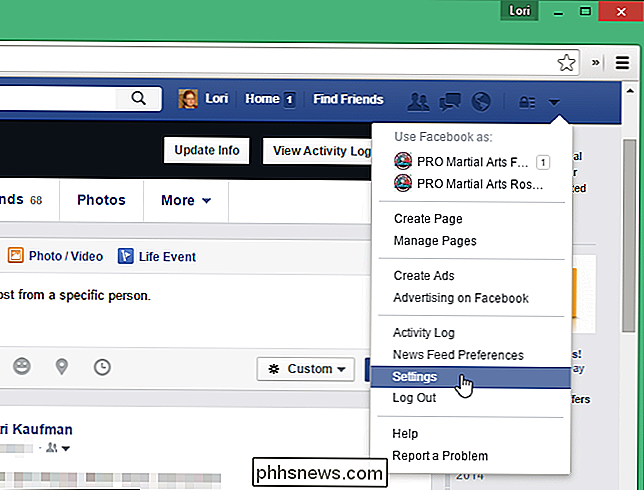
Si estaba escribiendo una publicación que aún no había publicado, aparecerá el siguiente mensaje. Haga clic en "Salir de esta página" para ir a la página "Configuración". No se preocupe, su publicación seguirá allí cuando regrese a esta página.
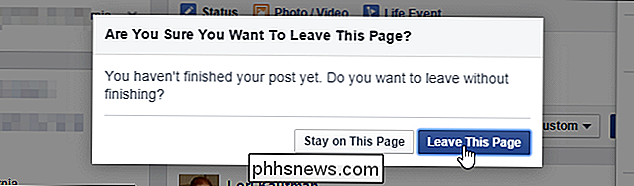
En la página "Configuración", haga clic en "Privacidad" en la lista de opciones de la izquierda.
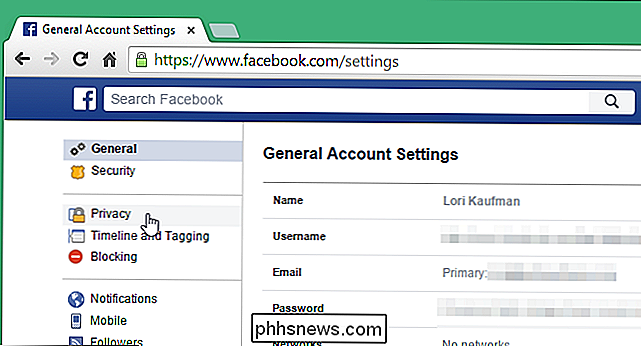
"Configuración de privacidad y herramientas" "Pantalla muestra. En la sección "¿Quién puede ver mis cosas?", Haga clic en "Editar" a la derecha de "¿Quién puede ver publicaciones futuras?"
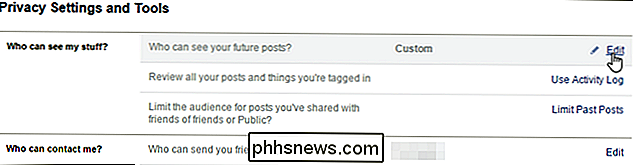
La sección se expande para mostrar más opciones. Observe que las selecciones personalizadas que realizó directamente desde la publicación se muestran cuando mueve el mouse sobre el botón "Personalizar". Haga clic en el botón "Personalizar" para acceder a las opciones.
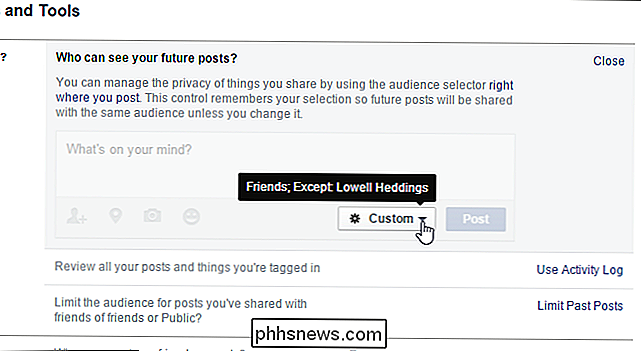
Aparecerá el cuadro de diálogo "Privacidad personalizada", al igual que cuando hizo clic en el botón "Amigos" como se mencionó anteriormente en este artículo. Realice los cambios que desee y haga clic en "Guardar cambios". Esta configuración se aplicará a todas las publicaciones futuras.
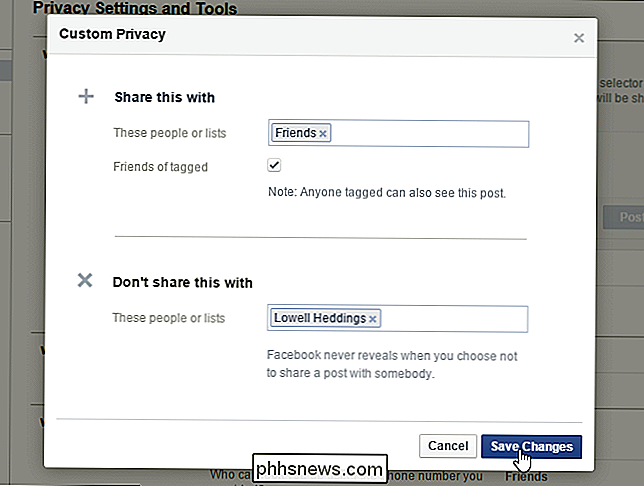
Cuando vuelva a la pantalla "Configuración y herramientas de privacidad", aparecerá un cuadro "Recordar" que le indicará que la configuración el que acaba de cambiar es el mismo que puede cambiar justo donde lo publica, y también lo ha actualizado en la publicación.
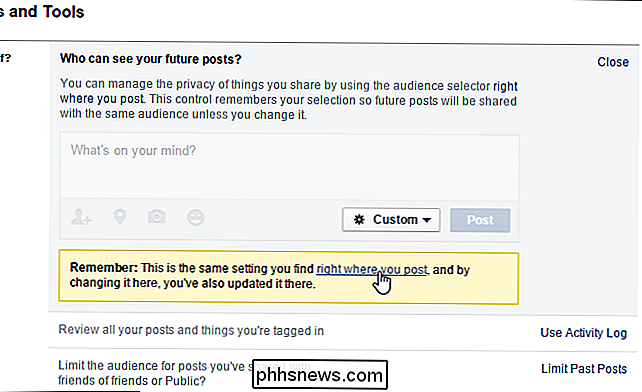
También puede crear listas que le permitan compartir publicaciones en Facebook con ciertos grupos de amigos.

Cómo agregar servicios de transmisión a su Sonos Player
Cuando tiene su nuevo reproductor de Sonos, probablemente le resulte fácil configurarlo. Incluso ofrece escanear automáticamente su carpeta de música. Lo que quizás no sepa es que también puede agregar una variedad de servicios de transmisión de música. RELACIONADO: Cómo configurar un nuevo altavoz Sonos No puede reproducir lo que quiera con cualquier reproductor multimedia o navegador en tu reproductor Sonos.

Cómo deshabilitar completamente Internet Explorer en Windows
A muchos usuarios de Windows no les gusta Internet Explorer lo suficiente como para que usar un navegador diferente no sea suficiente: quieren que se vaya. Aunque no hay forma de desinstalarlo por completo, echemos un vistazo a cómo deshabilitar Internet Explorer en Windows para que no tenga que lidiar con él más.