Cómo bloquear contactos para llamar o enviar mensajes de correo electrónico a su Amazon Echo

Con la adición de llamadas y mensajes a otros usuarios de Alexa que usan Amazon Echo, puede llegar el momento en que quiera bloquear un determinado alguien de contactarte. A continuación, le indicamos cómo hacerlo.
Si no conoce la función de llamadas y mensajes con Alexa, consulte nuestra guía sobre cómo configurarla. De lo contrario, lea sobre cómo bloquear contactos que no desea escuchar desde Alexa y sus dispositivos Echo.
Para comenzar, abra la aplicación Alexa y toque la pestaña Conversaciones en la parte inferior de la pantalla.
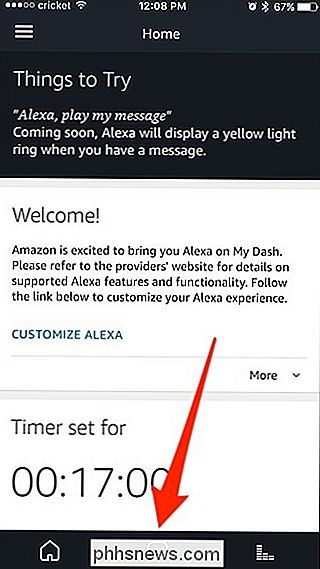
A continuación, toque el botón Contactos arriba en la esquina superior derecha.
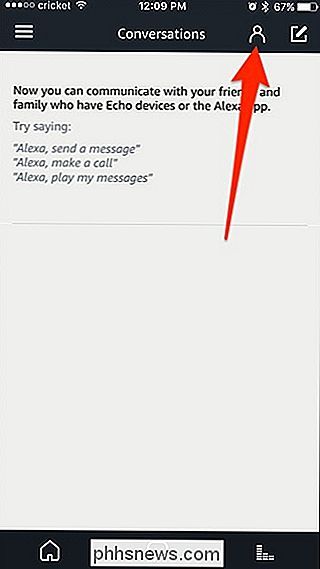
Desplácese hacia abajo para mostrar el pequeño botón "Bloquear contactos" en la parte inferior y toque sobre él.
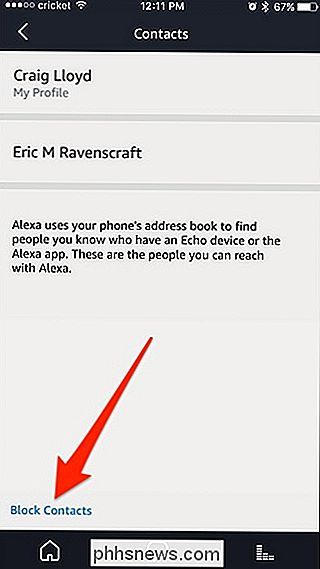
Pulse sobre el contacto que desea bloquear . En este caso, solo aparece un contacto porque solo tengo un contacto en mi libro de contactos. De lo contrario, todos sus contactos aparecerán aquí.
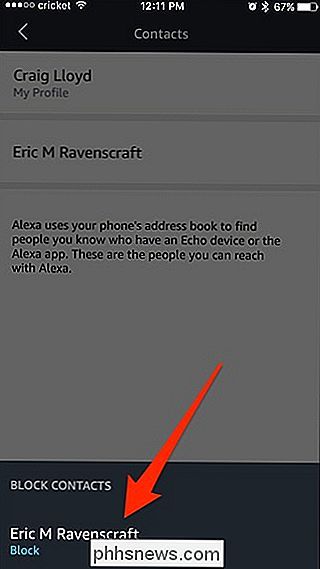
Pulse "Bloquear" cuando aparezca la confirmación emergente.
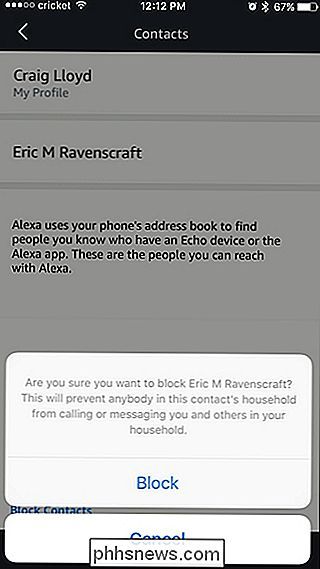
Cuando bloquea a alguien, seguirá apareciendo en su lista de contactos y todavía puede llamar o enviar un mensaje. ellos tu mismo Sin embargo, si deciden llamarlo o enviarle un mensaje, no lo sabrán, ya que Alexa no les dirá que los bloqueó, y las llamadas y mensajes simplemente no se enviarán hasta el final.
desbloquea un contacto, toca el pequeño botón "Bloquear contactos" nuevamente y toca el contacto que deseas desbloquear.
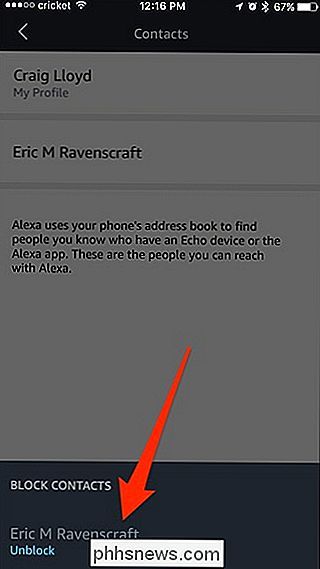
Y no olvides que puedes bloquear temporalmente todos los contactos para que no te llamen o te envíen mensajes habilitando Do. No molestar, pero una vez que lo deshabilite, recibirá todos los mensajes que reciba, a diferencia del bloqueo real.

Cómo ahorrar dinero en productos Apple (como iPhone, iPad y Mac)
Las computadoras y teléfonos de Apple tienen la reputación de ser costosos. Si bien es cierto que sus productos son todos de gama alta (y con los precios correspondientes), rara vez son demasiado caros objetivamente (dongles y otros accesorios a un lado). Pero si quiere ahorrar unos pocos centavos, todavía hay maneras de ahorrar dinero en productos de Apple.

Cómo evitar que las personas pasen por su teléfono inteligente Fotos
Si desea mostrar fotos de alguien en su teléfono pero no desea que se desplacen sin querer por el resto del rollo de la cámara, existen algunos trucos ingeniosos que puede emplear para asegurarse de que vean lo que quiere que vean ... y nada más. Los teléfonos inteligentes se han convertido en nuestras computadoras de bolsillo para llevar a todas partes, hacer todo, todo en uno que administramos (y ¡registro!



