Cómo obtener mapas sin conexión en la aplicación Mapas de Windows 10

Si sabe que va a utilizar su PC en una ubicación sin conexión a Internet y necesita acceder a mapas, puede descargar mapas de áreas específicas en la aplicación "Mapas" en Windows 10 y usarlos fuera de línea.
RELACIONADO: Cómo quitar elementos de la lista más utilizada en el menú Inicio de Windows 10
Para abrir el " Aplicación Mapas, haga clic en el botón Inicio y haga clic en "Mapas" en la lista "Más utilizados" en el menú Inicio. Si ha ocultado la lista "Más usado" o eliminado la aplicación "Mapas", haga clic en "Todas las aplicaciones" en la parte inferior del menú Inicio para acceder a una lista desde la que puede seleccionar la aplicación "Mapas".
NOTA: la aplicación "Mapas" de Windows 10 funciona con Bing. No cubre tantos lugares como Google Maps, pero aún cubre gran parte del mundo. Sin embargo, la función de mapas sin conexión en la aplicación "Mapas" le permite descargar el mapa de un país completo y explorarlo cuando lo desee. Google Maps solo le permite descargar una porción de 50 km x 50 km de un mapa a su dispositivo Android y las áreas guardadas de los mapas se borran automáticamente luego de 30 días en su dispositivo.
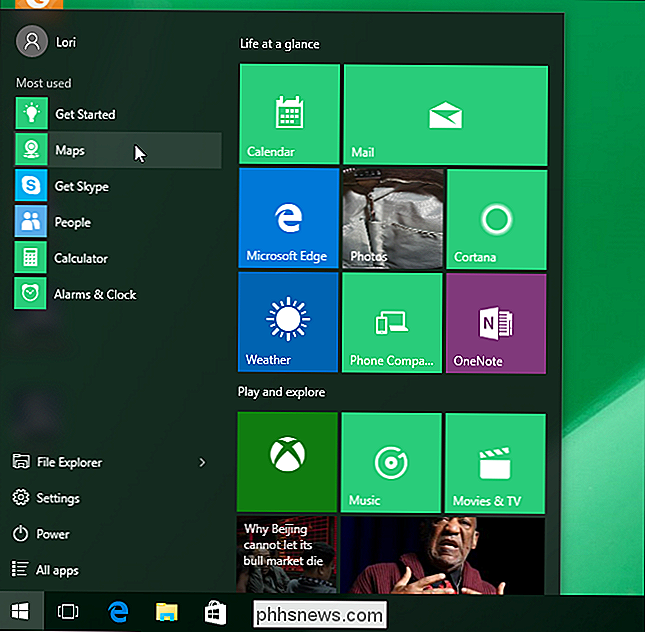
Haga clic en el ícono de ajustes (botón "Configuración") esquina a la izquierda de la ventana "Mapas".

En "Mapas sin conexión", haga clic en "Descargar o actualizar mapas".
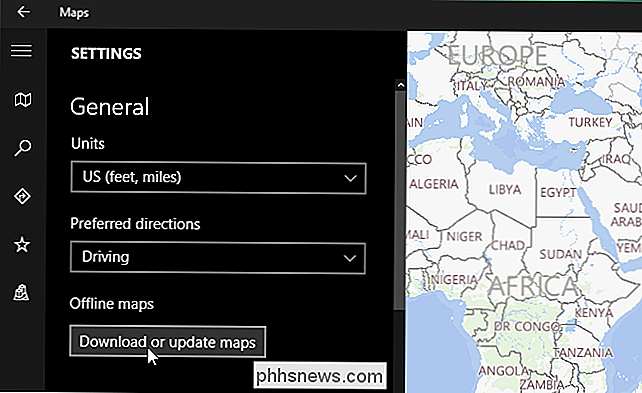
Se lo lleva a la sección "Mapas sin conexión" de la pantalla "Sistema". Haga clic en "Descargar mapas" en el lado izquierdo de la pantalla.
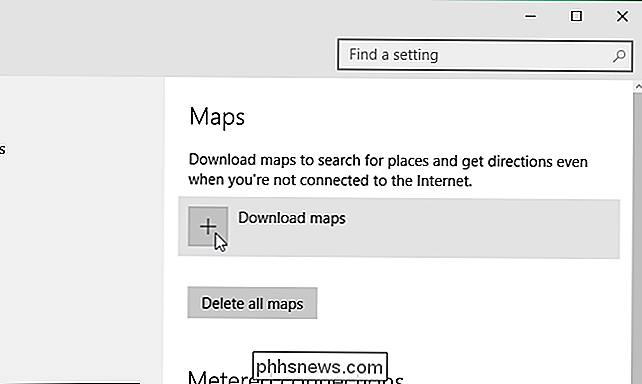
Aparece una lista de seis continentes (Antártida no es compatible) en la pantalla "Descargar mapas". Seleccione el continente en el que se encuentra el país deseado.
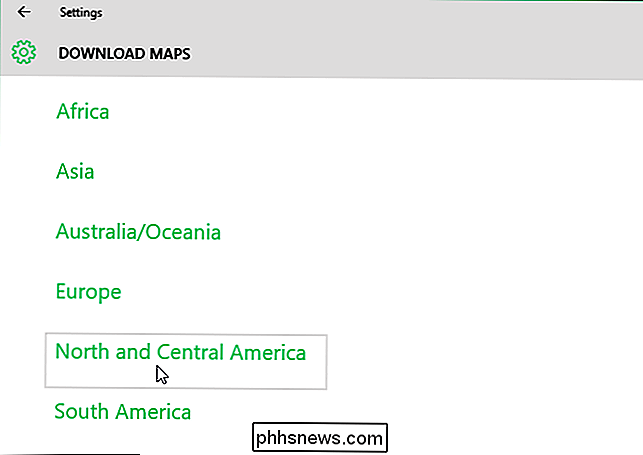
Se mostrará una lista de todos los países admitidos en el continente seleccionado junto con la cantidad de espacio que usaría cada descarga. Haga clic en el país para el que desea descargar un mapa. Para nuestro ejemplo, elegimos "EE. UU." Tenga en cuenta que no podemos descargar todos los mapas de EE. UU. Desde aquí.
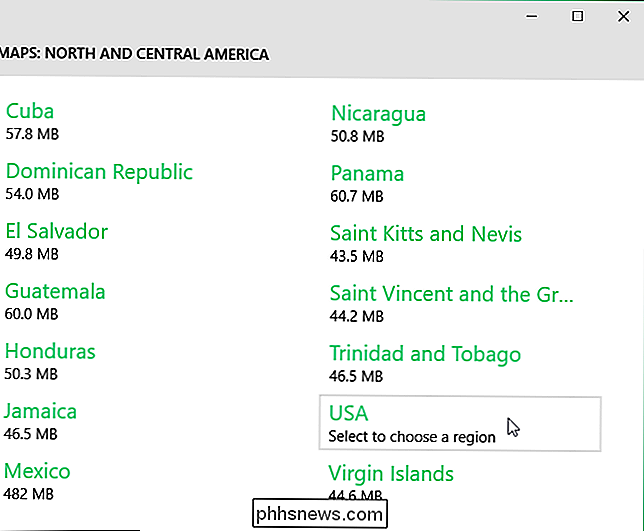
Si desea descargar todos los mapas de EE. UU. Disponibles, puede optar por descargar "Todas las regiones" o puede elegir una región específica. Elegimos "California".
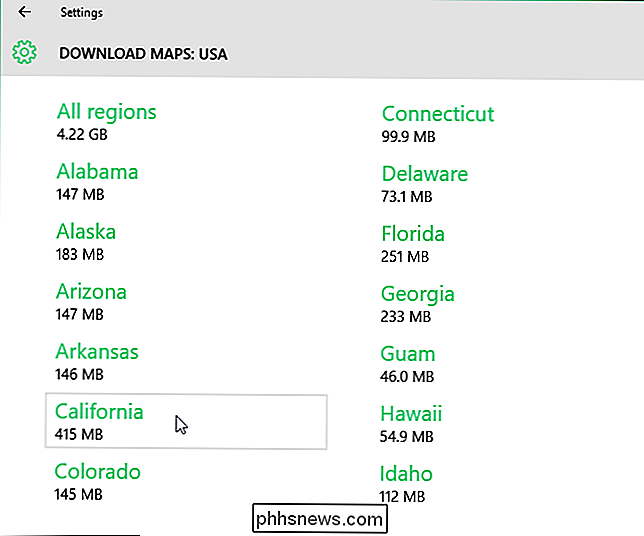
Se muestra el progreso de la descarga. Puede descargar más mapas mientras se realizan las descargas.
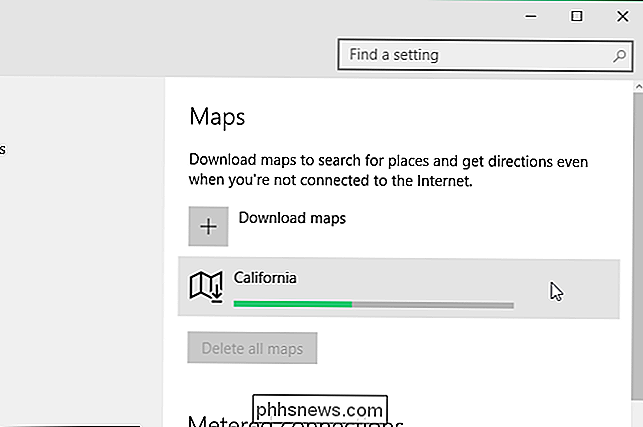
Al actualizar los mapas haciendo clic en "Comprobar ahora" en la sección "Actualizaciones de mapas" de la pantalla "Mapas", también se actualizan los mapas sin conexión.
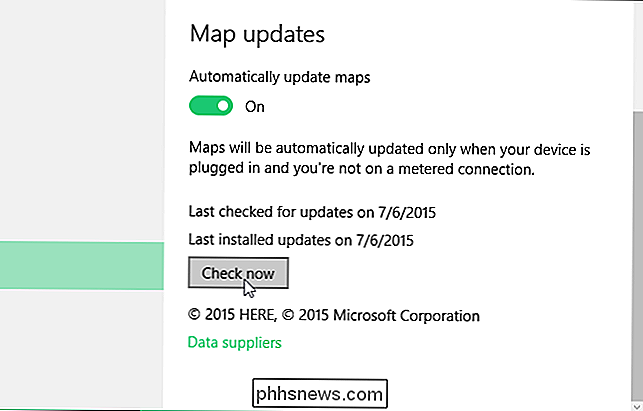
Si ya no necesita un mapa sin conexión, y desea reclamar el espacio en disco, puede eliminar los mapas descargados. Haga clic en el mapa que desea eliminar en la pantalla "Mapas" y haga clic en "Eliminar".

Para cerrar el cuadro de diálogo "Configuración", haga clic en el botón "X" en la esquina superior derecha.
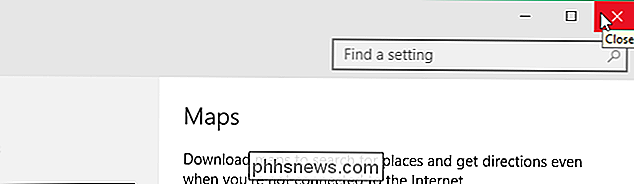
Cuando Estás en una ubicación sin conexión a Internet, tus mapas descargados estarán disponibles para ti sin conexión en la aplicación "Mapas".

¿Cuáles son las diferencias entre MP3, FLAC y otros formatos de audio?
El audio digital ha durado mucho tiempo, por lo que seguramente habrá una gran cantidad de formatos de audio. Éstos son algunos de los más comunes, lo que los diferencia y para qué usarlos. Antes de hablar sobre formatos de audio cotidianos, es importante que comprenda los conceptos básicos, y eso significa comprender PCM.

Cómo agregar manualmente una foto a un contacto en un iPhone o iPad
Ese aburrido círculo gris puede darle una pequeña indicación de a quién está llamando o enviando mensajes de texto, pero no lo haría ¿Sería bueno que todos los contactos de tu iPhone tuvieran fotos para acompañarlos? Aquí se explica cómo agregar manualmente una imagen a un contacto. RELACIONADO: Cómo ocultar fotos de contactos en mensajes en el iPhone Si eres amigo de alguien en Facebook, su información de contacto y su foto se agregan automáticamente a su tarjeta de contacto en su teléfono.



