Cómo obtener una notificación Cada vez que se inicia una aplicación con la cámara web de su Mac

¿Pueden los piratas informáticos grabar realmente su cámara web durante momentos "privados" y luego chantajearle con el metraje? Esta idea, de la última temporada de Black Mirror, es francamente inductora de pesadillas. No es de extrañar que Mark Zuckerberg y el director del FBI James Comey pongan cinta sobre sus cámaras web.
Le hemos enseñado a deshabilitar su cámara web, pero ¿qué sucede si de vez en cuando desea utilizarla? Una aplicación gratuita de Mac, llamada Oversight, le permite saber cuándo se utilizan su cámara web y su micrófono, por lo que puede bloquear el uso de aplicaciones no autorizadas.
Para ser completamente claros, Supervisión no es una garantía. Los hackers pueden deshabilitar la luz verde que se supone que se enciende cuando se activa la cámara web, por lo que, hipotéticamente, no hay ninguna razón por la que no puedan trabajar con software como Oversight. El único método infalible es desactivar su cámara por completo, mediante cinta u otros medios. Una vez dicho esto, esta aplicación es gratuita, sin condiciones, y proviene de Patrick Wardle. Es un experto en seguridad Mac establecido que ha presentado en conferencias de seguridad como BlackHat, DefCon, VirusBulletin, ShmooCon y CanSecWest.
Descargar e instalar supervisión
Dirígete a la página de inicio de Supervisión y descarga la aplicación, que viene como instalador dentro un archivo ZIP. Haga clic en el archivo para descomprimirlo.
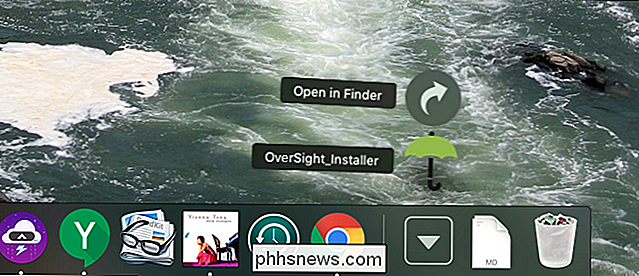
Abra el instalador y escriba su contraseña cuando se le solicite. Este proceso de instalación es simple; simplemente haga clic en el botón "Instalar".
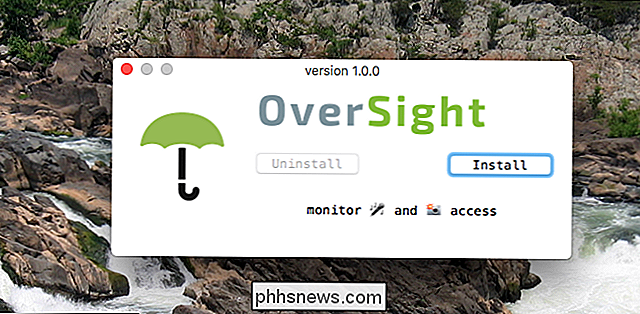
Esto instalará e iniciará la supervisión, lo que significa que su cámara web y micrófono están siendo monitoreados.
Cómo monitorear su webcam y uso de micrófonos
La supervisión se ejecuta principalmente en su barra de menú la forma de un icono de paraguas. Haga clic para verificar el estado actual de su cámara web y micrófono.
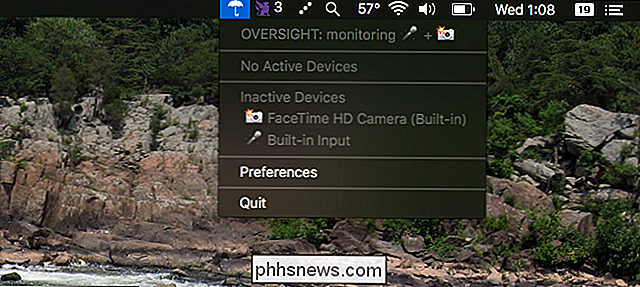
Para probar la aplicación, siga adelante y ejecute cualquier programa que use su cámara web. Cuando encienda su cámara, verá una notificación como esta.

Como puede ver, descubrirá que su cámara web se ha activado, e incluso puede ver qué programa la está usando. Dos botones en la notificación le permiten permitir o bloquear el uso de la cámara web.
Si un programa que no reconoce utiliza su cámara web, probablemente sea una buena idea bloquearlo. También recomendaría ejecutar un análisis de malware de Mac y actualizar macOS para que pueda obtener las últimas actualizaciones de XProtect.
Si una aplicación comienza a usar su micrófono, Oversight también le dará una notificación. Por ejemplo, si ejecuta Siri en la Mac, verá algo que se ve así:
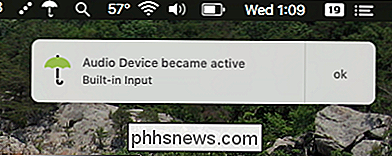
Una vez que haya terminado de hablar, recibirá otra notificación que le indicará que su micrófono ya no está en uso. Lamentablemente, no puede averiguar qué aplicación está usando su micrófono, pero al menos sabrá cuándo se está grabando.
Y eso es todo lo que hace la aplicación. No hay mucho en el camino de las preferencias, por lo que puede ver:
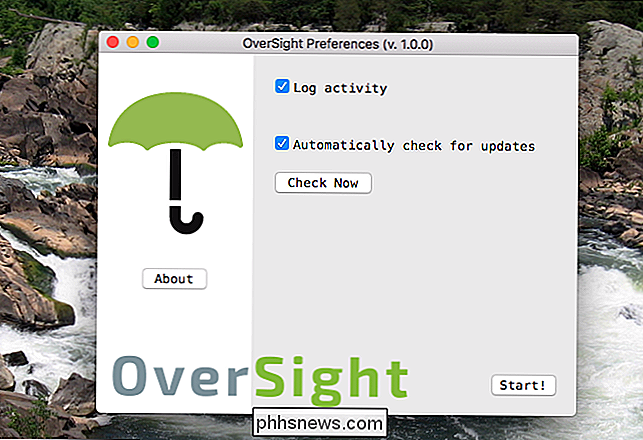
Básicamente, puede alternar el registro y las actualizaciones. Te sugiero que mantengas ambas encendidas. Si tiene curiosidad, puede encontrar los registros yendo a Aplicaciones> Utilidades> Consola, y luego buscando Supervisión.
Si le preocupa que su cámara lo grabe en secreto, pero no quiere bloquear completamente su cámara , este es un compromiso decente. Es simple, no consume mucha memoria y te mantiene informado.

Cómo configurar una alarma iOS que vibrará, pero no emitirá sonido
Cuando silencia iOS, las llamadas entrantes y los mensajes de texto vibran en lugar de reproducir el tono de llamada que configure. Las alarmas, por otro lado, siempre reproducirán el tono de llamada ya sea que su teléfono esté silenciado o no. Si desea que una alarma haga vibrar su dispositivo en lugar de emitir un sonido, puede hacerlo creando un tono de llamada silencioso.

Cómo abrir 7z y otros archivos de archivado en OS X
OS X tiene la capacidad incorporada de manejar archivos ZIP, pero para otros tipos de archivos como RAR, Stuffit y especialmente 7- Zip, necesitarás un software complementario. Afortunadamente, hay una alternativa gratuita en la App Store que puede descargar y que funcionará bien. El Desarreglador debería ser familiar para muchos usuarios de Mac que alguna vez han necesitado una forma confiable de descomprimir archivos que no sean ZIP.



