Cómo obtener acceso local Volver en Windows 8

De forma predeterminada, una nueva instalación de Windows 8 le solicita que cree un inicio de sesión sincronizado habilitado para la nube. Si bien existen ventajas distintivas para el sistema de inicio de sesión en vivo de Microsoft, a veces lo único que desea es mantener las cosas simples y locales. Siga leyendo mientras le mostramos cómo desterrar el inicio de sesión en la nube para un inicio de sesión local tradicional.
Estimado How-To Geek,
Al configurar mi nueva computadora (que tiene Windows 8 en ella), parece que he creado algún tipo de inicio de sesión sincronizado a los servidores de Microsft. Realmente no quería crearlo, pero parecía que no tenía otra opción cuando configuré la computadora. En todas mis versiones anteriores de Windows desde los primeros días del sistema operativo, siempre tuve un simple y antiguo nombre de usuario como John + una contraseña. No me gusta todo este John + somecrazyemail (porque ya se tomaron todos los correos razonables de @ live.com) + un negocio de contraseñas.
¿Cómo obtengo un inicio de sesión local simple jane? Traté de buscar una solución y encontré su excelente artículo explicando las diferencias entre el inicio de sesión en la nube y el inicio de sesión local, pero no tengo claro cómo desterrar el inicio de sesión en la nube y volver a utilizar un inicio de sesión habitual nuevamente.
Atentamente ,
Inicio de sesión local 4 Vida
Podemos entender su frustración. La forma en que se configura el proceso de configuración hace que parezca configurar una "cuenta de Microsoft" para permitir la sincronización y las compras en la tienda de Windows es la única manera de hacer las cosas.
Para volver al lugar donde le gustaría ser (sin inicio de sesión basado en la nube, solo un inicio de sesión local) tendremos que realizar unos simples pasos de limpieza. Desglosémoslo en los pasos individuales.
Creando el Usuario Local
Lo primero y más importante, necesitamos crear una nueva cuenta local. Inicie sesión en su computadora con Windows 8 utilizando la cuenta de Microsoft creada durante el proceso de instalación / configuración. Mueva el cursor hacia la esquina superior derecha para revelar la barra de encanto / icono de búsqueda y haga clic en el icono de búsqueda. Busque "usuarios" para que aparezcan las opciones de la cuenta de usuario.
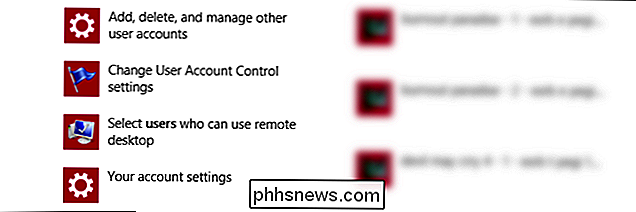
El primer resultado de búsqueda será "Agregar, eliminar y administrar otras cuentas de usuarios". Haga clic en esa opción. Esto lo llevará a la sección Cuentas de esta manera:
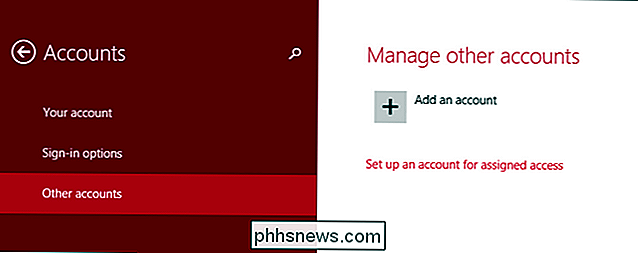
Seleccionar, Otra cuenta. Haga clic en "Agregar una cuenta".
Esta es la parte donde las cosas se ponen difíciles. En la parte superior de la pantalla, parece que debes proporcionar un correo electrónico o crear uno nuevo:
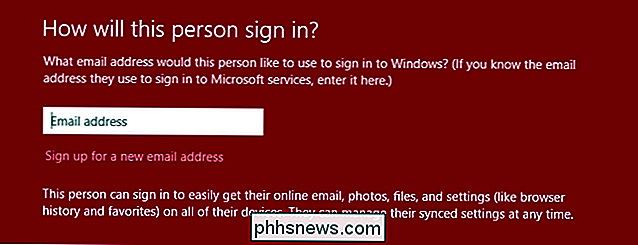
Pero si miras en la parte inferior de la pantalla y lees letra pequeña, puedes continuar sin una dirección de correo electrónico:
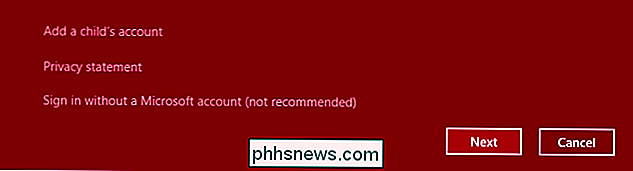
Haga clic en "Iniciar sesión sin una cuenta de Microsoft (no recomendada)" y haga clic en siguiente. Sin embargo, no crea que ya se ha negado a registrarse para obtener una cuenta:
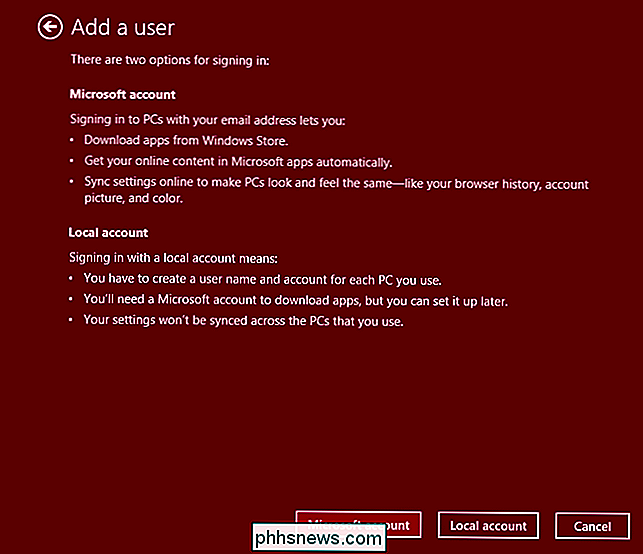
Ellos lo molestarán una vez más para registrarse en una cuenta de Microsoft. Lea el resumen si es necesario, pero asegúrese de hacer clic en el botón "Cuenta local" para iniciar el proceso de creación de una verdadera cuenta local.
En la siguiente pantalla, verá un proceso bastante familiar, una solicitud de un nombre de usuario, contraseña, verificación de contraseña y una sugerencia de contraseña:
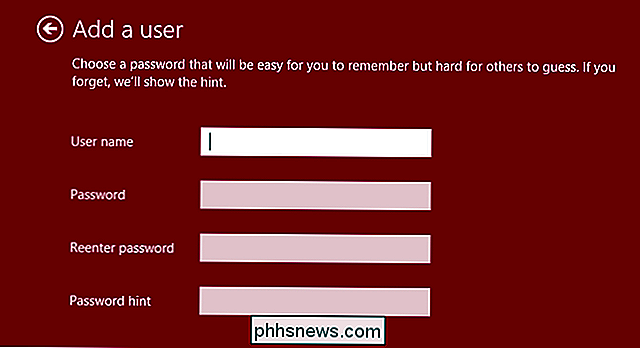
Ingrese toda esa información y haga clic en Siguiente. En el siguiente paso verás una confirmación para el nuevo usuario. Haga clic en Finalizar y todo habrá terminado. Ahora tiene una nueva cuenta de usuario local sin vínculos con el sistema basado en la nube de la cuenta de Microsoft.
Elevando los privilegios del usuario local
Antes de comenzar el proceso de desterrar la antigua cuenta de Microsoft, tenemos que dar nuestra nueva versión. privilegio administrativo de la cuenta local. En el último paso, después de hacer clic en Terminar, lo devolvió a la pantalla Cuentas. Haga clic en la opción "Otras cuentas" en la barra lateral y luego haga doble clic en la entrada de la nueva cuenta de usuario local que acaba de crear. Haga clic en el botón "Editar" que aparece cuando lo hace.
Debajo del nombre de la cuenta de usuario hay un menú desplegable donde puede alternar los privilegios:
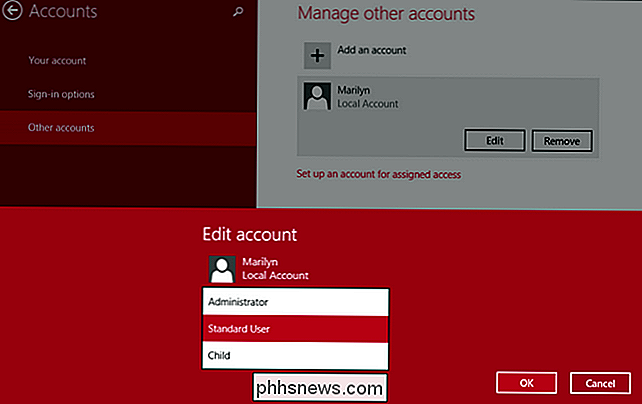
Por defecto la cuenta está configurada como "Usuario estándar", cámbiela a "Administrador". Haga clic en Aceptar.
Nota: Es una buena práctica de seguridad tener una cuenta administrativa separada para tareas administrativas y una cuenta de uso diario configurada como usuario estándar, incluso si usted es el único que usa la computadora. Para seguir ese consejo, debe crear dos nuevas cuentas de usuario local, como Bill y Admin, en donde Bill es el usuario estándar y Admin es el usuario elevado. A los efectos de este tutorial, sin embargo, estamos reemplazando directamente la cuenta de Microsoft (que tiene privilegios de administrador) con una cuenta de usuario local equivalente (que ahora también tiene privilegios de administrador).
Después de hacer clic en Aceptar, volverás a la pantalla Cuentas. En este momento tenemos una nueva cuenta de usuario (la cuenta local que desea) con privilegios administrativos.
Eliminación de la cuenta de Microsoft
Después de completar los pasos anteriores para configurar una cuenta de usuario local y elevar los privilegios de esa cuenta, es hora para eliminar la cuenta anterior.
La cuenta de Microsoft anterior se eliminará y desaparecerán todos los datos asociados a ella . Esto significa que cualquier cosa en Mis documentos, cualquier marcador, cualquier información individualizada a esa cuenta, etc. serán eliminados. Si acaba de configurar la computadora y está siguiendo este tutorial para deshacerse de la cuenta de Microsoft, no hay mucha información que perder. Si está siguiendo después de haber usado la cuenta de Microsoft por un período de tiempo prolongado ¡primero debe hacer una copia de seguridad de sus datos!
Una vez que haya confirmado que no tiene datos para respaldar (o que sus datos ya están respaldados) arriba), cierre sesión en la cuenta de Microsoft desde la que está trabajando. Presione WinKey + L para acceder rápidamente a la pantalla de inicio de sesión y cambiar al nuevo usuario local.
Inicie sesión en la cuenta de usuario local y repita el proceso con el que comenzamos el tutorial. Utilice el cargo de búsqueda para buscar "usuarios", haga clic en "Agregar, Eliminar y administrar otras cuentas de usuarios". Ahora que ha iniciado sesión en la cuenta de usuario local, la cuenta de Microsoft aparecerá en "Otras cuentas", haga clic en esa categoría y luego haga doble clic en la entrada de la cuenta de Microsoft:
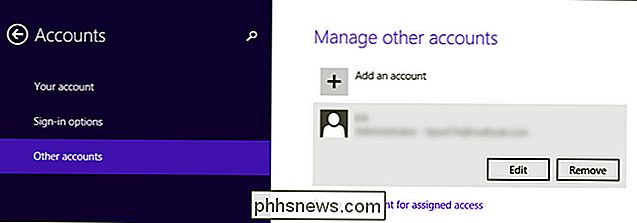
Haga clic en el botón Eliminar.
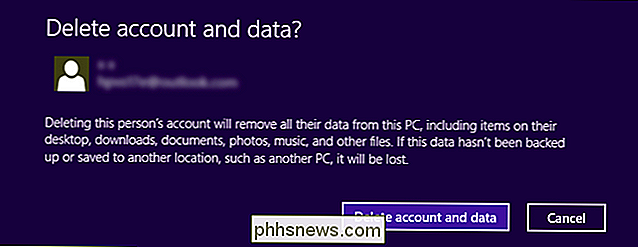
As advertimos anteriormente en esta sección, todos los datos asociados con la cuenta serán eliminados. Si ha hecho una copia de seguridad de todo (o no tiene nada para hacer una copia de seguridad), haga clic en "Eliminar cuenta y datos". Si aún tiene datos para hacer una copia de seguridad, presione cancelar y luego repita los pasos en esta sección cuando esté listo.
En este punto, ha terminado el proceso y se ha eliminado la cuenta de Microsoft, dejando solo a su usuario local cuenta. Los únicos restos de la antigua cuenta de Microsoft, si quedan, se pueden encontrar en la sección "Ubicaciones de red" de la lista de exploradores "Esta PC" en cualquiera de sus computadoras con Windows 8 (incluida la que está trabajando actualmente). Se crea una ubicación de red para cada cuenta de usuario, por lo que si ve algún vestigio de la cuenta anterior en esta sección (por ejemplo, una ubicación de red llamada [email protected] (office-pc) en lugar del nombre de su cuenta de usuario local, como John (office-pc) o similar), puede hacer clic derecho y eliminar la entrada fantasma.
¡Eso es todo! Al crear una nueva cuenta y otorgarle los privilegios adecuados, pudimos usarla para eliminar la cuenta habilitada para la nube y cambiar toda la computadora a un sistema de usuario local.

¿Qué hace si una unidad de disco duro solo se reconoce cuando ya está en funcionamiento?
¿Qué hace cuando su computadora solo reconoce su disco duro parte del tiempo? ¿Es simplemente una cuestión de que el disco duro no funciona bien o es una configuración del BIOS que debe ajustarse? La publicación de preguntas y respuestas SuperUser de hoy tiene algunos consejos útiles para un lector frustrado.

Instalar y eliminar fuentes en Windows de la manera más fácil
Comenzando con Windows 7 y continuando con Windows 10, el proceso para administrar fuentes en Windows se ha vuelto mucho más sencillo y fácil de usar. Si es un profesional que necesita instalar muchas fuentes para su trabajo o alguien que quiere acelerar su computadora eliminando las fuentes inútiles, Windows facilita la tarea.Si



