Cómo personalizar la configuración de apariencia en un Chromebook

Chromebooks y Chrome OS tienen una biblioteca completa de temas divertidos y originales que puedes usar para darle más sabor a tu experiencia de navegación. No solo eso, sino que con características como "Sorpréndame", tu fondo de pantalla rotará continuamente a través del archivo de imágenes de Google para brindarte una imagen nueva cada día.
Aquí puedes personalizar la configuración de apariencia de tu Chromebook haga que estas computadoras portátiles se sientan como si fueran suyas.
Personalice su tema
Para empezar, una de las formas más rápidas de cambiar la apariencia de su navegador Chrome es darle un nuevo tema.
RELACIONADO : Vivir con una Chromebook: ¿puedes sobrevivir con solo un navegador Chrome?
Para acceder a las opciones de tema, primero debes abrir el centro de notificaciones desde la esquina inferior derecha de la barra de tareas, donde Encontraré el botón "Configuración". Haga clic aquí y accederá a una pantalla que contiene la sección "Apariencia" de Chrome, que se muestra a continuación.
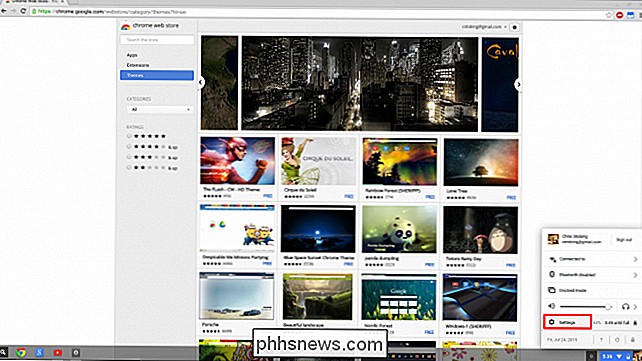
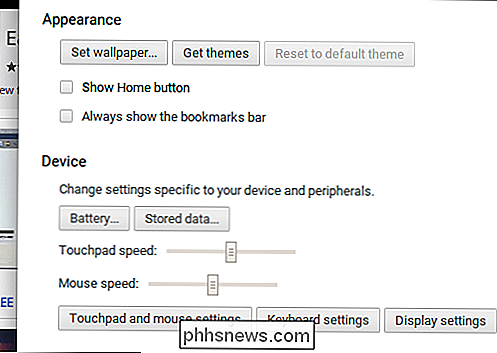
En la configuración de Apariencia, verá un botón que dice "Obtener temas".
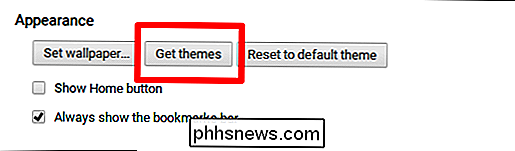
Haga clic en esto, y serás llevado al portal de temas principales de Google en Chrome OS App Store. Aquí encontrará una gran variedad de temas diferentes, desde colinas naturales en los países nórdicos hasta temas patrocinados como Assassin's Creed.
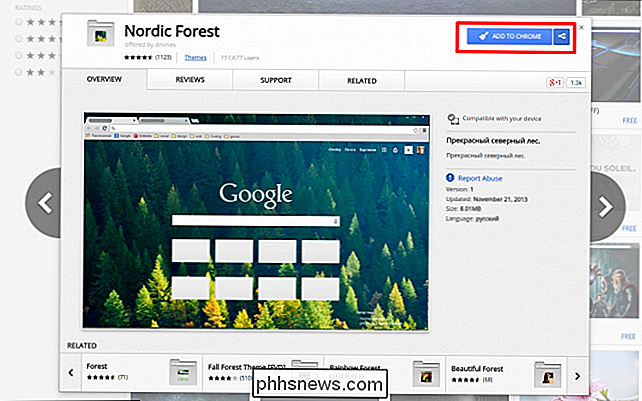
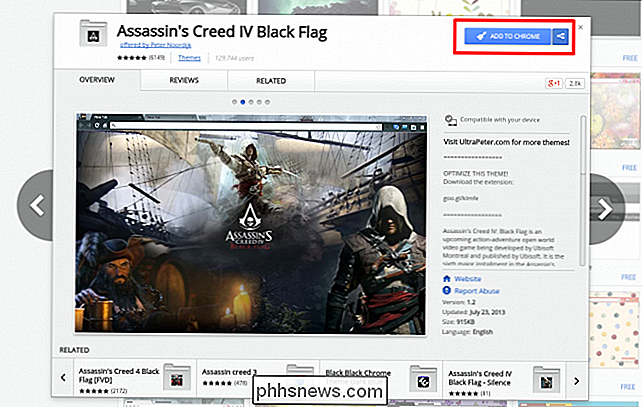
Después de instalar el tema, verá la imagen de fondo y el esquema de colores cada vez que lo haga. abra una nueva pestaña, o cuando ya esté trabajando en una pestaña seleccionada en la barra de herramientas de arriba.
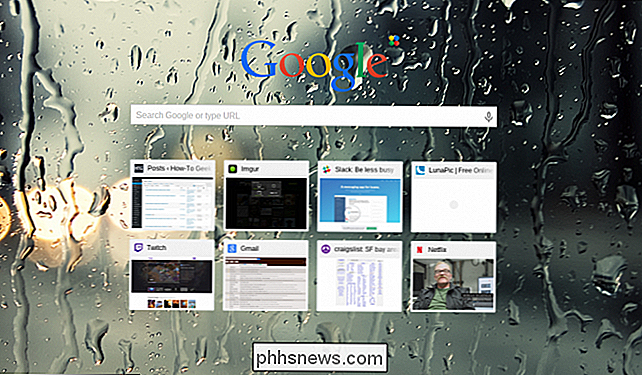
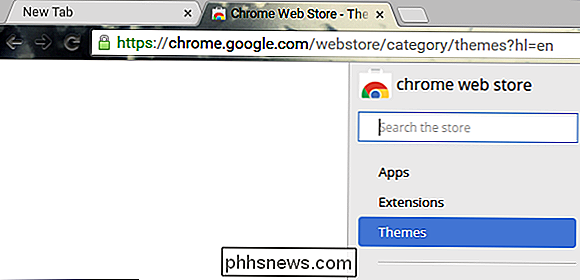
En este mismo menú encontrará la opción de reiniciar completamente su tema si desea instalar otro desde cero o solo quiero mantener las cosas configuradas en la opción predeterminada como preferencia personal.
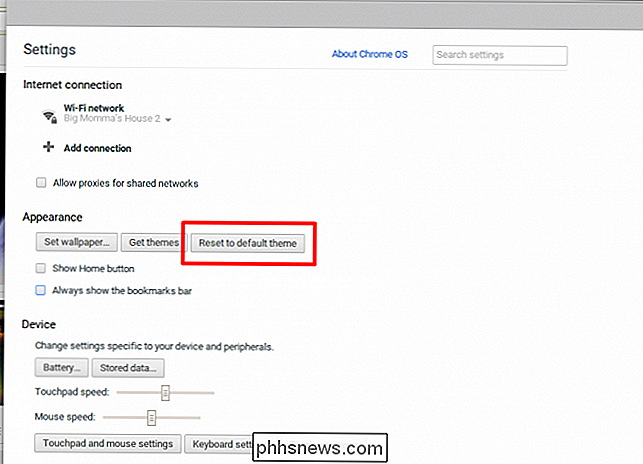
Configure su fondo de pantalla
Para personalizar su fondo de pantalla, puede encontrar la opción en la misma ventana Apariencia en la que se encuentra la barra de temas.
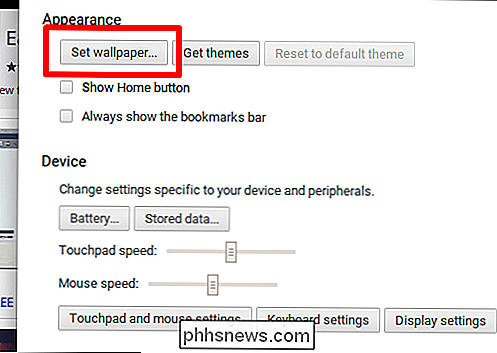
Después de elegir "Establecer fondo de pantalla", Chrome minimizará automáticamente todas las ventanas abiertas y mostrará el fondo del escritorio, junto con un cuadro lleno de fondos de pantalla preinstalados.
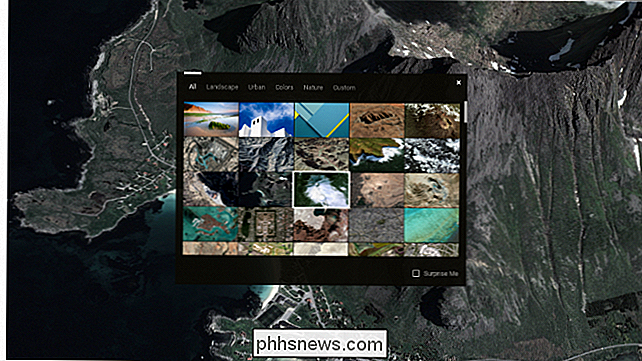
Puede seleccionar estos por categoría (como "Paisaje" " Matte Colors "," Urban ", etc.), o subir y nuestra propia imagen navegando a la pestaña "Personalizar".
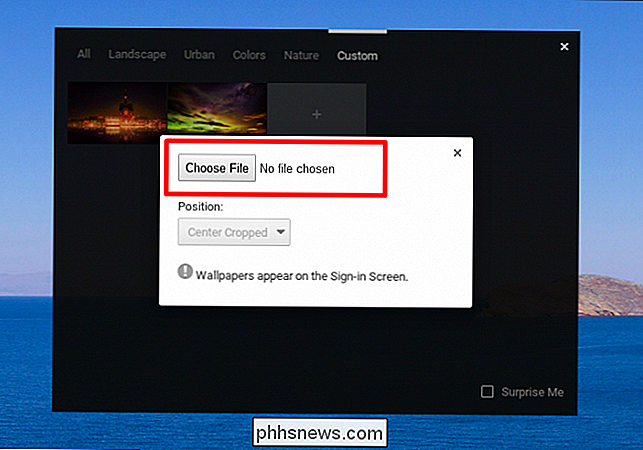
Una vez dentro de la pestaña personalizada, se le pedirá que elija un archivo que actuará como la nueva imagen de escritorio.
RELACIONADO: Cómo fabricar Restablecer un Chromebook (incluso si no arranca)
Después de encontrar el archivo que desea, simplemente haga clic en "Abrir" en la esquina inferior derecha, y el fondo de pantalla se aplicará automáticamente en formato centrado, aunque puede elegir entre "Embaldosado" y "estirado" también.
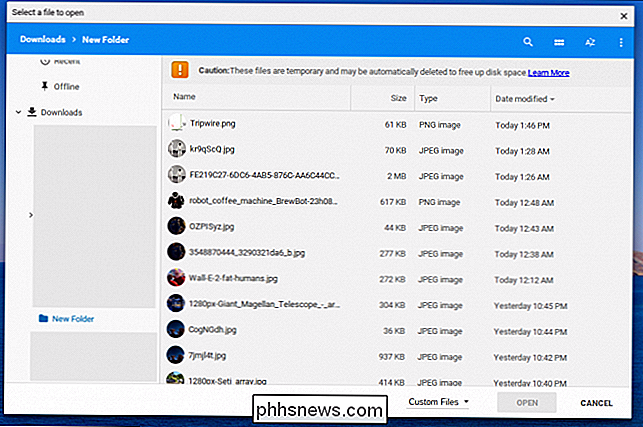
Si desea mantener las cosas un poco más interesantes, elija la opción "Sorprendente", que ordenará aleatoriamente el banco de imágenes disponible en Google Images y seleccionará uno para mostrar cada día hasta que desactives el ajuste.
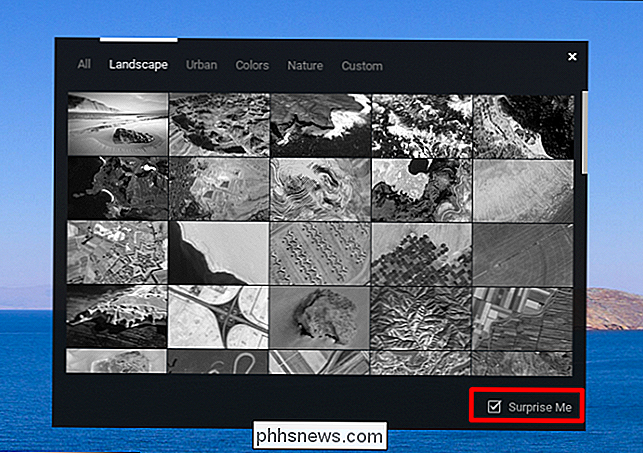
El alternador se puede encontrar en la esquina inferior derecha del indicador de fondo de pantalla estándar. Mientras esté activado, su fondo de pantalla cambiará una vez cada 24 horas desde la primera vez que lo encendió. Esto significa que si quiere que cambie a primera hora de la mañana, seleccione la opción a las 8 a.m. del día anterior.
Ocultando el botón de inicio y la barra de marcadores
Se puede controlar tanto la visibilidad del botón de inicio como la de los marcadores directamente debajo de los botones responsables de configurar el fondo de pantalla y buscar nuevos temas.
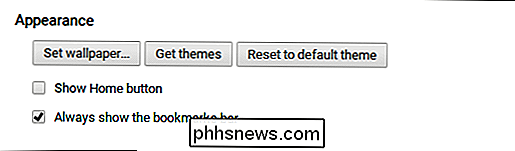
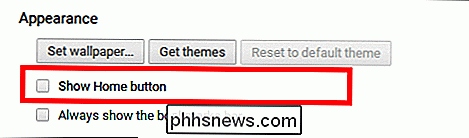
Al activar y desactivar esto, Chrome solo mostrará la barra de marcadores cada vez que abra una nueva pestaña y la oculte tan pronto como empiece a navegar hacia una sitio designado, como se ve a continuación:
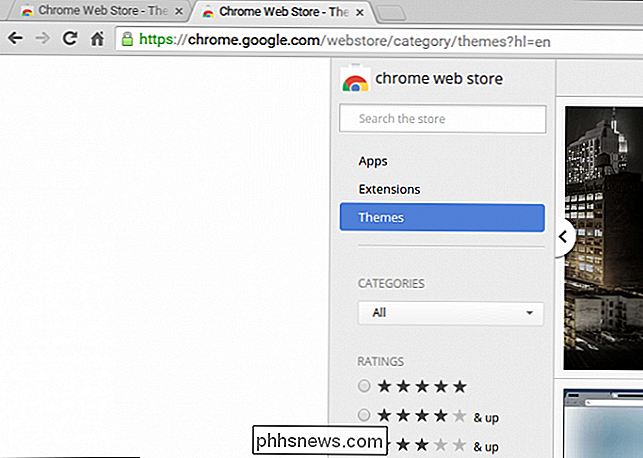
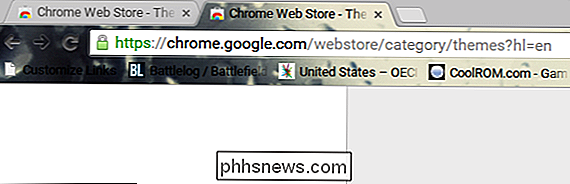
Solución de problemas de un tema roto
A veces, según la versión de Chrome OS que esté ejecutando, ciertos temas pueden no ser compatibles y presentará el siguiente mensaje de error cuando intente instalarlos .
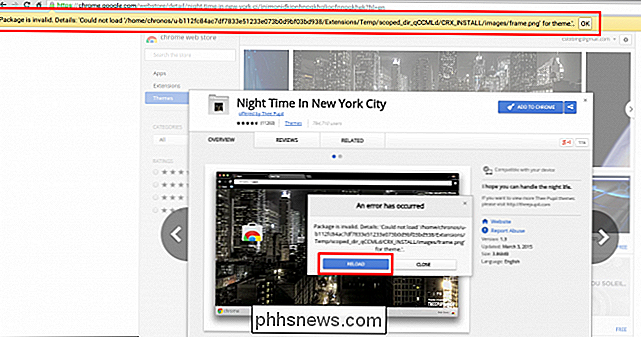
Si esto ocurre, puede intentar actualizar su versión a través de la herramienta de actualización en línea, y si eso no funciona, el tema se diseñará para una versión desactualizada. En este caso, no hay forma de subirlo a menos que el diseñador de ese tema específico lo actualice y lo envíe a los servidores de Google.
Chrome OS continúa enorgulleciéndose de ser un sistema operativo fácil de usar y fácil de personalizar, y con las miles de diferentes opciones de diseño y fondos de pantalla que puedes encontrar en Chromebook Theme Store, esa dedicación para destacar sigue siendo orgullosa.

Cómo cambiar el "Enviado desde mi iPhone" Firma y otras configuraciones de correo
Es posible que haya notado cuando envía un correo electrónico desde su iPhone o iPad, sus mensajes se anexan con un "Enviado de "firma". Sin embargo, no estás atascado con esto; aquí es cómo cambiarlo a algo más, o nada en absoluto. El lema "Enviado desde mi iPhone" no es más que una firma predeterminada.

Cómo borrar u ocultar su búsqueda y el historial de navegación
¿Necesita borrar su historial de búsqueda de Google para mantener sus búsquedas alejadas de miradas indiscretas? ¿O buscar algo que sabes que te meterá en problemas si alguien lo descubre? ¡Bien este artículo te ayudará a evitar ser atrapado! Este artículo ha sido actualizado desde que se escribió por primera vez en 2007 con toda una nueva información hasta finales de 2014. Anteriorm



