Cómo arreglar la actualización de Windows cuando se atasca o congela

En su mayor parte, la actualización de Windows funciona silenciosamente en segundo plano. Descarga actualizaciones automáticamente, instala las que puede y guarda otras para instalar cuando reinicia Windows. Pero a veces se rompe y deja de funcionar. A continuación se explica cómo solucionar Windows Update cuando se bloquea o se bloquea.
- Intente ejecutar el Solucionador de problemas de Windows Update, que puede buscar en el menú Inicio.
- Si eso no ayuda, puede intentar eliminar la memoria caché de Windows Update iniciando en modo seguro, deteniendo el servicio wuauserv y eliminando los archivos en C: Windows Distribución de software.
- Si todo lo demás falla, descargue actualizaciones manualmente usando la herramienta de actualización sin conexión de WSUS.
Esto puede suceder en Windows 7 , 8 o 10, pero se ha vuelto especialmente común con Windows 7. A veces, las actualizaciones se equivocarán o, a veces, la Actualización de Windows puede quedarse atascada "buscando actualizaciones" para siempre. A continuación se explica cómo solucionar Windows Update
Recuerde: las actualizaciones de Windows son importantes. Independientemente de los problemas que tenga, le recomendamos mantener activadas las actualizaciones automáticas; es una de las mejores maneras de mantenerse a salvo del ransomware y otras amenazas. Si desactivas las actualizaciones automáticas, te expones a nuevos ataques.
Repara la actualización de Windows con un Solucionador de problemas
Windows incluye un solucionador de problemas integrado que puede ayudar a solucionar una actualización atascada. Es el método más fácil de probar, así que adelante y ejecútelo primero. El solucionador de problemas realiza tres acciones:
- Cierra Windows Update Services.
- Cambia el nombre de la carpeta
C: Windows SoftwareDistributionaC: Windows SoftwareDistribution.old, esencialmente borrando el caché de descarga de Windows Update para que pueda comenzar de nuevo. - Reinicia los Servicios de Actualización de Windows.
Este solucionador de problemas está disponible en Windows 7, 8 y 10. Lo encontrará en el mismo lugar en todas las versiones modernas de Windows.
Para ejecutar el solucionador de problemas, presione Inicio, busque "solución de problemas" y luego ejecute la selección que la búsqueda genera.
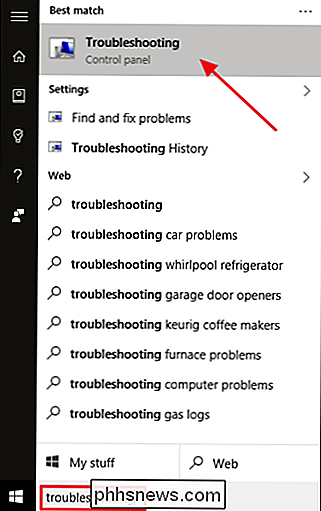
En la lista de solucionadores de problemas del Panel de control, en "Sistema y "Seguridad", haga clic en "Solucionar problemas con Windows Update".
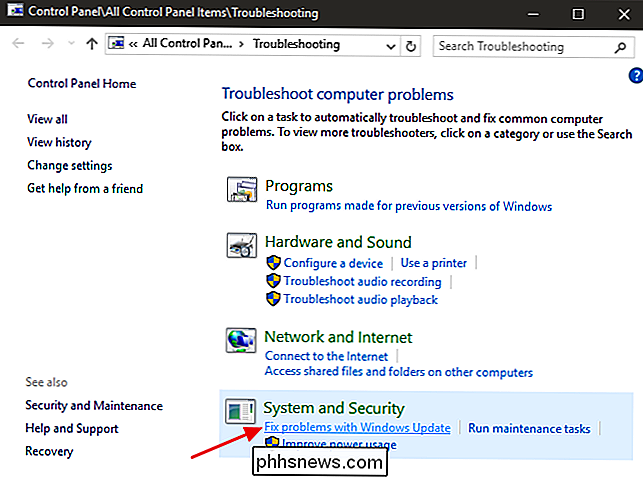
En la ventana de solución de problemas de Windows Update, haga clic en "Avanzado".
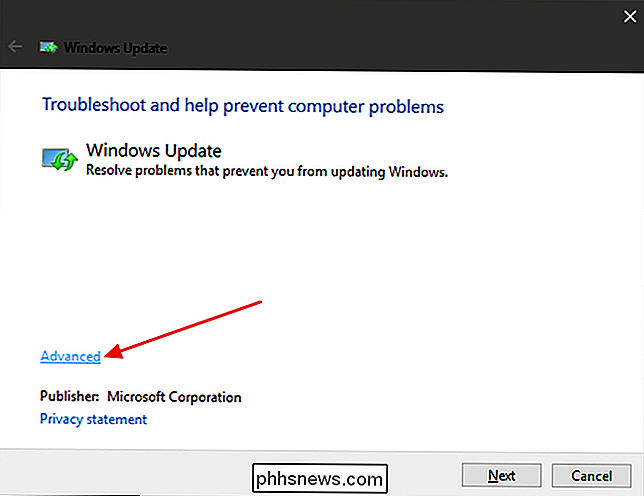
En la configuración avanzada, asegúrese de que la casilla "Aplicar reparaciones automáticamente" esté habilitada. , haga clic en "Ejecutar como administrador" y luego haga clic en Siguiente. Al otorgar privilegios administrativos a la herramienta, se garantiza que puede eliminar los archivos en la memoria caché de descargas.
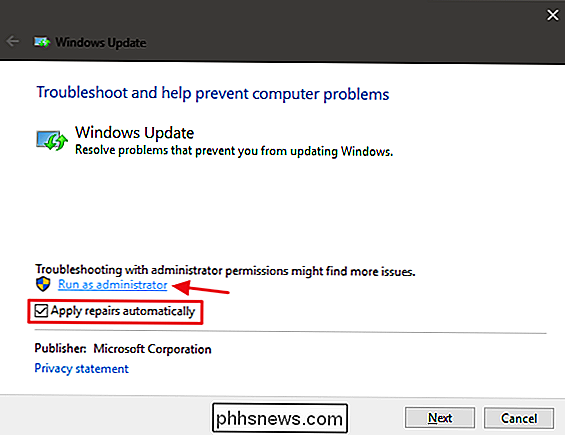
El solucionador de problemas funciona a través de su proceso y luego le informa si puede identificar y solucionar el problema. La mayoría de las veces, el solucionador de problemas puede eliminar con éxito una actualización atascada de la cola. Continúa e intenta ejecutar Windows Update nuevamente. Incluso si el solucionador de problemas dice que no pudo identificar el problema, es posible que las acciones de iniciar y detener el servicio y borrar la memoria caché hayan solucionado el problema.
Repare la actualización de Windows borrando su caché manualmente
Si " Todavía tiene problemas después de ejecutar el solucionador de problemas (o si usted es del tipo que simplemente le gusta hacer las cosas usted mismo), realizar las mismas acciones manualmente puede ayudar donde el solucionador de problemas no lo hizo. También vamos a agregar el paso adicional de iniciar en modo seguro primero, solo para asegurarnos de que Windows realmente pueda dejar de lado ese caché de descargas de Windows Update.
Comience por iniciar Windows en modo seguro. En Windows 7, reinicie su computadora y presione la tecla "F8" en su computadora mientras se inicia para acceder al menú de opciones de inicio, donde encontrará la opción "Modo seguro". En Windows 8 y 10, mantenga presionada la tecla Mayús mientras hace clic en la opción "Reiniciar" en Windows y navega hasta Solucionar problemas> Opciones avanzadas> Configuración de inicio de Windows> Reiniciar> Modo seguro.
Es un poco más engorroso de lo que solía estar en las últimas versiones de Windows, pero todavía es bastante sencillo. Por supuesto, si lo desea, también podría tomarse un tiempo para agregar el modo seguro al menú de inicio de Windows para hacerlo más fácil en el futuro.
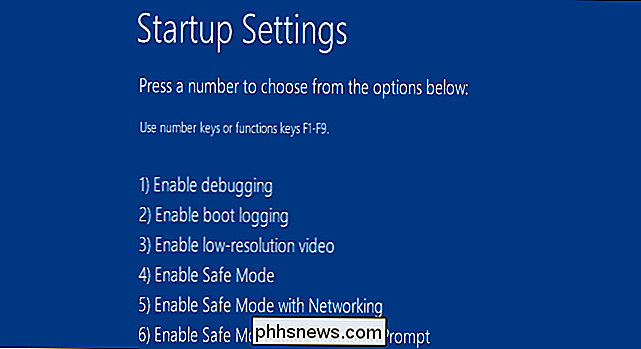
Cuando haya iniciado en modo seguro, el siguiente paso es detener el servicio de actualización de Windows, y la manera más fácil de hacerlo es con el símbolo del sistema. Para iniciar el símbolo del sistema en Windows 7, abra el menú Inicio, busque "Símbolo del sistema" y ejecute el atajo Símbolo del sistema. También lo encontrará en Inicio> Todos los programas> Accesorios> Símbolo del sistema. En Windows 8 o 10, puede hacer clic derecho en el menú Inicio (o presionar Windows + X), seleccionar "Símbolo del sistema (Administrador)" y luego hacer clic en Sí para permitir que se ejecute con privilegios administrativos.
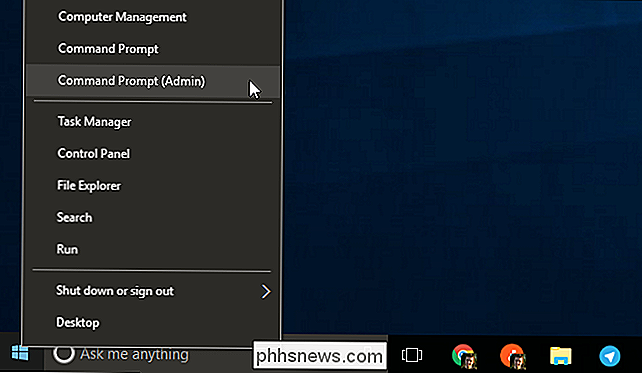
En el símbolo del sistema , escriba el siguiente comando y luego presione Enter para detener el servicio de actualización de Windows. Continúe y deje abierta la ventana del símbolo del sistema.
net stop wuauserv
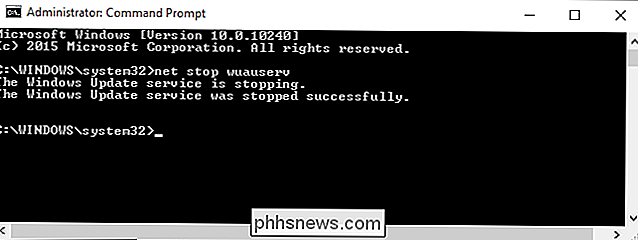
A continuación, abra una ventana del Explorador de archivos y navegue hastaC: Windows Distribución de software. Eliminar todos los archivos en la carpeta. No te preocupes No hay nada vital aquí. Windows Update recreará lo que necesita la próxima vez que lo ejecute.
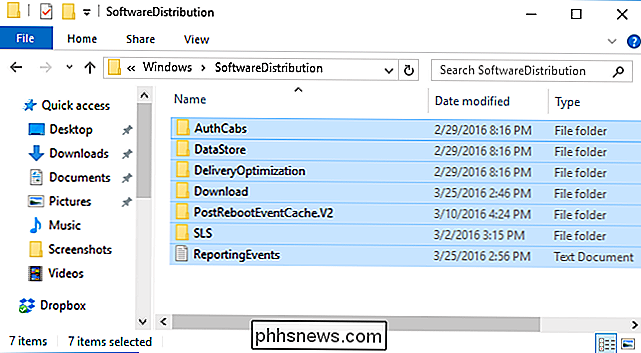
Ahora, reiniciará el servicio de actualización de Windows. Regrese a la ventana del símbolo del sistema, escriba lo siguiente y presione Enter:
net start wuauserv
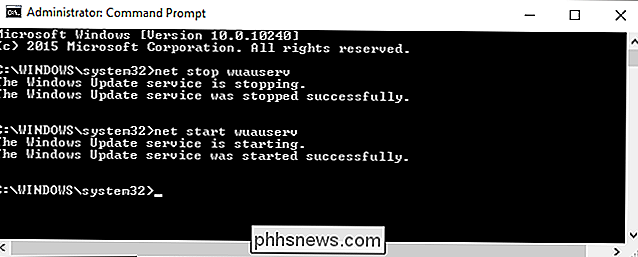
Cuando el servicio se haya reiniciado, puede cerrar el símbolo del sistema y reiniciar Windows en modo normal. Prueba Windows Update otra vez y comprueba si tu problema ha sido resuelto.
Windows 7: actualiza el servicio de actualización de Windows
RELACIONADO: dónde descargar Windows 10, 8.1 y 7 ISO Legalmente
si Al instalar Windows 7 desde cero, notará que Windows Update demorará mucho tiempo mientras busca actualizaciones. Esto también puede ocurrir si no ha verificado las actualizaciones por un tiempo, incluso si instaló su sistema Windows 7 hace mucho tiempo. Esto ocurre incluso si instala Windows 7 desde un disco o unidad USB con Service Pack 1 integrado, lo que debería hacer. Las descargas de medios de instalación oficiales de Windows 7 de Microsoft incluyen SP1.
Microsoft ahora ha proporcionado instrucciones oficiales sobre cómo solucionar este problema. Según Microsoft, este problema ocurre porque la actualización de Windows necesita una actualización, creando un poco de catch-22. Si se instalan las últimas actualizaciones de Windows Update, el proceso debería funcionar mejor.
Aquí están las instrucciones oficiales de Microsoft para solucionar el problema.
Primero, abra Windows Update. Dirígete a Panel de control> Sistema y seguridad> Actualización de Windows. Haga clic en el enlace "Cambiar configuración" en la barra lateral. Seleccione "Nunca Buscar Actualizaciones (No Recomendadas)" en el cuadro desplegable y luego haga clic en "Aceptar".
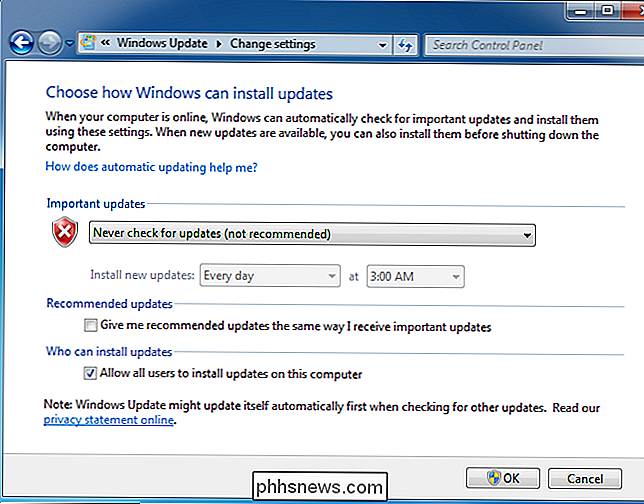
Reinicie su computadora después de cambiar esta configuración.
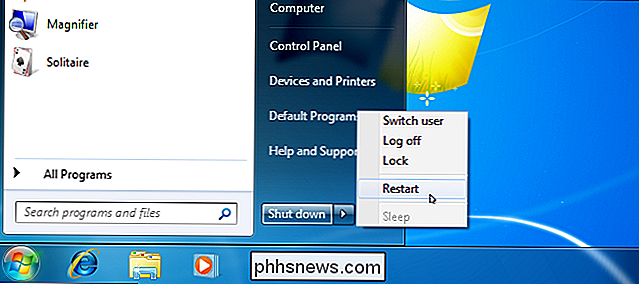
RELACIONADO: ¿Cómo sé si estoy ¿Ejecuta Windows de 32 bits o de 64 bits?
Después de que la computadora se reinicie, tendrá que descargar e instalar manualmente dos actualizaciones para Windows 7. Deberá verificar si está ejecutando una versión de 32 bits de Windows o una versión de 64 bits y descargue las actualizaciones apropiadas para su PC.
Para ediciones de 64 bits de Windows 7, descargue estas actualizaciones:
- KB3020369, actualización de la pila de servicios de abril de 2015 para Windows 7 (versión de 64 bits) )
- KB3172605, paquete acumulativo de actualizaciones de julio de 2016 para Windows 7 SP1 (versión de 64 bits)
Para ediciones de 32 bits de Windows 7 :, descargue estas actualizaciones:
- KB3020369, actualización de la pila de servicios de abril de 2015 para Windows 7 (Versión de 32 bits)
- KB3172605, Paquete acumulativo de actualizaciones de julio de 2016 para Windows 7 SP1 (versión de 32 bits)
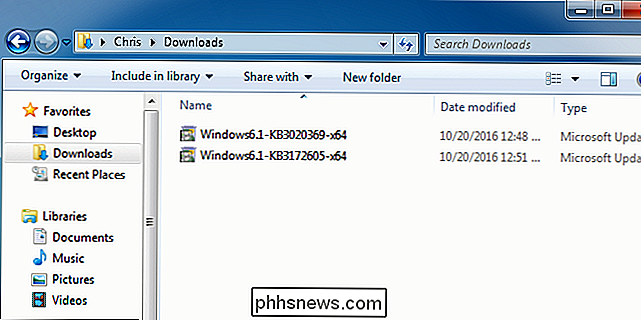
Haga doble clic en la actualización "KB3020369" para instalarlo primero.
Después de la primera actualización termina de instalar, haga doble clic en la actualización "KB3172605" para instalarlo en segundo lugar. Se le pedirá que reinicie la computadora como parte del proceso de instalación. Después de que se reinicia, Microsoft dice que debe esperar de diez a doce minutos para permitir que el proceso finalice.
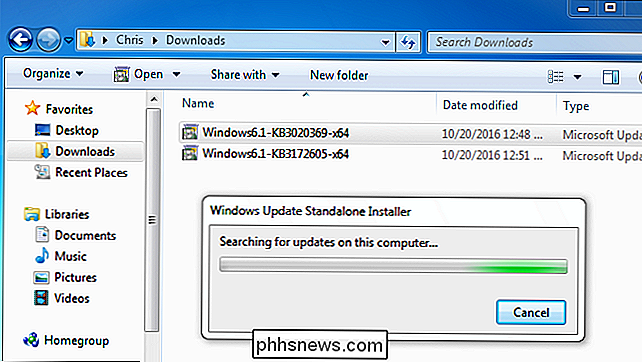
Cuando termine, recuerde esperar de diez a doce minutos después de reiniciar, vuelva al cuadro de diálogo Actualización de Windows en el Panel de control> Sistema y seguridad> Actualización de Windows. Haga clic en "Cambiar configuración" y vuelva a establecerlo en Automático (o elija la configuración que desee).
Haga clic en "Buscar actualizaciones" para que Windows busque e instale actualizaciones. Según Microsoft, esto debería haber solucionado sus problemas y la Actualización de Windows ahora debería funcionar normalmente sin grandes demoras.

Windows 7: Obtenga el paquete de conveniencia
RELACIONADO: Cómo actualizar Windows 7 de una sola vez con el paquete de conveniencia de Microsoft
Microsoft también produjo un "paquete de conveniencia" para Windows 7. Esto es esencialmente Windows 7 Service Pack 2 en total, excepto el nombre. Agrupa una gran cantidad de actualizaciones que tardarían mucho tiempo en instalarse normalmente. Este paquete incluye actualizaciones lanzadas desde febrero de 2011 hasta el 16 de mayo de 2016.
Para acelerar la actualización de un nuevo sistema Windows 7, descargue el paquete acumulativo de conveniencia e instálelo en lugar de esperar la Actualización de Windows. Desafortunadamente, Microsoft no ofrece el paquete acumulativo de actualizaciones a través de Windows Update; debe hacer todo lo posible por obtenerlo. Pero es fácil de instalar si sabes que existe y sabes que tienes que ir a buscarlo después de instalar Windows 7.
Habrá muchas menos actualizaciones para instalar a través de Windows Update después de instalar esto, por lo que el proceso debería ser mucho mas rápido. Consulte nuestras instrucciones para instalar el Rollup Conveniene aquí.
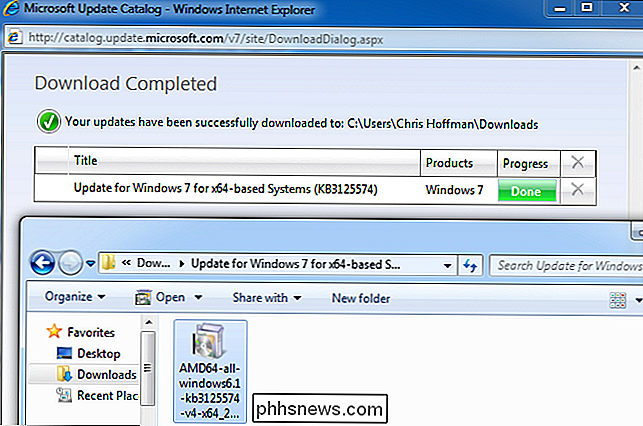
Windows 7, 8 o 10: Actualice actualizaciones manualmente WSUS Offline Update
Si ninguna de las soluciones oficiales solucionó su problema, tenemos otra solución que nos ha funcionado en el pasado. Es una herramienta de terceros llamada WSUS Offline Update.
Esta herramienta descargará los paquetes disponibles de Windows Update de Microsoft e instalarlos. Ejecútelo una vez, haga que descargue esas actualizaciones e instálelas, y Windows Update debería funcionar normalmente después. Esto nos ha funcionado en el pasado cuando ninguna de las otras soluciones lo hizo.
Descargue la Actualización sin conexión de WSUS, extráigala en una carpeta y ejecute la aplicación UpdateGenerator.exe.
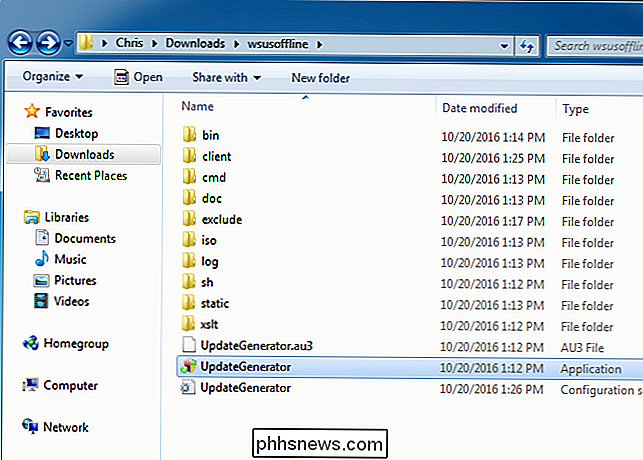
Seleccione la versión de Windows que está utilizando - "x64 Global" si está utilizando una edición de 64 bits o "x86 Global" si está utilizando una edición de 32 bits. Después de hacerlo, haga clic en "Inicio" y WSUS Actualización sin conexión descargará las actualizaciones.
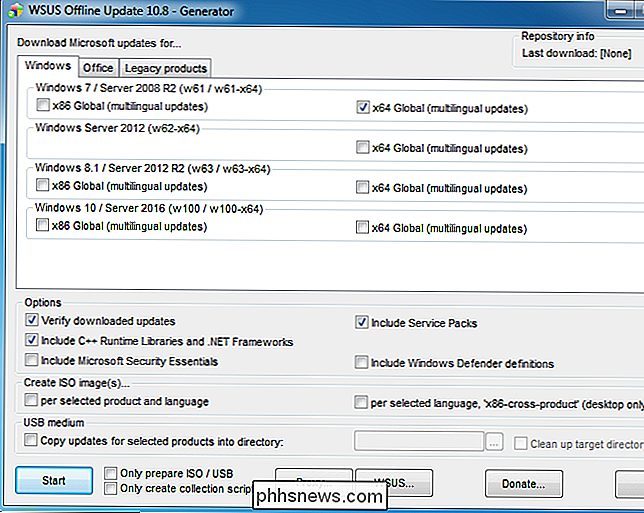
Espere a que se descarguen las actualizaciones. Si se trata de una instalación nueva de Windows 7, habrá muchas actualizaciones, por lo que puede llevar bastante tiempo. Depende de la velocidad de su conexión a Internet y de la velocidad de los servidores de descarga de Microsoft.
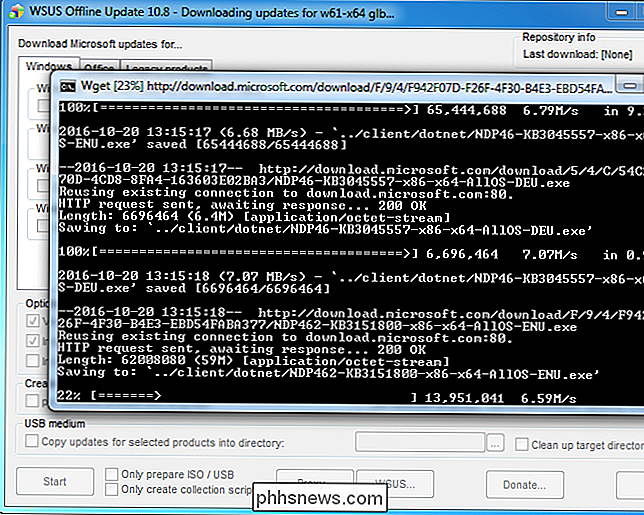
Una vez finalizadas las descargas, abra la carpeta "cliente" en la carpeta sin conexión de WSUS y ejecute la aplicación UpdateInstaller.exe.
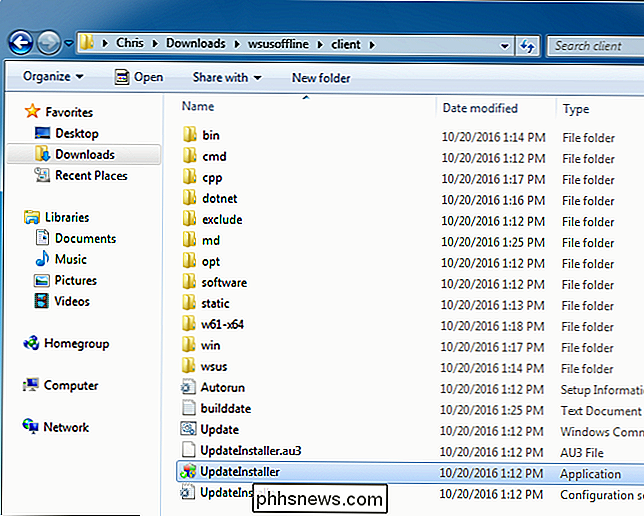
Haga clic en "Inicio" para instalar las actualizaciones descargadas. Después de que la herramienta termine de instalar las actualizaciones, Windows Update debería funcionar normalmente otra vez.
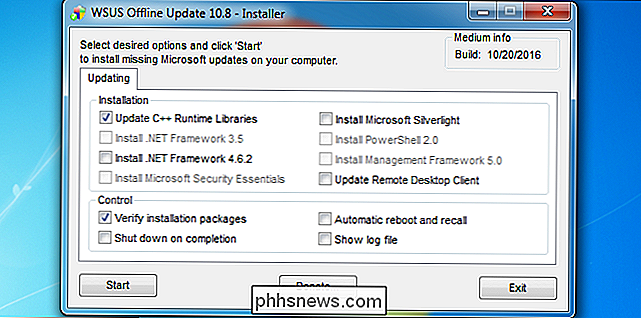
Esto debería ser un poco más fácil en el futuro. En octubre de 2016, Microsoft anunció que estaba haciendo cambios en la forma en que Windows 7 y 8.1 son "revisados" o actualizados. Microsoft planea lanzar menos actualizaciones pequeñas y más paquetes de grandes actualizaciones. También comenzará a combinar actualizaciones anteriores en un paquete de actualización mensual. Esto significará menos actualizaciones individuales para instalar y la actualización de los sistemas Windows 7 recién instalados debería ser más rápida con el tiempo.

¿Por qué mis amigos no ven mis emojis correctamente?
Emoji son una abreviatura gráfica para estados emocionales, chistes y matices del lenguaje, por lo que es particularmente problemático cuando tu amigo ve un emoji diferente que el que enviaste Estos son los motivos por los que es posible que sus mensajes no lleguen como usted quería. Cómo funcionan los emojis: un código para cada sonrisa Nosotros, los usuarios finales, solo vemos la fruta gráfica del sistema emoji.

¿Qué es "formato medio" en fotografía?
Antes del auge de la fotografía digital, las cosas estaban mucho menos estandarizadas. Había innumerables películas disponibles en diferentes tamaños que podía grabar en cámaras de una docena de fabricantes diferentes. Actualmente, fuera de los teléfonos inteligentes, tiene tres fabricantes principales de cámaras (Canon, Nikon y Sony) y dos tamaños principales de cámaras: Sensores de cultivo APS-C y sensores de fotograma completo.



