Cómo usar las marcas en el terminal de OS X para una navegación más fácil

Usar el terminal en OS X es probablemente la forma más poderosa e inmediata de afectar los cambios profundos en su Mac. Si eres fanático de usar la línea de comando, entonces siempre es bueno aprender un nuevo truco.
Nunca nos oponemos a aprender nuevas formas de "piratear" OS X a través de la Terminal. Por ejemplo, sabemos que podemos evitar que nuestra Mac duerma usando el comando "Caffeinate". Otro gran truco es cambiar donde OS X guarda automáticamente capturas de pantalla.
El truco de hoy viene en forma de marcas. Las marcas funcionan como marcadores, ya que le permiten ejecutar comandos y marcar posiciones a las que puede volver más tarde.
Sin embargo, los marcadores son diferentes porque persisten desde la ventana / pestaña Terminal a la ventana / pestaña Terminal. Las marcas solo se aplican a una sola ventana o pestaña. Sin embargo, ninguno durará, después de salir de la Terminal.
Cómo funcionan las Marcas
Cada vez que presiona "Enter" en una ventana de Terminal, la línea se marcará insertando un corchete al comienzo de un comando.
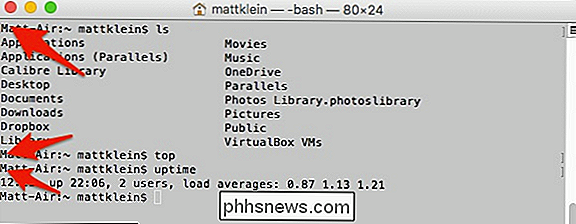
Las marcas simplifican el salto de los comandos, especialmente si ejecutas un comando con una salida larga.
Luego puedes saltar las marcas usando "Comando + Arriba" o "Comando + Abajo".
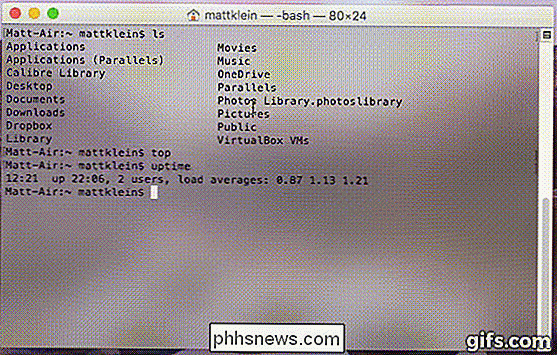
Entonces eso es bastante fácil y sencillo, ¿cómo se configura el comportamiento de las marcas?
Si quiere deshabilitar las marcas, puede hacerlo desde el menú Edición del Terminal, Edición> Marcas> Marcar líneas de mensaje automáticamente. Sin embargo, puede marcar un comando utilizando la combinación de teclado Comando + Entrar.
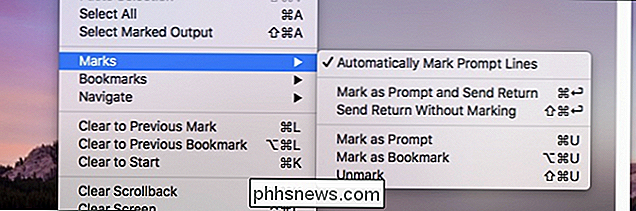
Para todos los comandos sobre el uso o no de marcas, consulte el menú Editar> Terminales de marcas.
Alternativamente, si desea abandonar marca automática habilitada, pero omita una línea, luego puede usar Comando + Mayús + Entrar.
Por supuesto, es posible que desee conservar todo el poder que las marcas tienen para ofrecer, pero simplemente desea no verlas. En ese caso, vaya al menú Ver y seleccione "Ocultar marcas".
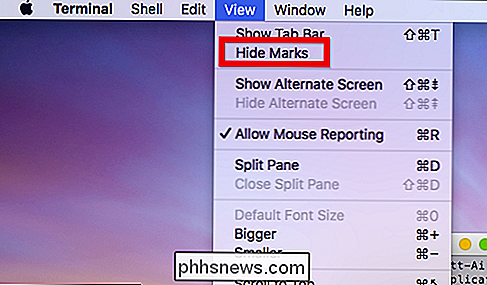
Si oculta marcas, seguirán allí, simplemente no las verá.
Digamos que tiene marcas automáticas desactivadas y te olvidas de marcar una línea importante mientras estás volando a través de tus comandos. Todavía puede marcar una línea manualmente seleccionando en la ventana Terminal con el mouse y luego usando Editar> Marcas> Marcar como Preguntar, o mediante el atajo de teclado Comando + U.
Finalmente, hay un comando más útil que puede recopilar de esta nueva potencia Terminal. Para seleccionar contenido automáticamente, agregue Shift. En otras palabras, si hay un comando en particular que desea copiar y usar de nuevo o si desea copiar la salida del registro o algo de esa naturaleza, use Comando + Mayús + Arriba o Comando + Mayús + Abajo.
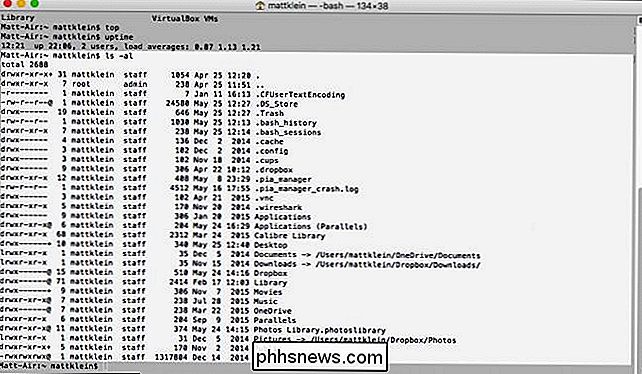
Ahora, puede simplemente copie la salida en el portapapeles para pegar en otra cosa, como por ejemplo, si diagnostica un problema o demuestra un punto.
Agregar marcas a sus habilidades de Terminal es una manera poderosa de navegar fácilmente a través de múltiples pantallas de salida. Mejor aún, puede escoger y elegir su camino al decidir si desea o no usar marcas o cuándo las usa.
De esta manera, nunca perderá su lugar, o si lo hace, podrá para encontrarlo de nuevo rápida y fácilmente.

Cómo crear, usar y configurar carpetas de base apiladas en OS X
Las carpetas apiladas son una característica particularmente útil en OS X que puede brindarle acceso instantáneo a archivos y aplicaciones importantes. Son similares en algunos aspectos a la característica "Jump Lists" de Windows, solo la toma de OS X es mucho más versátil y configurable. Stacks, como se les conoce oficialmente, son una característica que apareció por primera vez en OS X versión 10.

Cómo usar una imagen como viñetas en una lista con viñetas en Word
Puede personalizar las viñetas en listas con viñetas en Word usando diferentes símbolos y colores. Sin embargo, ¿qué sucede si quiere usar su propia imagen como viñetas en su lista? Reemplazar las viñetas estándar con imágenes es fácil y le mostraremos cómo. RELACIONADO: Cómo personalizar las viñetas en una lista con viñetas en Word NOTA: utilizamos Word 2016 para ilustrar esta característica, pero este procedimiento también funcionará en Word 2013.



