Cómo administrar, personalizar y bloquear notificaciones en Android Nougat

Android 7.0 Nougat realizó algunas mejoras bastante grandes a las notificaciones, pero hay una característica que no se ha reconocido. Ahora, puede manipular fácilmente la capacidad de una aplicación para generar notificaciones directamente desde el tono de notificación.
RELACIONADO: Las mejores características nuevas de Android 7.0 "Turrón"
Una de las mejores funciones de Android siempre essido notificaciones. Pero a medida que ha transcurrido el tiempo y el sistema operativo ha crecido, los desarrolladores esencialmente han aprendido a "abusar" del sistema de notificación (intencional o no), por lo que Google comenzó a otorgar a los usuarios más control sobre qué aplicaciones podrían generar notificaciones en Lollipop. Desafortunadamente, ese proceso aún tenía varios toques de profundidad, y por lo tanto más trabajo del que muchos usuarios estaban dispuestos a poner, especialmente para múltiples aplicaciones.
Lo ideal sería silenciar o desactivar las notificaciones de la configuración de la aplicación ofensiva, y debes probarla primero. Sin embargo, si la aplicación no ofrece las opciones que desea, Nougat ofrece una segunda línea de defensa. En la versión 7.0, Google agregó controles de notificación rápida a los que se puede acceder directamente desde la pantalla, así como controles más avanzados en algunos lugares diferentes. Aquí le mostramos cómo controlar esas notificaciones de una vez por todas.
Nuevos controles de notificación en la sombra de Nougat
Así que digamos que una aplicación es particularmente molesta. La próxima vez que te envíe una notificación, encuéntrala a la sombra y pruébala.
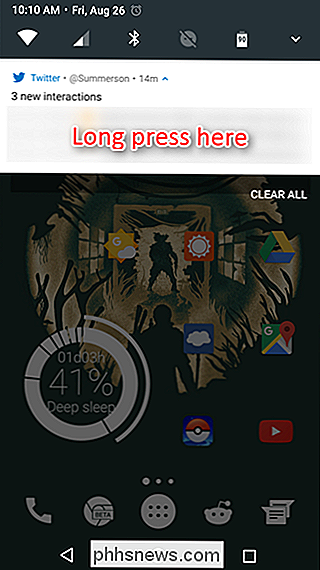
Esto abrirá un nuevo menú que te brindará tres opciones: Mostrar notificaciones en silencio, Bloquear todas las notificaciones, o No hacer silencio o bloqueo (esta es la opción predeterminada). Si desea continuar recibiendo notificaciones de esta aplicación en particular, pero no necesariamente desea recibir una alerta cada vez, la primera opción es perfecta. Si no desea ver otra notificación desde la aplicación, use la opción "bloquear".
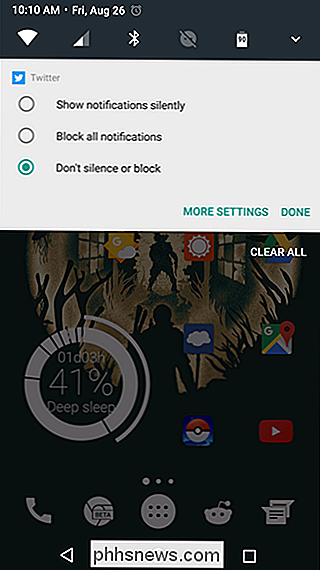
RELACIONADO: Configuración confusa de "No molestar", explicado
Si eso es suficiente para usted, entonces está en realidad hecho aquí. Pero también hay un botón "Más configuraciones" en la parte inferior, que lo lleva directamente a la configuración de notificación más avanzada de esa aplicación. Aquí es donde puede bloquear todas las notificaciones generadas por la aplicación, mostrarlas en silencio, controlar lo que aparece en la pantalla de bloqueo o permitir que la aplicación anule la configuración de No molestar. También vale la pena mencionar que si elige mostrar las notificaciones en silencio, no puede decir que anule la configuración de No molestar (porque, ya sabe, no puede anular si no emite un sonido).
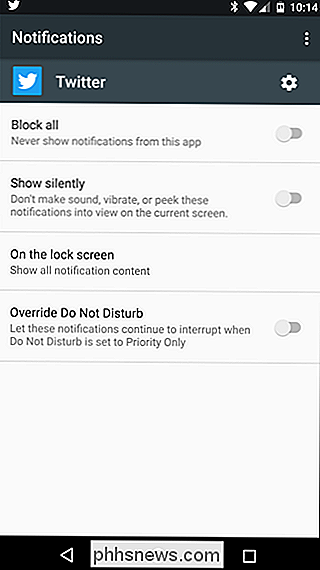
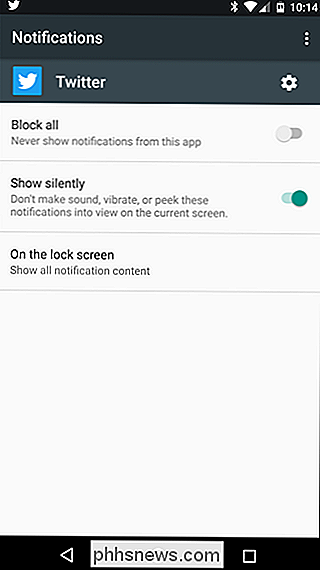
Eso es todo: simple, pero súper efectivo.
Vaya aún más granular con los ajustes de notificación experimental de Nougat
¿Desea aún más control? Hombre, eres codicioso. Afortunadamente, Google tiene controles aún más granulares para que puedas manipular: están escondidos en el sintonizador secreto de UI del sistema.
Para habilitar este menú oculto, baja el tono de notificación dos veces, luego mantén presionado el botón icono. Cuando lo dejes ir, girará y una pequeña llave aparecerá junto a él. Ahora habrá una nueva entrada llamada "Sintonizador de UI del sistema" en la parte inferior del menú de Configuración.
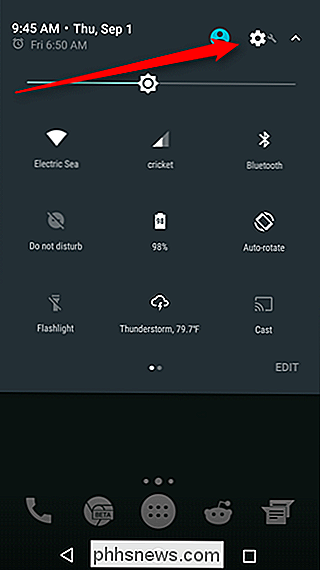
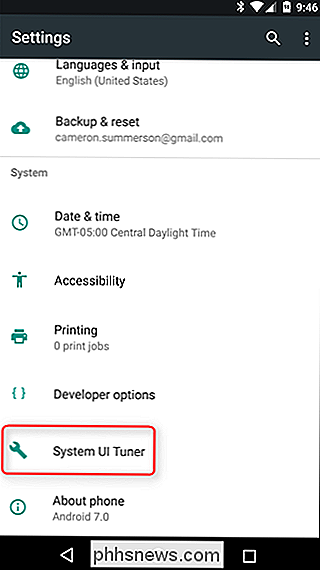
Continúe y salte al Sintonizador de UI del sistema, luego toque la opción "Otro".
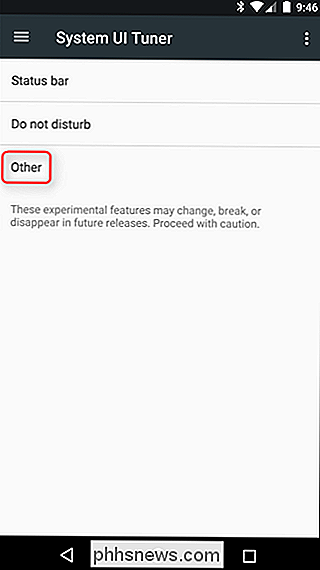
La segunda opción en este el menú es "Controles de notificación de encendido". Continúe y adhiérelo a la cinta, luego habilite la función activando el pequeño alternar.
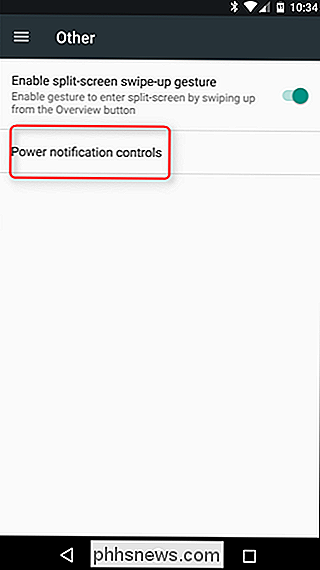
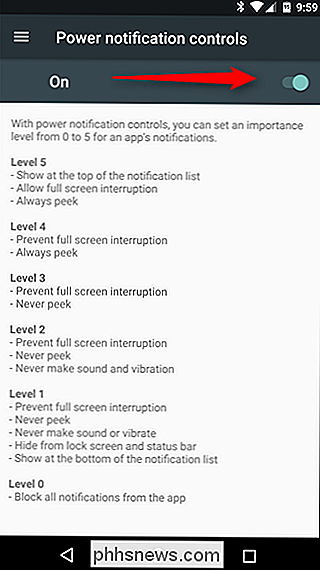
Estos controles están divididos por niveles, siendo cinco la más leve y cero todas las notificaciones:
Nivel 5
- Mostrar en la parte superior de la lista de notificaciones
- Siempre interrupción de pantalla completa
- Siempre vistazo
Nivel 4
- Evitar interrupción de pantalla completa
- Siempre vistazo
Nivel 3
- Evitar interrupción de pantalla completa
- Nunca mire
Nivel 2
- Evite la interrupción de pantalla completa
- Nunca mire
- Nunca haga sonido o vibre
Nivel 1
- Evite interrupción de pantalla completa
- Nunca mire
- Nunca haga sonidos ni vibre
- Ocultar desde la pantalla de bloqueo y la barra de estado
- Mostrar en la parte inferior de la lista de notificaciones
Nivel 0
- Bloquea todas las notificaciones de esta aplicación
Como dije, es súper granular.
De acuerdo, ahora que has habilitado la función y sabes qué hace cada nivel, ¿cómo la usas realmente? Bueno, hay una nueva opción en la configuración de cada aplicación. Vaya a Configuración> Aplicaciones y elija una. En la pantalla principal de la aplicación "Información de la aplicación", toque la opción "Notificaciones".
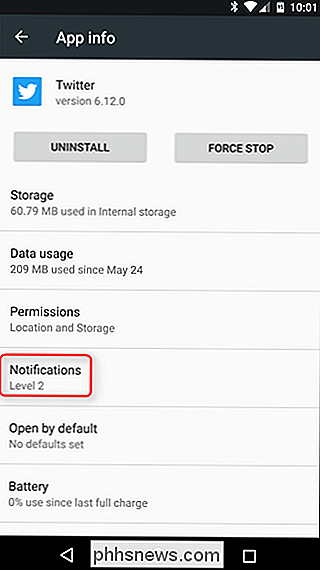
En este menú, verá un control deslizante: aquí es donde entran en juego los niveles anteriores. Actualmente tengo Twitter en el nivel 2, porque no quiero que me interrumpan, pero me gustaría ver que tengo nuevas notificaciones. A medida que avanza por los distintos niveles, aparecerán nuevas opciones en la parte inferior. Por ejemplo, en el Nivel 0, no hay otras opciones. ¿Por qué? Porque eso bloquea todas las notificaciones. No hay necesidad de más opciones.
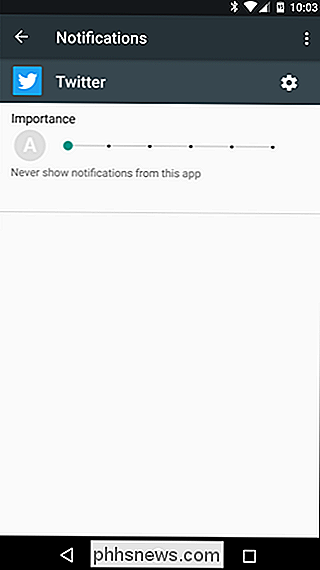
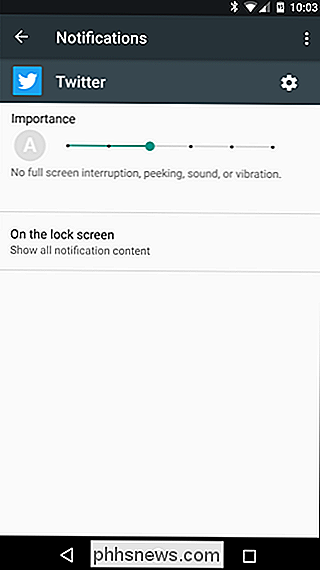
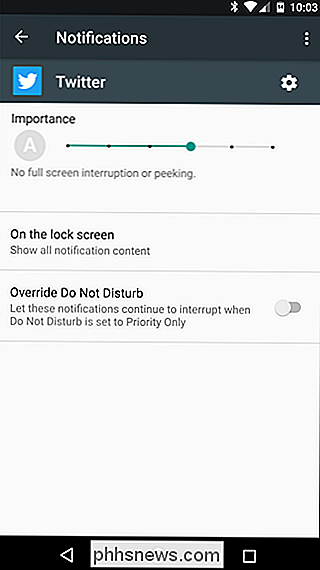
En el Nivel 2, sin embargo, puede controlar la notificación de bloqueo de pantalla. Sin embargo, suba al Nivel 3 y la opción Anular No molestar estará disponible.
Esto es lo mejor de los Controles de notificación de energía: no tiene que configurarlo para cada aplicación que haya instalado. De hecho, esto es realmente genial para las aplicaciones que deseas bloquear por completo o para aquellas a las que te gustaría dar prioridad. Todos los demás continuarán operando con el nivel predeterminado. También vale la pena mencionar que una vez que active los Power Notification Controls, será la opción predeterminada para seguir adelante. Entonces, si presiona largamente una notificación para cambiar su configuración, ahora obtendrá el deslizador en lugar del menú de tres opciones más simple.
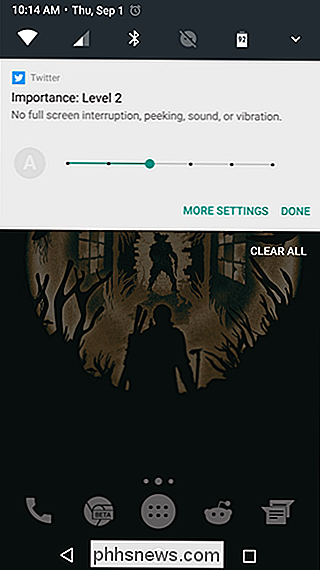
Realmente, de lo que se trata es de elegir. Si bien muchos usuarios estarán completamente a gusto con las opciones de notificación de acciones, algunos querrán tener un control mucho más detallado sobre ciertas aplicaciones. Afortunadamente, Nougat te ofrece un montón de opciones.
Cómo cambiar el icono del Dock del Finder en OS X
Lo que los propietarios de Mac probablemente dan por sentado es su personalización. Es cierto que Apple impone reglas estrictas sobre cómo se ve y actúa la interfaz, pero entre todo eso, hay un sinnúmero de horas perdidas que adornan su sistema con nuevos fondos de escritorio e íconos. Reemplazar los íconos de su sistema es uno de los más claros cambios que puede hacer que tendrán un impacto inmediato.

Cómo (y por qué) utilizar las pestañas de estilo de árbol verticales en su navegador web
Hay una comunidad dedicada de usuarios de exploradores que consideran una barra de pestañas vertical, o pestañas de árbol una característica esencial. Si utiliza una gran cantidad de pestañas del navegador, esto puede salvar la vida. Más simplemente, una barra de pestañas vertical funciona bien en pantallas modernas de pantalla ancha.


