Instalar, arrancar y ejecutar Mac OS X desde un disco duro externo
¿Está buscando una forma de instalar y ejecutar OS X en un disco duro externo? Esto puede ser útil por un par de razones diferentes. En primer lugar, le permite ejecutar otra copia de OS X sin necesidad de una computadora Mac adicional.
Además, dado que puede ejecutar una copia completa de OS X en la unidad externa, puede usarse para solucionar problemas en otros Mac o puede ser como una especie de OS X virtual. Ya he escrito sobre cómo puede instalar SO X en VMware Fusion, pero eso ocupa espacio en su Mac. Con una unidad externa, puede ahorrar espacio en su Mac, aunque podría ser un poco más lento si está utilizando USB 2.0.
En este artículo, lo guiaré a través de los requisitos y pasos para instalar OS X en un disco duro externo.
Formatear disco duro externo
Lo primero que tendrá que hacer es formatear el disco duro externo correctamente. El formato de archivo debe ser Mac OS X Journaled y debe usar el mapa de particiones GUID. Para hacer esto, abre la Utilidad de Discos y conecta la unidad a tu Mac.

Debajo de Externo, en el menú de la izquierda, haz clic en tu disco duro externo y luego haz clic en el botón Borrar . Asegúrese de hacer una copia de seguridad de todos los datos antes de borrar la unidad. Cuando haga clic en Borrar, aparecerá un cuadro de diálogo donde puede configurar algunas opciones.
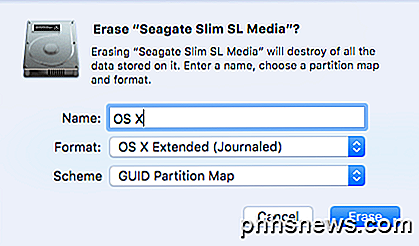
Déle un nombre a su unidad, elija OS X Extended (Journaled) para Format y GUID Partition Ma p para Scheme . Solo debe tomar uno o dos minutos para que el disco se borre y vuelva a formatear. Ahora su disco está listo para OS X.
Instalar OS X
Hay dos formas de instalar OS X en su disco duro externo: reinstalando OS X desde la pantalla de reparación de utilidades de OS X o descargando OS X de App Store y ejecutando el instalador. Te mostraré ambos métodos en caso de que uno no funcione para ti.
La forma más fácil es descargar OS X de la App Store. Una vez que abras la App Store, verás un enlace a la derecha para obtener la última versión de OS X (El Capitán en este momento).
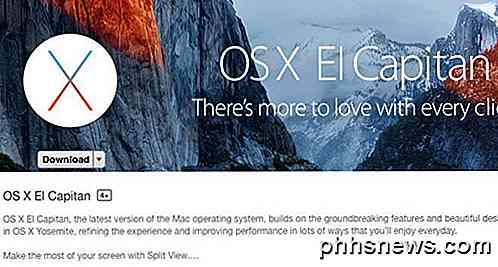
Continúe y haga clic en el botón Descargar para comenzar a descargar el instalador. Tenga en cuenta que si ya tiene instalada la versión de OS X, verá que aparece un mensaje emergente que le pregunta si desea continuar o no. Simplemente haga clic en Continuar .
Una vez que se haya descargado, simplemente haga doble clic en el instalador, que se ubicará en la carpeta de aplicaciones .
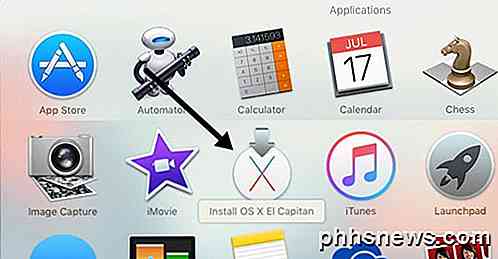
Continúe haciendo clic sobre el acuerdo de licencia, etc., hasta llegar a la pantalla que le pregunta en qué disco instalar el OS X. Por defecto, está configurado para MacBook.
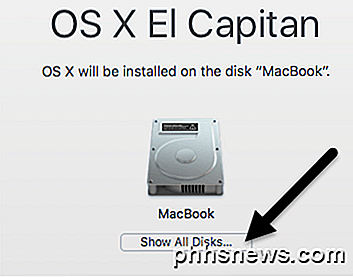
Haga clic en el botón Mostrar todos los discos y verá un icono para los diferentes discos y particiones en la Mac. Llamé a mi disco duro externo OS X y eso aparece en el medio.
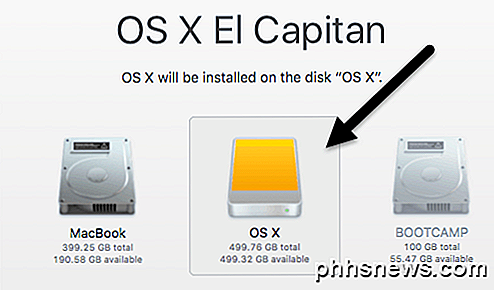
También puede decir que es un disco duro externo porque usa el ícono con el disco duro anaranjado. Haga clic en Continuar y luego siga las instrucciones para completar la instalación. Tenga en cuenta que su computadora puede reiniciarse durante la instalación y no tiene que hacer nada. OS X continuará instalándose automáticamente en el disco duro externo en lugar de iniciarse en su versión interna de OS X.
Al final de este artículo, le mostraré cómo iniciar en el disco duro externo, así que saltee si terminó usando el método App Store. Tenga en cuenta que, de forma predeterminada, la Mac comenzará a arrancar directamente en el disco duro externo hasta que la cambie.
El segundo método para instalar OS X es reiniciar la Mac y mantener presionadas las teclas COMANDO + R. Esto cargará la recuperación de OS X.
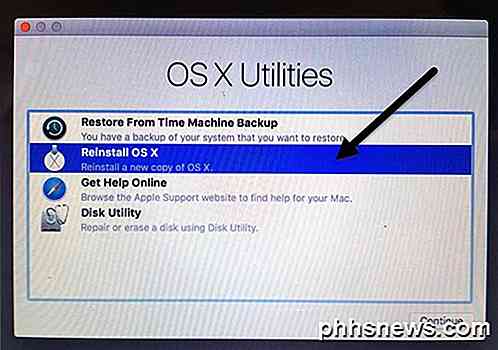
Aparecerá la pantalla de utilidades de OS X y aquí desea hacer clic en Reinstalar OS X. De nuevo, verá algunas pantallas básicas, pero cuando llegue a la pantalla del disco duro, haga clic nuevamente en Mostrar todos los discos .
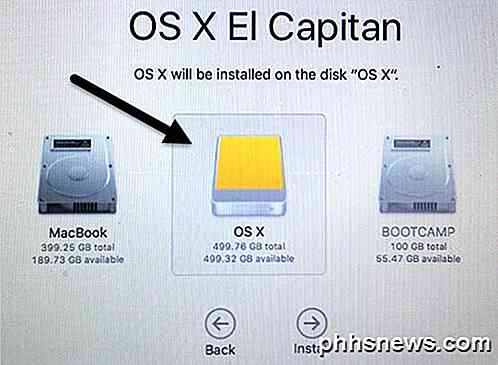
Con este método, deberá iniciar sesión con su ID y contraseña de Apple para poder descargar todo el instalador OS X de los servidores de Apple. Cualquiera que sea el método que elija, le tomará de 15 a 30 minutos para instalar OS X en su disco duro externo.
Mientras se instala OS X, su computadora se reiniciará un par de veces. Tenga en cuenta que cuando finalmente arranca en OS X, esa es la versión que se ejecuta en su disco externo. Para alternar entre la unidad interna y externa, debe reiniciar la computadora y mantener presionada la tecla OPCIÓN .

Cuando hagas eso, deberías ver al menos cuatro íconos. En mi caso, tengo cinco porque tengo Windows instalado usando Boot Camp. De todos modos, los iconos grises de MacBook y Recovery 10.11.2 son para mi OS X interno y el naranja OS X y Recovery 10.11.3 son para la versión instalada en mi disco externo.
Use las teclas de flecha para seleccionar desde qué unidad arrancar y luego simplemente presione Entrar . Si tiene una Mac más nueva y una unidad USB que admite USB 3.0, todo debería ejecutarse bastante rápido. En general, es un proceso bastante directo y me tomó menos de una hora lograr que todo funcione. Si tiene alguna pregunta, siéntase libre de comentar. ¡Disfrutar!

Cómo ver fotos en vivo en el Apple Watch
Mucho se ha hecho de la nueva función Live Photos de Apple y con una buena razón, es realmente genial y una gran manera de preservar recuerdos especiales. Si posee un Apple Watch, puede ver Live Photos e incluso convertirlas en caras de reloj. Para ver Live Photos en su Apple Watch, primero debe sincronizar las fotos.

Cómo descifrar archivos cifrados de Windows
¿Estás tratando de abrir algunos archivos en tu computadora que están encriptados? Windows normalmente designará nombres de archivos o carpetas encriptados con el color verde en lugar del texto negro normal.Nota: Si está leyendo esta publicación en busca de información sobre descifrado de archivos cifrados por CryptoLocker, esto no ayudará. Tienes



