10 Opciones útiles que puede configurar en la interfaz web de su enrutador

Su enrutador inalámbrico tiene una variedad de opciones útiles que puede configurar. Estos están prácticamente ocultos: usted no sabría que estas características existen a menos que esté cavando en las páginas de configuración de su enrutador. Pero vale la pena conocerlos.
Tenga en cuenta que los diferentes enrutadores tienen diferentes opciones. Es posible que no tenga todas las opciones enumeradas aquí en su propio enrutador. Las opciones también estarán en diferentes lugares con diferentes nombres.
Acceder a la interfaz web de su enrutador
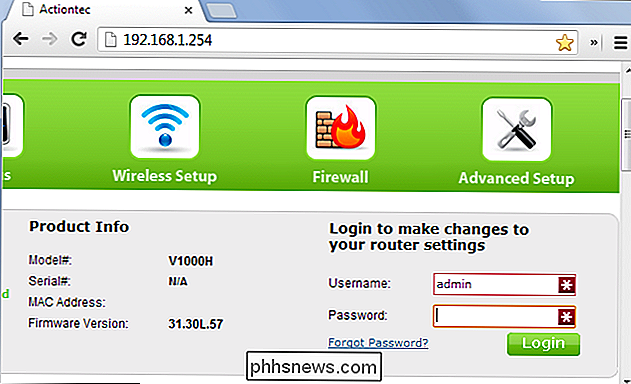
RELACIONADO: Cómo encontrar la dirección IP del enrutador en cualquier computadora, teléfono inteligente o tableta
La gran mayoría de los enrutadores tienen páginas de configuración basadas en web a las que puede acceder en su navegador web siempre que esté en la misma red local que el enrutador. Para acceder a la interfaz web de su enrutador, primero deberá encontrar la dirección IP local de su enrutador. En general, puede abrir la configuración de su conexión de red y buscar la entrada "puerta de enlace predeterminada", "puerta de enlace" o "enrutador", pero si tiene problemas, consulte nuestra guía para encontrar la dirección IP del enrutador en cualquier computadora, teléfono inteligente o tableta.
RELACIONADO: Cómo acceder a su enrutador si olvida la contraseña
Una vez que tiene la dirección IP, todo lo que tiene que hacer es escribirla en la barra de dirección de su navegador y presionar Entrar. En la mayoría de los enrutadores, se le pedirá que inicie sesión con su combinación de nombre de usuario y contraseña. Si no los conoce o nunca los ha modificado, es probable que su enrutador esté utilizando sus credenciales predeterminadas. Consulte el manual de su enrutador o realice una búsqueda en la web para obtener su número de modelo y la "contraseña predeterminada". Si ya cambió la contraseña y no puede recordarla, puede restablecer la contraseña del enrutador a su valor predeterminado.
Una vez que ' Una vez que haya iniciado sesión, puede navegar por las páginas de administración basadas en la web de su enrutador y configurar sus ajustes.
Ver quién está conectado
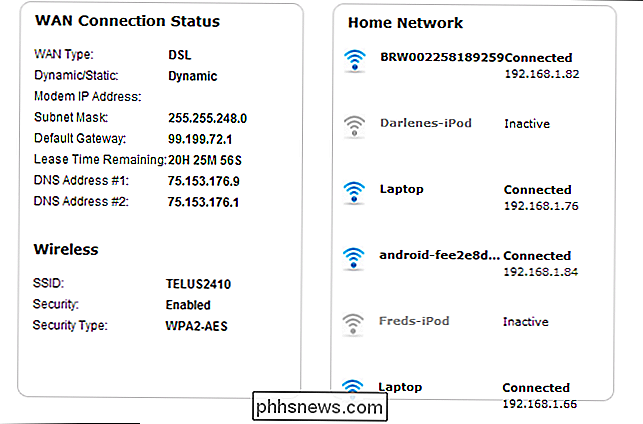
RELACIONADO: Cómo ver quién está conectado a su red Wi-Fi
Su enrutador probablemente proporcione una forma de ver quién está conectado a su red inalámbrica. Generalmente, puede encontrar esta opción en una página de estado general o en la sección inalámbrica, y la función se denominará algo así como "lista de clientes", "dispositivos conectados" o similar.
Si le da nombres significativos a sus dispositivos y computadoras Esto le ayudará a verificar que solo estén conectados dispositivos aprobados.
Las páginas de administración del enrutador también muestran otra información sobre la conexión a Internet, incluida su dirección IP externa (la que ve Internet), las opciones de seguridad inalámbrica y más.
Canal inalámbrico
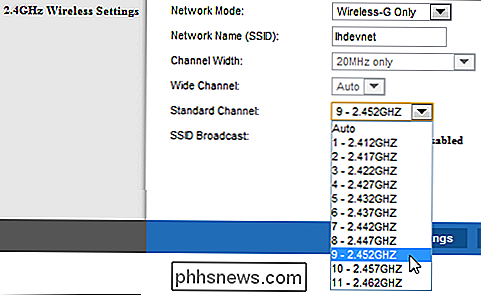
RELACIONADO: Cómo obtener una mejor señal inalámbrica y reducir la interferencia de red inalámbrica
Puede modificar una variedad de configuraciones de red inalámbrica en la interfaz web de su enrutador, incluido su canal inalámbrico. Cambiar el canal inalámbrico de su enrutador puede acelerar su Wi-Fi. Si muchas otras redes inalámbricas en su área están usando el mismo canal inalámbrico, la interferencia causará una conexión más lenta.
Antes de cambiar su canal inalámbrico, use algo como Wi-Fi Analyzer para Android o la utilidad inSSIDer para Windows. Explorarán las redes en el área local y encontrarán el mejor canal inalámbrico con la menor interferencia.
Extienda una red existente
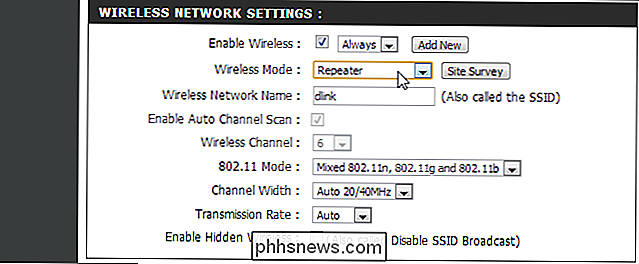
RELACIONADO: Cómo extender su red Wi-Fi con puntos de acceso simples
Si necesita crear una red inalámbrica que cubra un área grande, un enrutador puede no ser suficiente. Si bien puede utilizar herramientas diseñadas para los extensores de rango de trabajo o redes de malla, también puede usar múltiples enrutadores inalámbricos si tiene extras. Pero no necesariamente quiere crear redes inalámbricas separadas para cada enrutador individual. Con la característica de repetición que se encuentra en muchos enrutadores, puede hacer que el enrutador se una a la red principal, funcionando como un repetidor para esa red. Esto le permite crear una gran red Wi-Fi desde muchos enrutadores diferentes.
Calidad de servicio
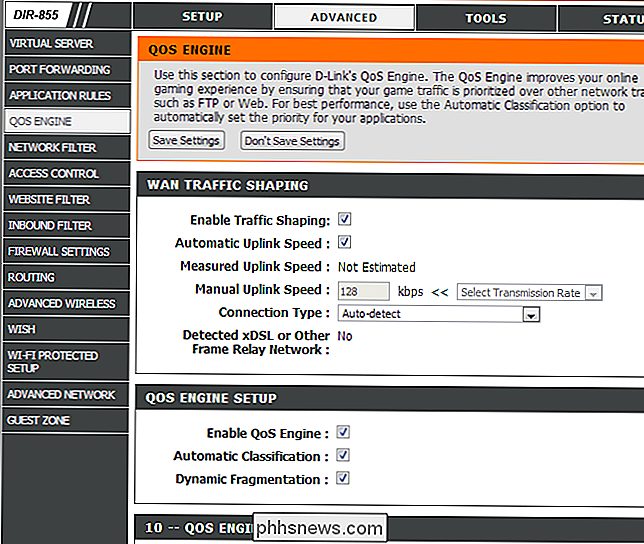
RELACIONADO: Cómo usar la calidad de servicio (QoS) para obtener Internet más rápido cuando realmente lo necesita
Muchos enrutadores contienen características de calidad de servicio o QoS. QoS prioriza el tráfico para brindarle una mejor experiencia. Por ejemplo, QoS puede reducir el ancho de banda de la red disponible para las transferencias de BitTorrent y priorizar las páginas web, lo que evita que las transferencias de BitTorrent ralenticen su navegación web. Esto es particularmente útil si tiene una red con varias personas y desea evitar que una mala manzana ralentice toda la red. Las funciones de QoS suelen ser bastante configurables, por lo que incluso puede priorizar las conexiones de red de una computadora sobre otras.
DNS dinámico
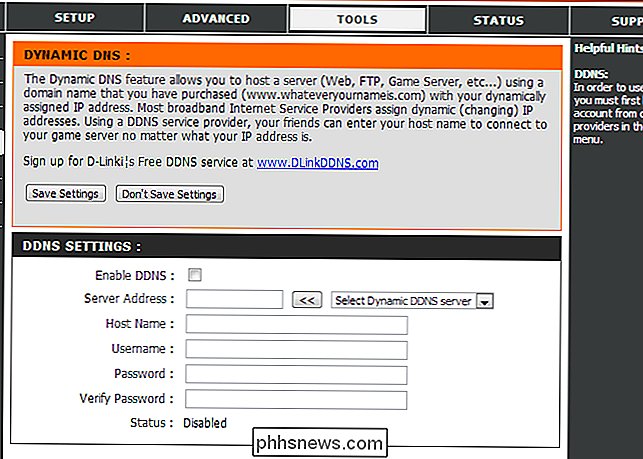
RELACIONADO: Cómo acceder fácilmente a su red doméstica desde cualquier lugar con DNS dinámico
Si aloja algún tipo de servidor en su computadora, deberá poder conectarse a esa computadora desde Internet. Sin embargo, muchos ISP asignan direcciones IP dinámicas que cambian regularmente. DNS dinámico lo soluciona asignando una dirección especial como yourcomputer.service.com a su computadora. Cada vez que cambie su dirección IP externa, su enrutador se registrará con el servicio DNS dinámico y actualizará la dirección IP asociada con yourcomputer.service.com, por lo que siempre podrá conectarse a su computadora allí.
Los enrutadores generalmente tienen Páginas DNS dinámicas o DDNS donde se puede configurar esta característica. Tendrá que crear una cuenta con un servicio compatible y elegir primero un nombre de host; consulte la página DDNS de su enrutador para obtener una lista de los servicios compatibles, y luego consulte nuestra guía para configurarlo todo.
Puerto de reenvío, puerto Disparo, DMZ y UPnP
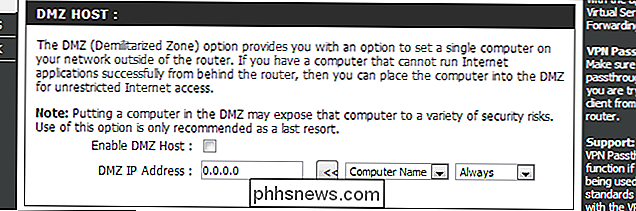
RELACIONADO: ¿Necesito un cortafuegos si tengo un enrutador?
Debido a la forma en que funciona la traducción de direcciones de red (NAT), los enrutadores bloquean el tráfico entrante de forma predeterminada. Si desea configurar una computadora como servidor o utilizar otros servicios que requieren conexiones entrantes, como transferencias de archivos punto a punto o algunas formas de VoIP, es posible que necesite estas conexiones entrantes.
Los enrutadores proporcionan una variedad de formas de habilitar esto. Puede reenviar puertos para que las conexiones entrantes en estos puertos siempre se envíen a una determinada computadora. Puede configurar el disparo de puerto, de modo que el reenvío de puerto se habilitará automáticamente siempre que un programa abra una conexión en un puerto determinado. Puede usar una zona desmilitarizada (DMZ) para enviar automáticamente todas las conexiones entrantes en su red a una sola computadora. UPnP también está generalmente habilitado por defecto. UPnP permite a los programas reenviar sus propios puertos a pedido, aunque no es muy seguro.
Si está configurando el reenvío de puertos o una DMZ, también debería considerar asignar una dirección IP estática para que la dirección IP de la computadora interna gane Cambia y rompe tus reglas de reenvío de puertos. Todas estas opciones, y más, están disponibles en la interfaz web de su enrutador.
Configurar un servidor DNS en toda la red
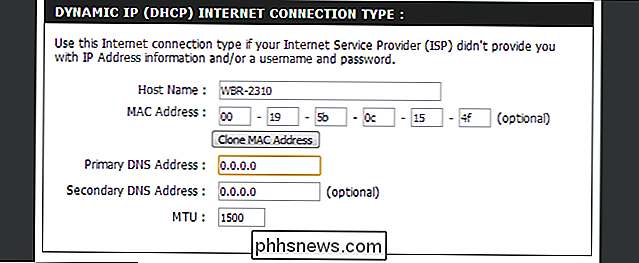
Puede cambiar el servidor DNS para toda su red en su enrutador. Esto le permite habilitar los controles parentales para cada dispositivo en su red, o simplemente hacer que usen un servidor DNS más rápido. Hay muchas razones por las que podría querer usar un servidor DNS de terceros.
Control parental, bloqueo de sitios web y programación de acceso
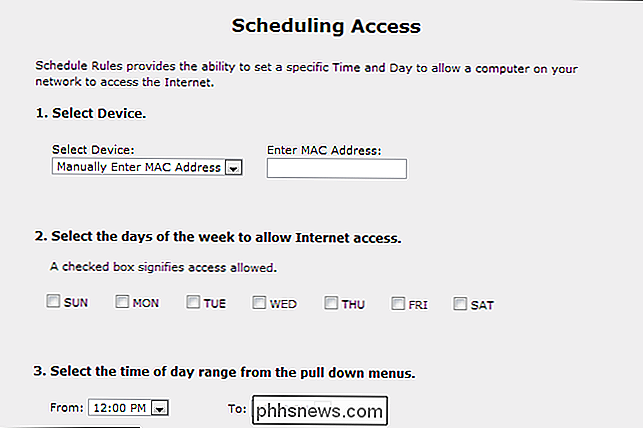
RELACIONADO: 4 formas de configurar controles parentales en su red doméstica
Los enrutadores a menudo contienen funciones de control parental, lo que le permite bloquear ciertos tipos de tráfico o sitios web específicos. También es posible que pueda controlar los momentos en que el acceso a Internet está desactivado, lo que impide que sus hijos utilicen Internet a las 3 a.m. En algunos enrutadores, incluso puede configurar esto por computadora, limitando solo las computadoras específicas. Incluso si su enrutador no contiene controles parentales, puede configurar controles parentales cambiando su servidor DNS a OpenDNS, como se mencionó anteriormente.
Reinicie su enrutador
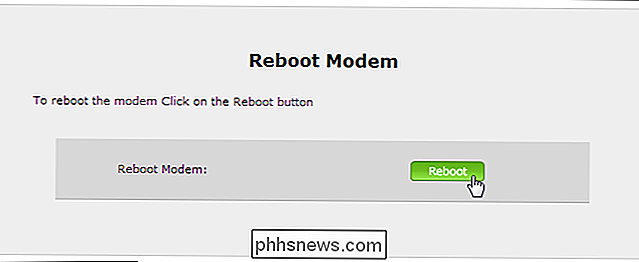
A veces, reiniciar su enrutador puede ayudar a solucionar problemas de red. Puede hacerlo desconectando el enrutador o presionando un botón, pero el enrutador puede encontrarse en una ubicación difícil de encontrar.
Por lo general, encontrará un botón conveniente para reiniciar su enrutador en algún lugar de su configuración páginas, para que pueda reiniciar su enrutador sin siquiera levantarse.
Para usuarios avanzados: Firmware de enrutadores de terceros
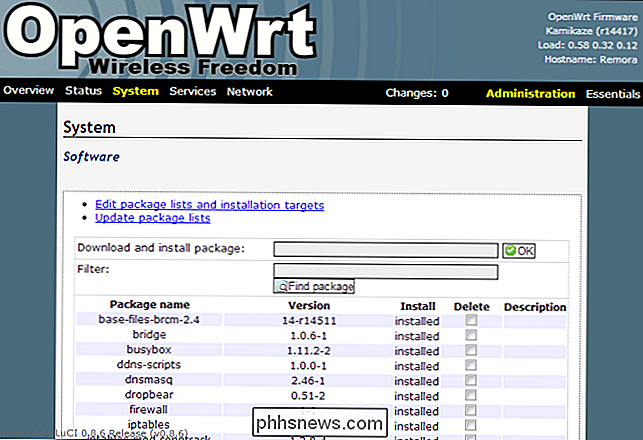
Si quiere sacar más provecho de su enrutador, puede instalar una variedad de firmwares de enrutadores de terceros. Deberá tener un enrutador compatible con estos firmwares, por lo que no es para todos. De hecho, si realmente desea utilizar estos firmwares de enrutador, debe tener esto en cuenta cuando compre un enrutador y asegúrese de que sea compatible.
Los firmwares de enrutador populares incluyen DD-WRT, Tomato y OpenWRT. Todos estos firmwares proporcionan opciones adicionales que normalmente no obtendría en su enrutador. OpenWRT, en particular, es una distribución de Linux totalmente integrada con un administrador de paquetes, lo que le permite acceder a un shell de Linux e instalar software en su enrutador, lo que le permite utilizarlo como un servidor de bajo consumo siempre en funcionamiento.
No cubrió todo lo que puede hacer con las páginas de administración basadas en la web de su enrutador. Siéntase libre de echar un vistazo a la interfaz web de su enrutador y ver todas las opciones que puede configurar. También puede consultar el manual de su enrutador para obtener información específica sobre su modelo de enrutador.

Cómo ahorrar dinero en productos Apple (como iPhone, iPad y Mac)
Las computadoras y teléfonos de Apple tienen la reputación de ser costosos. Si bien es cierto que sus productos son todos de gama alta (y con los precios correspondientes), rara vez son demasiado caros objetivamente (dongles y otros accesorios a un lado). Pero si quiere ahorrar unos pocos centavos, todavía hay maneras de ahorrar dinero en productos de Apple.

Cómo restablecer tu puntaje Trivia de How-to Geek (y sentirte menos tonto)
Mi compañero de trabajo Jason es un idiota. No me malinterpreten: soy un gran admirador de su trabajo y probablemente sea la persona más agradable con la que pueda trabajar. Pero sus preguntas triviales constantemente me hacen sentir como un idiota. Peor aún, el sitio realiza un seguimiento de mi fracaso, recordándome constantemente cuántas preguntas me he equivocado.



