Cómo extraer imágenes, texto y archivos incrustados de documentos de Word, Excel y PowerPoint

Supongamos que alguien le envió un documento de Word con muchas imágenes y desea que guarde esas imágenes en su disco duro. Puede extraer imágenes de un documento de Microsoft Office con un simple truco.
Si tiene un archivo de Word (.docx), Excel (.xlsx) o PowerPoint (.pptx) con imágenes u otros archivos incrustados, puede extraer ellos (así como el texto del documento), sin tener que guardar cada uno por separado. Y lo mejor de todo es que no necesitas ningún software adicional. Los formatos de archivo basados en XML de Office (docx, xlsx y pptx) son en realidad archivos comprimidos que puede abrir como cualquier archivo .zip normal con Windows. Desde allí, puede extraer imágenes, texto y otros archivos incrustados. Puede usar el soporte de .zip integrado de Windows, o una aplicación como 7-Zip, si lo prefiere.
Si necesita extraer archivos de un documento de una oficina anterior, como un archivo .doc, .xls o .ppt -Puede hacerlo con una pequeña pieza de software libre. Detallaremos ese proceso al final de esta guía.
Cómo extraer el contenido de un archivo de Office más reciente (.docx, .xlsx o .pptx)
Para acceder al contenido interno de una oficina basada en XML documento, abra el Explorador de archivos (o el Explorador de Windows en Windows 7), navegue hasta el archivo desde el que desea extraer el contenido y seleccione el archivo.
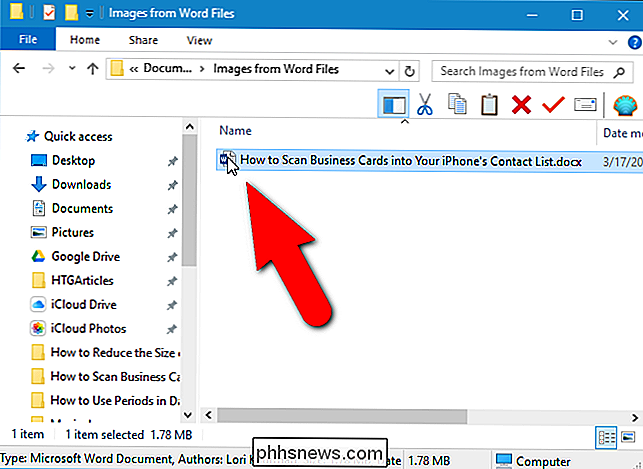
Presione "F2" para cambiar el nombre del archivo y cambiar la extensión (.docx , .xlsx o .pptx) a ".zip". Deje solo la parte principal del nombre de archivo. Presione "Entrar" cuando haya terminado.
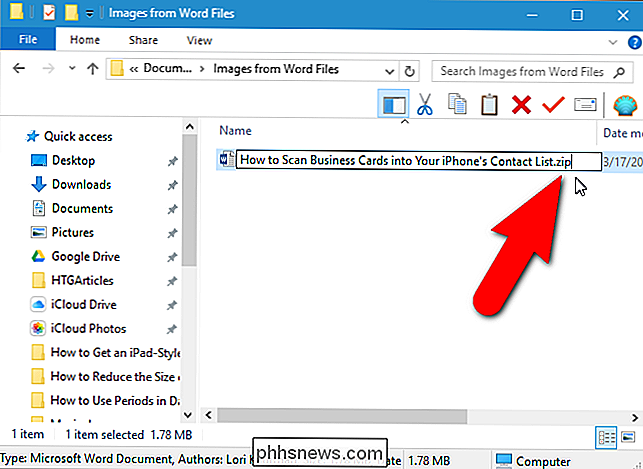
El siguiente cuadro de diálogo muestra una advertencia sobre el cambio de la extensión del nombre del archivo. Haga clic en "Sí".
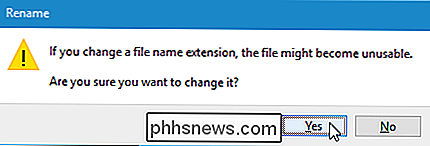
Windows reconoce automáticamente el archivo como un archivo comprimido. Para extraer el contenido del archivo, haga clic derecho en el archivo y seleccione "Extraer todo" en el menú emergente.
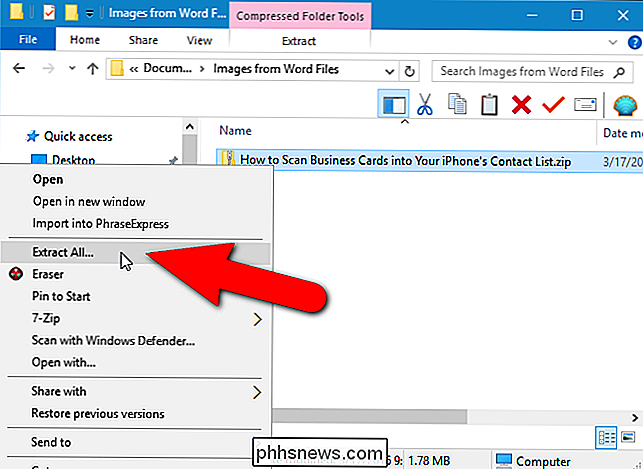
En el cuadro de diálogo "Seleccionar un destino y extraer archivos", la ruta donde se encuentra el contenido del archivo .zip se extraerá el archivo se muestra en el cuadro de edición "Se extraerán los archivos en esta carpeta". De forma predeterminada, se crea una carpeta con el mismo nombre que el nombre del archivo (sin la extensión del archivo) en la misma carpeta que el archivo .zip. Para extraer los archivos a una carpeta diferente, haga clic en "Examinar".
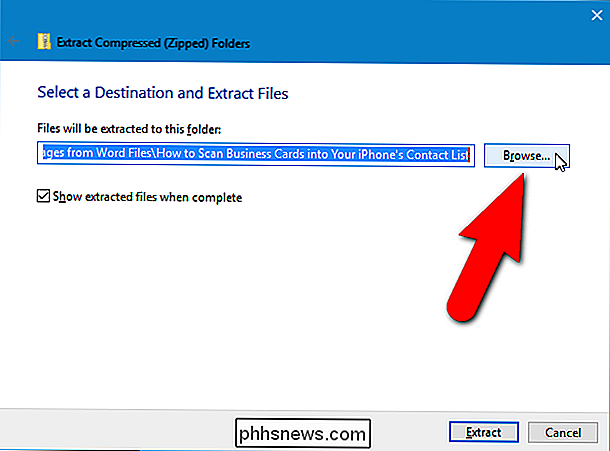
Navegue hasta donde desee que se extraiga el contenido del archivo .zip, haciendo clic en "Nueva carpeta" para crear una nueva carpeta, si es necesario. Haga clic en "Seleccionar carpeta".
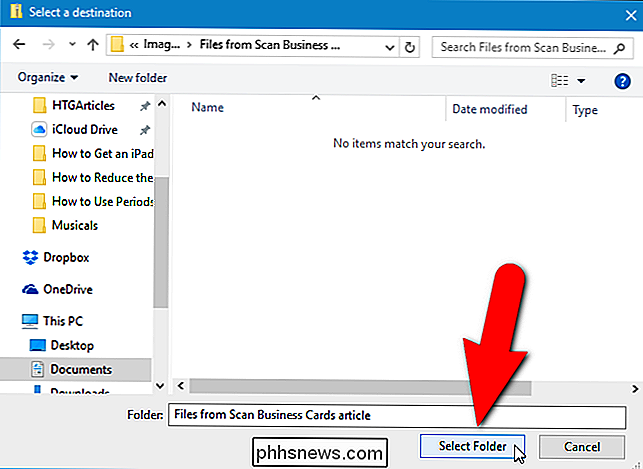
Para abrir una ventana Explorador de archivos (o Explorador de Windows) con la carpeta que contiene los archivos extraídos que se muestran una vez extraídos, seleccione la casilla de verificación "Mostrar archivos extraídos cuando esté completo". en el cuadro. Haga clic en "Extraer".
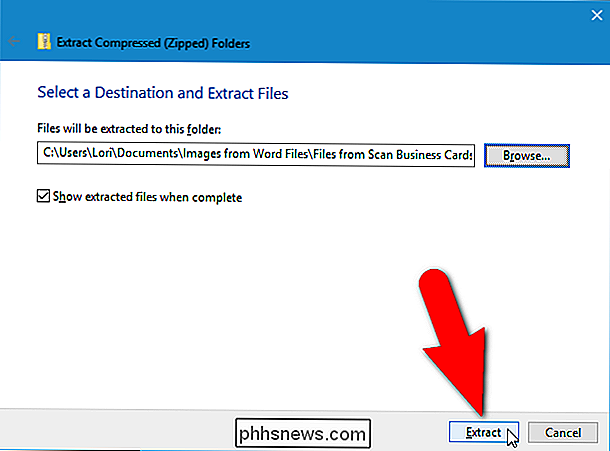
Cómo acceder a las imágenes extraídas
Incluido en el contenido extraído hay una carpeta llamada "palabra", si su archivo original es un documento de Word (o "xl" para un documento de Excel o "ppt" "Para un documento de PowerPoint). Haga doble clic en la carpeta "palabra" para abrirla.
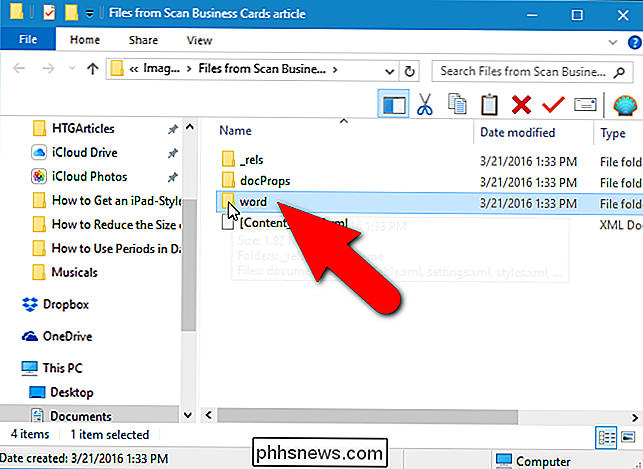
Haga doble clic en la carpeta "multimedia".
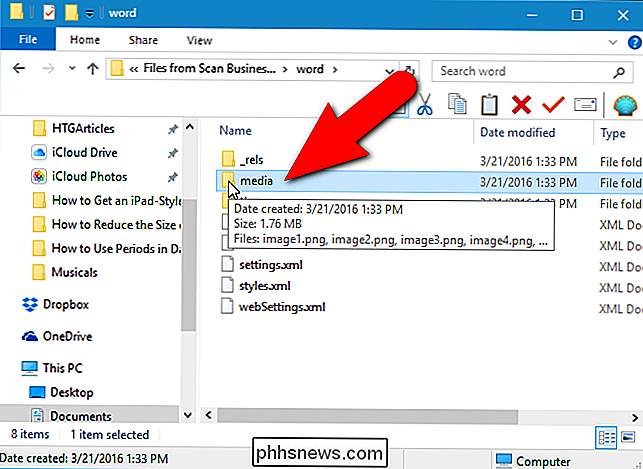
Todas las imágenes del archivo original se encuentran en la carpeta "multimedia". Los archivos extraídos son las imágenes originales utilizadas por el documento. Dentro del documento, puede haber un cambio de tamaño u otras propiedades configuradas, pero los archivos extraídos son las imágenes en bruto sin estas propiedades aplicadas.
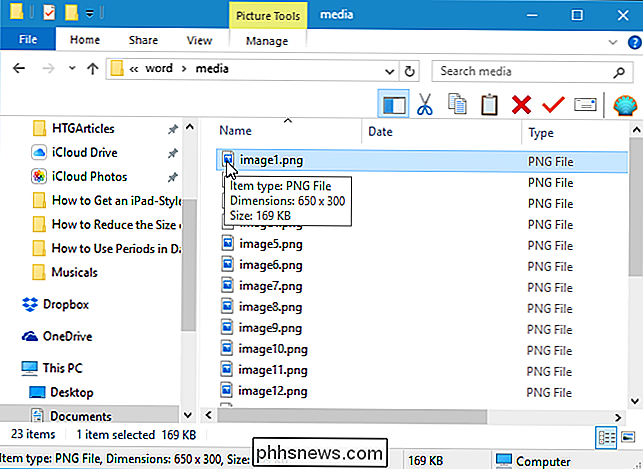
Cómo acceder al texto extraído
Si no tiene Office instalado en su PC, y necesita extraer texto de un archivo de Word (o Excel o PowerPoint), puede acceder al texto extraído en el archivo "document.xml" en la carpeta "palabra".

Puede abrir este archivo en un texto editor, como el Bloc de notas o WordPad, pero es más fácil de leer en un editor XML especial, como el programa gratuito, el Bloc de notas XML. Todo el texto del archivo está disponible en fragmentos de texto sin formato, independientemente del estilo y / o formato aplicado en el documento. Por supuesto, si va a descargar software gratuito para ver este texto, también puede descargar LibreOffice, que puede leer documentos de Microsoft Office.
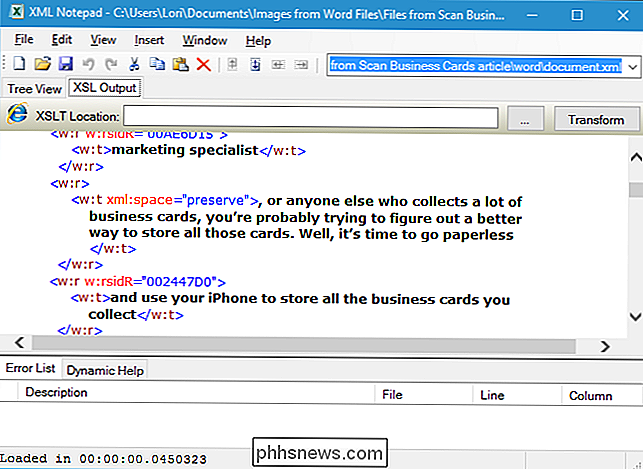
Cómo extraer objetos incrustados OLE o archivos adjuntos
Para acceder a archivos incrustados en un documento de Word cuando no tiene acceso a Word, primero abra el archivo de Word en WordPad (que viene integrado en Windows). Es posible que observe que algunos de los íconos de archivos incrustados no se muestran, pero aún están allí. Algunos de los archivos incrustados pueden tener nombres de archivos parciales. WordPad no es compatible con todas las características de Word, por lo que algunos contenidos pueden mostrarse de forma incorrecta. Pero deberías poder acceder a los archivos.
Si hacemos clic derecho en uno de los archivos incrustados en nuestro archivo de Word de muestra, una de las opciones es "Abrir objeto PDF". Esto abre el archivo PDF en el programa de lector de PDF predeterminado en su PC. Desde allí, puede guardar el archivo PDF en su disco duro.
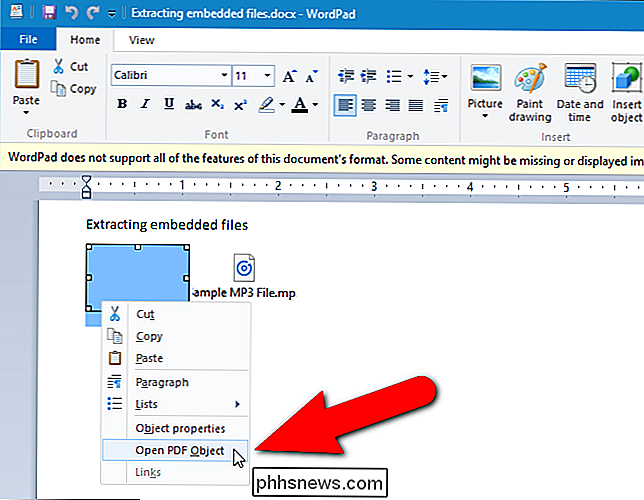
Si WordPad no tiene una opción para abrir su archivo, tome nota de su tipo de archivo aquí. Por ejemplo, nuestro segundo archivo en este documento es un archivo .mp3.
Luego, regrese a su carpeta "Archivos desde [Documento]" y haga doble clic en la carpeta "incrustaciones" dentro de la carpeta "palabra".
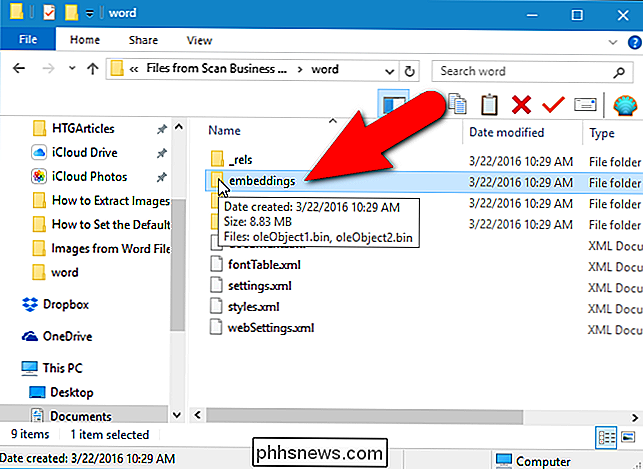
Desafortunadamente, los tipos de archivo no se conservan en los nombres de archivo. Todos tienen una extensión de archivo ".bin" en su lugar. Si sabe qué tipos de archivos están incrustados en el archivo, probablemente pueda deducir qué archivo es cuál por el tamaño del archivo. En nuestro ejemplo, teníamos un archivo PDF y un archivo MP3 incrustados en nuestro documento. Debido a que el archivo MP3 es probablemente más grande que el archivo PDF, podemos averiguar qué archivo es el que mirando los tamaños de los archivos y luego cambiarles el nombre con las extensiones correctas. A continuación, cambiamos el nombre del archivo MP3.
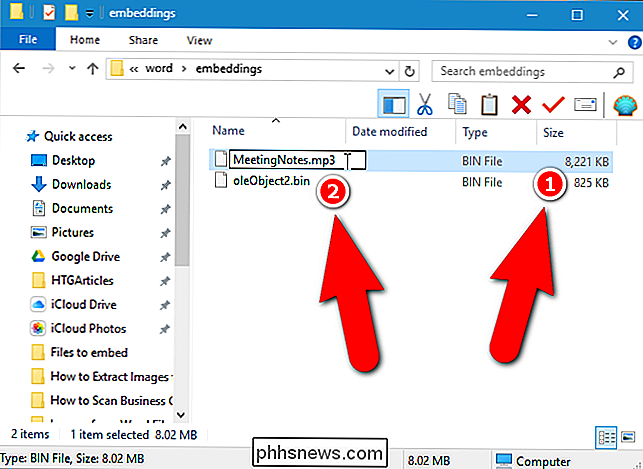
Tenga en cuenta que no todos los archivos se abrirán necesariamente con este proceso; por ejemplo, nuestro archivo PDF se abrió correctamente desde WordPad, pero no pudimos abrirlo al renombrar su .bin archivo.
Una vez que haya extraído el contenido del archivo comprimido, puede revertir la extensión del archivo original a .docx, .xlsx o .pptx. El archivo permanecerá intacto y se puede abrir normalmente en el programa correspondiente.
Cómo extraer imágenes de documentos de Office anteriores (.doc, .xls o .ppt)
Si necesita extraer imágenes de una Office 2003 (o anterior) documento, hay una herramienta gratuita llamada Office Image Extraction Wizard que facilita esta tarea. Este programa también le permite extraer imágenes de múltiples documentos (del mismo o diferente tipo) a la vez. Descargue el programa e instálelo (también hay una versión portátil disponible si prefiere no instalarlo).
Ejecute el programa y aparecerá la pantalla de Bienvenida. Haga clic en "Siguiente".
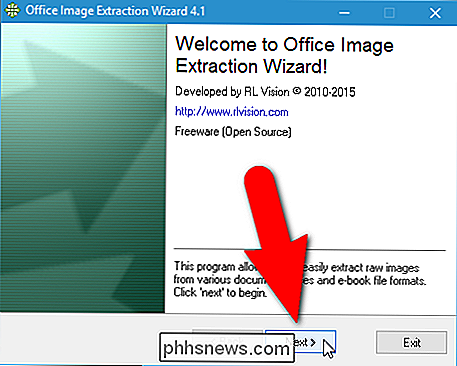
Primero, debemos seleccionar el archivo del que desea extraer las imágenes. En la pantalla de entrada y salida, haga clic en el botón "Buscar" (icono de carpeta) a la derecha del cuadro de edición del documento.
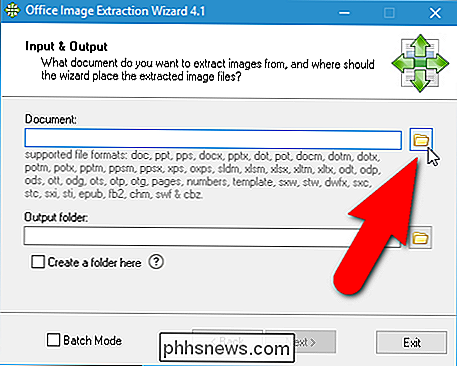
Navegue a la carpeta que contiene el documento que desea, selecciónelo y haga clic en "Abrir".
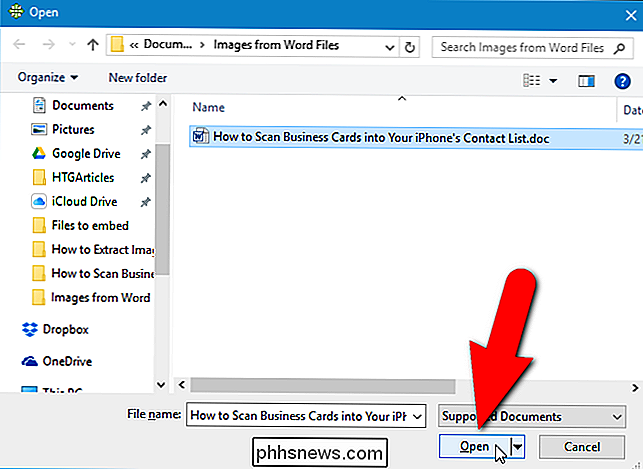
La carpeta que contiene el archivo seleccionado se convierte automáticamente en la carpeta de Salida. Para crear una subcarpeta dentro de esa carpeta con el mismo nombre que el archivo seleccionado, haga clic en la casilla de verificación "Crear una carpeta aquí" para que haya una marca de verificación en el cuadro. Luego, haga clic en "Siguiente".
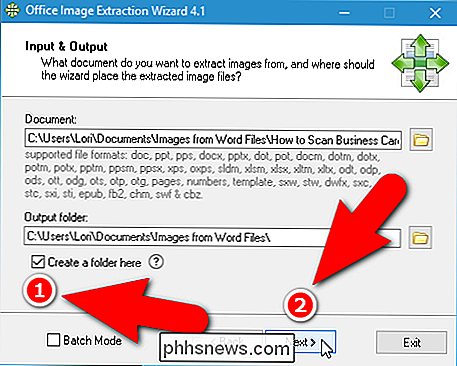
En la pantalla Listo para comenzar, haga clic en "Iniciar" para comenzar a extraer las imágenes.
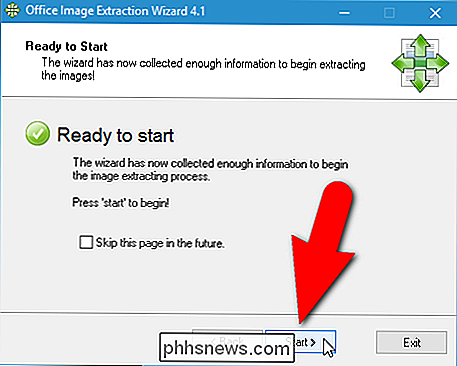
La siguiente pantalla se muestra mientras se realizan los procesos de extracción.
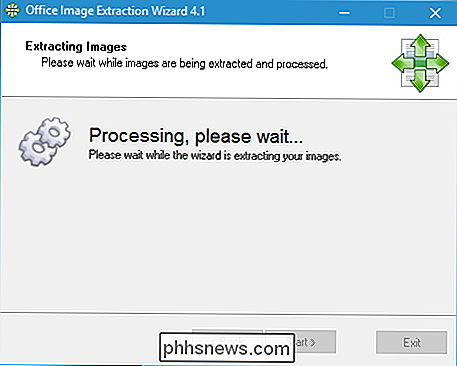
En la pantalla Finalizado, haga clic en " Haga clic aquí para abrir la carpeta de destino "para ver los archivos de imágenes resultantes.
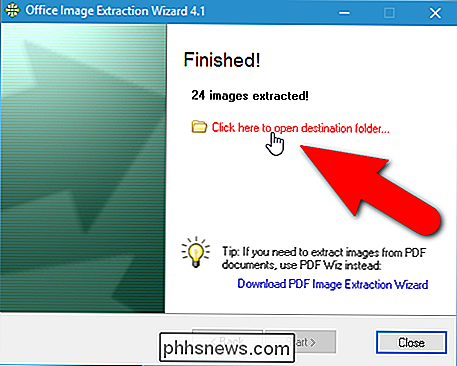
Debido a que elegimos crear una subcarpeta, obtenemos una carpeta que contiene los archivos de imagen extraídos del archivo.
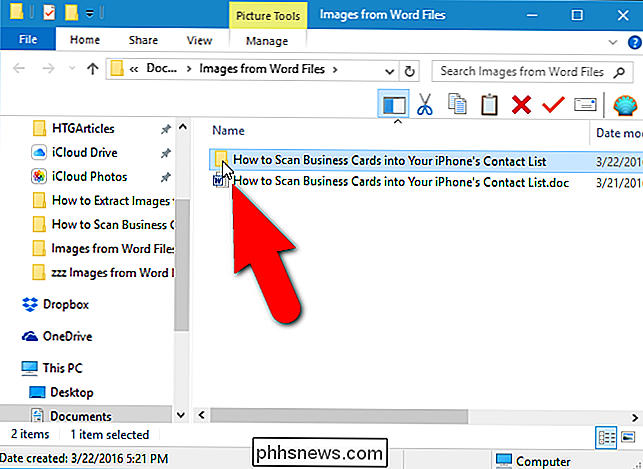
Verá todas las imágenes como archivos numerados .
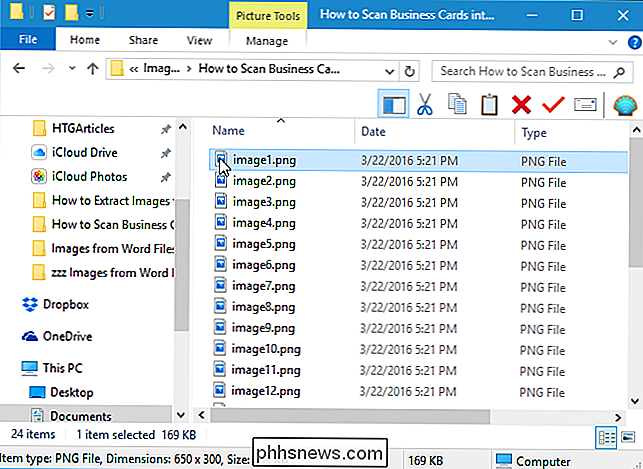
También puede extraer imágenes de varios archivos a la vez. Para ello, en la pantalla de entrada y salida, haga clic en la casilla de verificación "Modo por lotes" para que haya una marca de verificación en el cuadro.
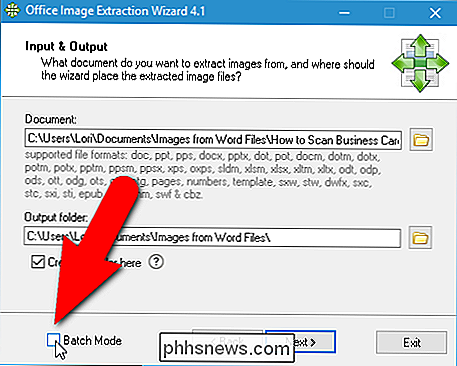
Aparecerá la pantalla de entrada y salida por lotes. Haga clic en "Agregar archivos".
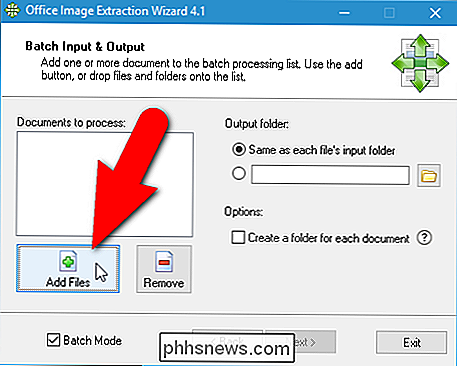
En el cuadro de diálogo Abrir, navegue a la carpeta que contiene cualquiera de los archivos de los que desea extraer imágenes, seleccione los archivos con la tecla "Shift" o "Ctrl" para seleccionar varios archivos, y haga clic en "Abrir".
Puede agregar archivos de otra carpeta haciendo clic en "Agregar archivos" nuevamente, navegando a la carpeta en el cuadro de diálogo Abrir, seleccionando los archivos deseados y haciendo clic en "Abrir".
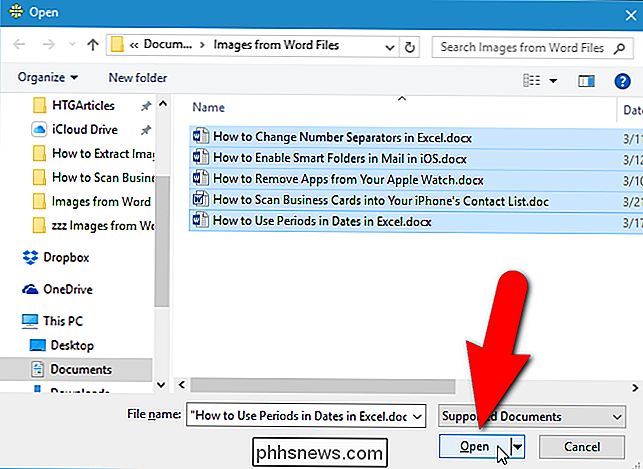
Una vez Agregó todos los archivos desde los cuales desea extraer imágenes, puede elegir crear una carpeta separada para cada documento dentro de la misma carpeta que cada documento en el que se guardarán los archivos de imagen haciendo clic en "Crear una carpeta para cada documento". "Casilla de verificación para que haya una marca de verificación en el cuadro.
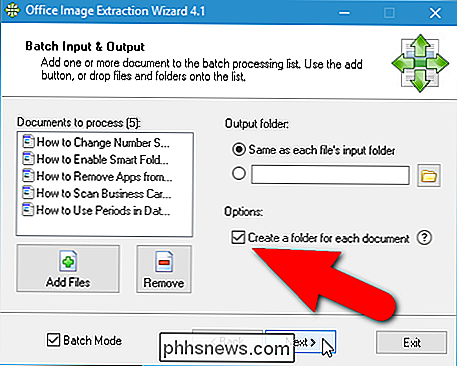
También puede especificar que la carpeta de salida sea" Igual que la carpeta de entrada de cada archivo "o introduzca o seleccione una carpeta personalizada utilizando el cuadro de edición y el botón" Buscar " debajo de esa opción. Haga clic en "Siguiente" una vez que haya seleccionado las opciones que desea.
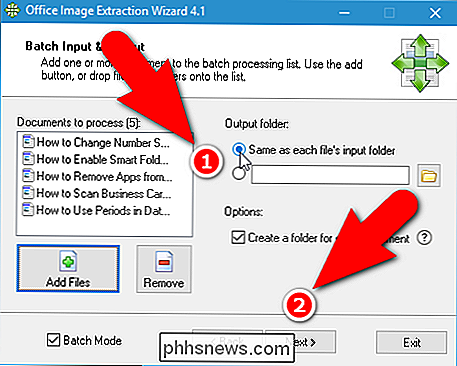
Haga clic en "Inicio" en la pantalla Listo para comenzar.
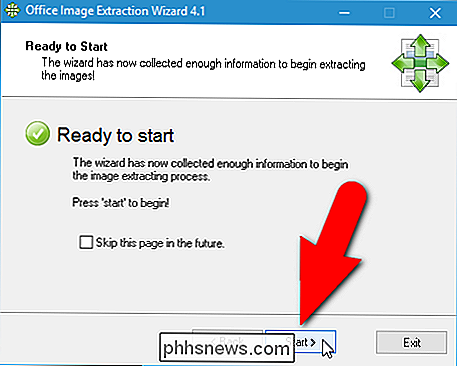
Aparecerá la siguiente pantalla que muestra el progreso de la extracción.
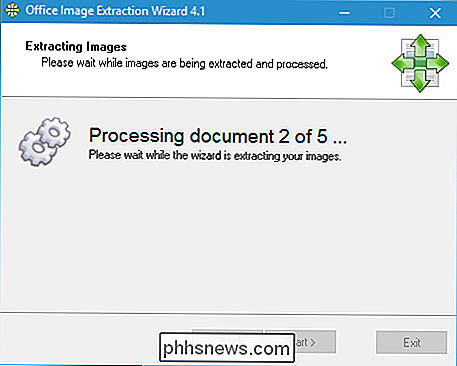
La cantidad de imágenes extraídas se muestra en la pantalla Finalizado. Haga clic en "Cerrar" para cerrar el Asistente de extracción de imágenes de Office.
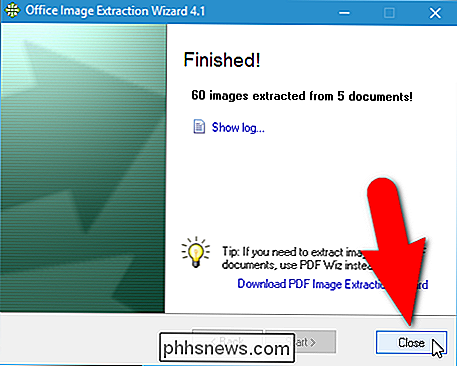
Si elige crear una carpeta separada para cada documento, verá carpetas con los mismos nombres que los archivos que contienen las imágenes, cualquiera que sea la carpeta de salida que haya especificado .
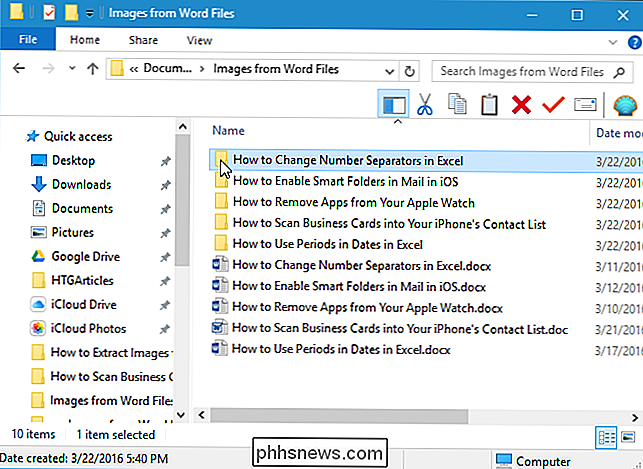
De nuevo, obtenemos todas las imágenes como archivos numerados para cada documento.
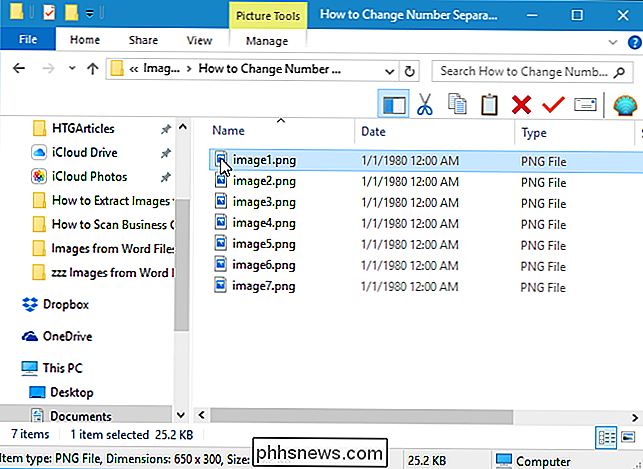
Ahora puede cambiar el nombre de las imágenes, moverlas y usarlas en sus propios documentos. Solo asegúrate de tener los derechos para usarlos legalmente.

Cómo cambiar la dirección de correo electrónico principal para su cuenta de Microsoft
La dirección de correo electrónico principal para su cuenta de Microsoft es lo que usa para iniciar sesión en Windows y otros servicios de Microsoft. Si prefiere utilizar una dirección diferente a la que se inscribió, incluso una dirección que no sea de Microsoft, es un cambio fácil de realizar. Si está usando una cuenta de Microsoft para iniciar sesión en Windows, ' no está atrapado usando la cuenta con la que se registró.

Cómo obtener un sistema de archivos local de estilo Android en un iPhone o iPad
Con iOS 8, su iPhone o iPad ahora puede tener un sistema de archivos local como el que tienen los usuarios de Android. Almacene archivos para usar sin conexión, acceda a ellos en cualquier aplicación actualizada y guarde archivos directamente en el sistema de archivos desde otras aplicaciones. Además, algunas de estas soluciones le permiten acceder fácilmente a los archivos de su Mac o PC en su dispositivo.


