Cómo cifrar su unidad del sistema de Windows con VeraCrypt

Algunos dispositivos con Windows 10 incluyen "Cifrado del dispositivo", pero otras PC requieren que pague otros $ 99 para obtener BitLocker en Windows Pro por completo. cifrado de disco. Si prefieres no hacerlo, puedes utilizar el software VeraCrypt gratuito y de código abierto para obtener el cifrado de disco completo en cualquier versión de Windows.
RELACIONADO: Cómo habilitar el cifrado de disco completo en Windows 10
El cifrado es la mejor manera de garantizar que los atacantes no puedan leer sus archivos. Desordena sus archivos en un galimatías de aspecto aleatorio y necesita una clave secreta para acceder a ellos. Incluso si alguien obtiene acceso a su disco duro físico, necesitarán su contraseña (o archivo clave) para ver realmente lo que tiene en el disco.
VeraCrypt es una herramienta gratuita y de código abierto que puede usar para habilitar - cifrado de disco en cualquier PC con Windows. Funciona en Windows 10, 8, 7, Vista e incluso en XP.
RELACIONADO: Cómo proteger archivos confidenciales en su PC con VeraCrypt
No es complicado de usar: después de configurarlo, simplemente tiene que ingresar su contraseña de encriptación cada vez que inicia su PC. Usas tu computadora normalmente después de que se inicia. VeraCrypt maneja el cifrado en segundo plano, y todo lo demás ocurre de manera transparente. También puede crear contenedores de archivos cifrados, pero nos estamos centrando en encriptar la unidad de su sistema aquí.
VeraCrypt es un proyecto basado en el código fuente del antiguo software TrueCrypt, que se suspendió. VeraCrypt tiene una variedad de correcciones de fallas y es compatible con PC modernas con particiones del sistema EFI, una configuración que muchas PC con Windows 10 usan.
Cómo instalar VeraCrypt y cifrar su unidad del sistema
Descargue VeraCrypt para comenzar. Ejecute el instalador y seleccione la opción "Instalar". Puede mantener todas las configuraciones predeterminadas en el instalador, simplemente haga clic hasta VeraCrypt instalado en su computadora.
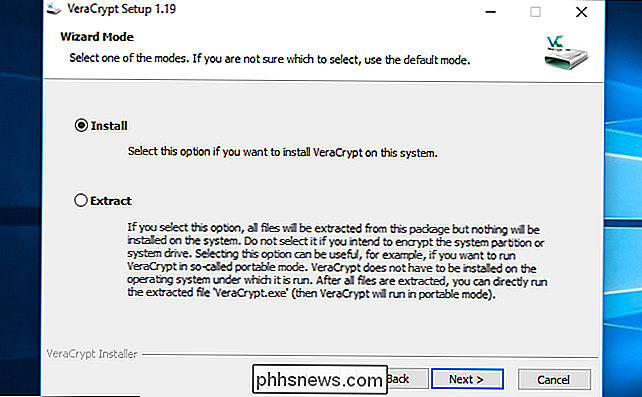
Una vez que VeraCrypt esté instalado, abra su menú Inicio y ejecute el atajo "VeraCrypt".
Haga clic en Sistema> Encriptar System Partition / Drive en la ventana de VeraCrypt para comenzar.
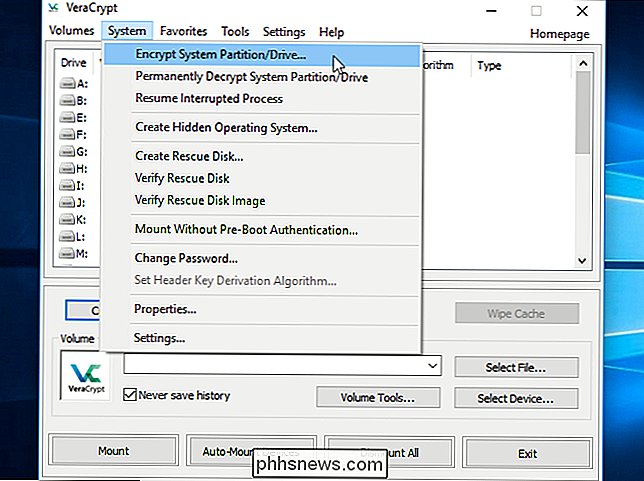
Se le preguntará si desea utilizar el cifrado del sistema "Normal" u "Oculto".
La opción Normal encripta la partición del sistema o conduce normalmente. Cuando arranque su computadora, tendrá que proporcionar su contraseña de cifrado para acceder a ella. Nadie podrá acceder a sus archivos sin su contraseña.
La opción Oculto crea un sistema operativo en un volumen oculto de VeraCrypt. Tendrás un sistema operativo "real", que está oculto, y un sistema operativo "señuelo". Cuando arranque su PC, puede ingresar la contraseña real para iniciar su sistema operativo oculto o la contraseña del sistema operativo señuelo para arrancar el sistema operativo señuelo. Si alguien te obliga a proporcionar acceso a tu disco cifrado (debido a la extorsión, por ejemplo), puedes proporcionarles la contraseña del sistema operativo señuelo y no deberían poder decir que hay un sistema operativo oculto.
En términos de encriptación, el uso de encriptación "Normal" mantiene tus archivos igual de seguros. Un volumen "Oculto" solo ayuda si se ve obligado a revelar su contraseña a alguien y desea mantener una negación plausible sobre la existencia de otros archivos.
Si no está seguro de cuál quiere, seleccione "Normal" y continuar. Vamos a seguir el proceso de crear una partición de sistema cifrada normal aquí, ya que eso es lo que la mayoría de la gente querrá. Consulte la documentación de VeraCrypt para obtener más información sobre los sistemas operativos ocultos.
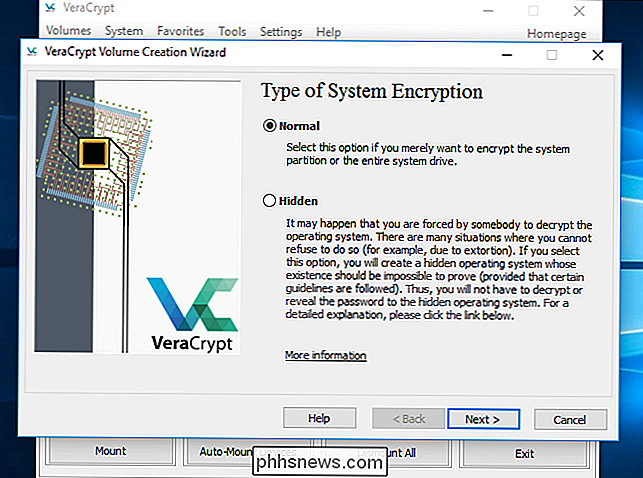
Puede elegir entre "Cifrar la partición del sistema de Windows" o "Cifrar la unidad completa". Depende de usted la opción que prefiera.
Si la partición del sistema de Windows es la única partición en el disco, las opciones serán básicamente las mismas. Si solo quiere encriptar su partición de sistema de Windows y dejar el resto de la unidad solo, seleccione "Cifrar la partición de sistema de Windows".
Si tiene múltiples particiones con datos confidenciales, por ejemplo, una partición de sistema en C: y una partición de archivos en D: seleccione "Encriptar toda la unidad" para asegurarse de que todas las particiones de Windows estén encriptadas.
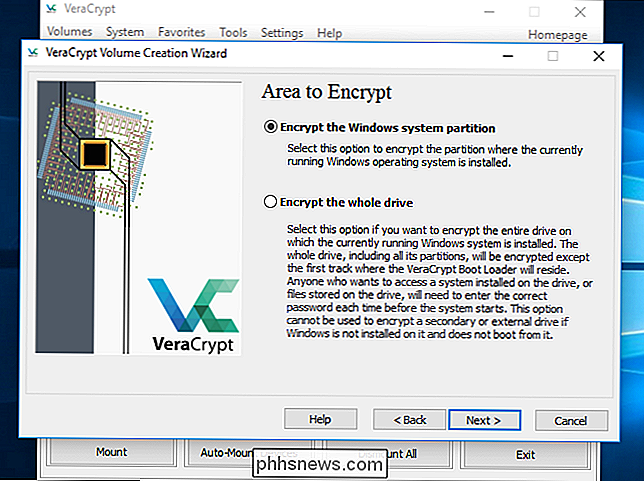
VeraCrypt le preguntará cuántos sistemas operativos tiene en su PC. La mayoría de las personas solo tienen instalado un solo sistema operativo y deben elegir "arranque único". Si tiene más de un sistema operativo instalado y elige entre ellos cuando inicia su computadora, seleccione "Arranque múltiple".
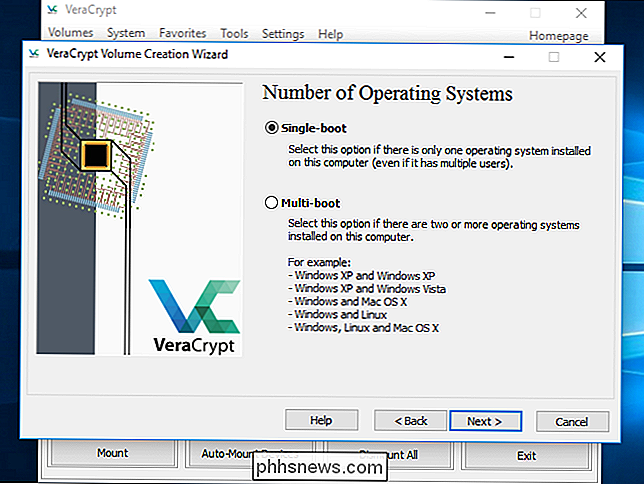
Luego se le pedirá que elija el tipo de cifrado que desea usar. Si bien hay múltiples opciones disponibles, recomendamos apegarse a la configuración predeterminada. El cifrado "AES" y el algoritmo hash "SHA-256" son buenas opciones. Todos son esquemas de encriptación sólidos.
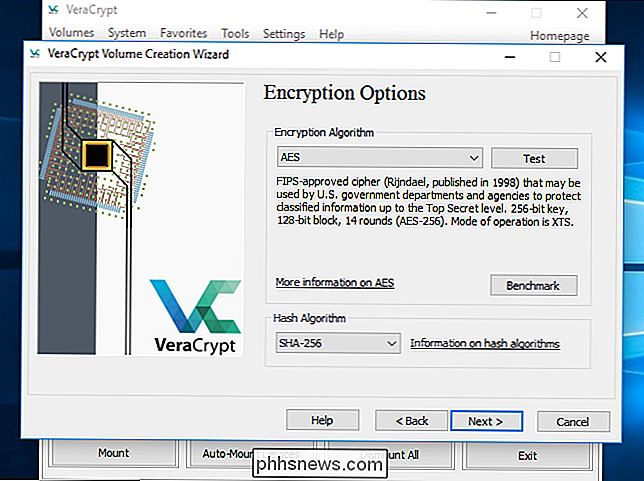
Luego se le pedirá que ingrese una contraseña. Como señala el asistente de VeraCrypt, es muy importante elegir una buena contraseña. Elegir una contraseña obvia o simple hará que su encriptación sea vulnerable a ataques de fuerza bruta.
RELACIONADO: Cómo crear una contraseña segura (y recordarla)
El asistente recomienda elegir una contraseña de 20 caracteres más. . Puede ingresar una contraseña de hasta 64 caracteres. Una contraseña ideal es una combinación aleatoria de diferentes tipos de caracteres, que incluyen letras mayúsculas y minúsculas, números y símbolos. Perderá el acceso a sus archivos si alguna vez pierde la contraseña, así que asegúrese de recordarla. Aquí hay algunos consejos para crear una contraseña segura y memorable si la necesita.
Aquí hay algunas opciones más, pero no son necesarias. Puede dejar estas opciones a menos que desee usarlas:
- Usar archivos de claves : puede optar por habilitar "Usar archivos de claves" y proporcionar algunos archivos que deben estar presentes, por ejemplo, en una unidad USB, cuando se desbloquea tu unidad Si alguna vez pierde los archivos, perderá acceso a su unidad.
- Mostrar contraseña : esta opción solo muestra la contraseña en los campos de contraseña en esta ventana, lo que le permite confirmar que lo que ha escrito es correcto.
- Use PIM : VeraCrypt le permite configurar un "Multiplicador de Iteraciones Personal" activando la casilla de verificación "Usar PIM". Un valor más alto puede ayudar a prevenir ataques de fuerza bruta. También necesitará recordar cualquier número que ingrese e ingresarlo junto con su contraseña, dándole algo más que recordar además de su contraseña.
Seleccione cualquiera de estas opciones si las quiere y haga clic en Siguiente.
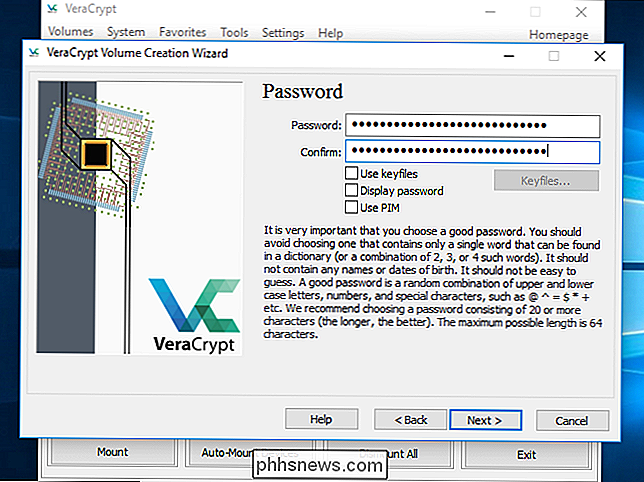
VeraCrypt le pedirá que mueva el mouse al azar dentro de la ventana. Utiliza estos movimientos aleatorios del mouse para aumentar la fuerza de sus claves de cifrado. Cuando haya llenado el medidor, haga clic en "Siguiente".
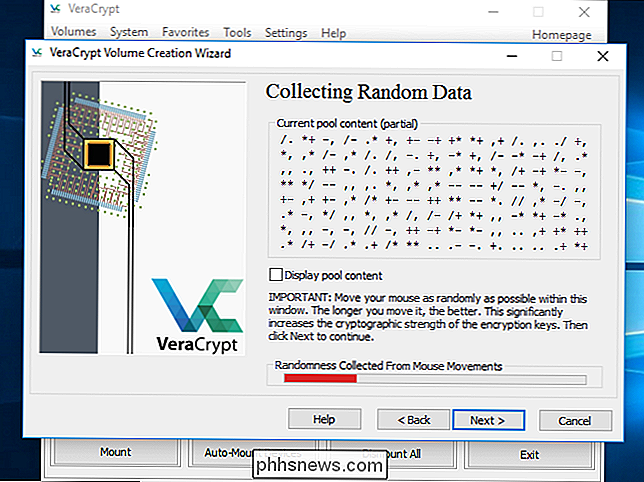
El asistente le informará que ha generado las claves de cifrado y otros datos que necesita. Haga clic en "Siguiente" para continuar.
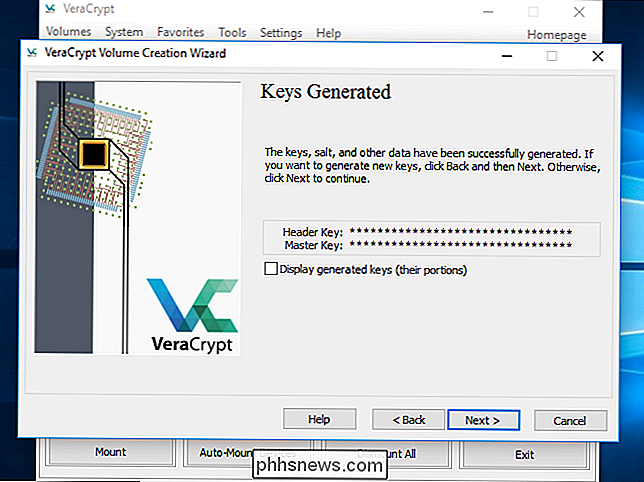
El asistente de VeraCrypt lo obligará a crear una imagen del disco de rescate VeraCrypt antes de continuar.
Si su cargador de arranque u otros datos se dañan, debe arrancar desde el disco de rescate si desea descifrar y acceder a sus archivos. El disco también continuará una imagen de copia de seguridad del contenido del inicio de la unidad, que le permitirá restaurarla si es necesario.
Tenga en cuenta que aún necesitará proporcionar su contraseña cuando use el disco de rescate, por lo que no es una llave dorada que permite el acceso a todos sus archivos. VeraCrypt simplemente creará una imagen ISO de disco de rescate en C: Users NAME Documents VeraCrypt Rescue Disk.iso de forma predeterminada. Tendrá que grabar la imagen ISO en un disco usted mismo.
Asegúrese de grabar una copia del disco de rescate para que pueda acceder a sus archivos si alguna vez hay un problema. No puede simplemente reutilizar el mismo disco de rescate VeraCrypt en varias computadoras. ¡Necesitas un disco de rescate único para cada PC! Consulte la documentación de VeraCrypt para obtener más información sobre los discos de rescate VeraCrypt.
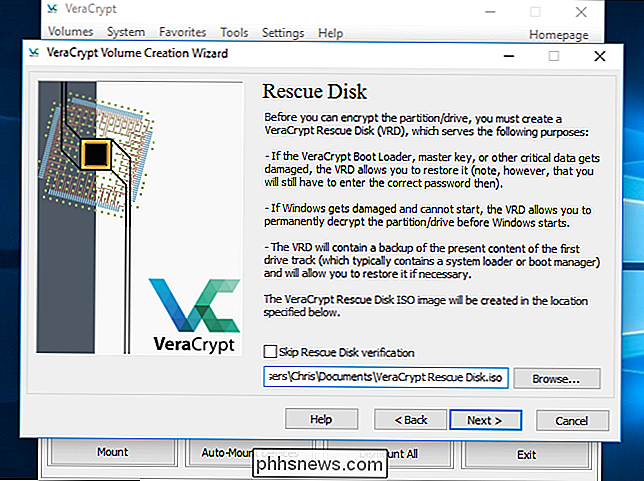
Luego, se le preguntará por el "modo de borrado" que desea usar.
Si tiene datos confidenciales en su disco y le preocupa que alguien pueda intente examinar su disco y recuperar los datos, debe seleccionar al menos "1 paso (datos aleatorios)" para sobrescribir sus datos no encriptados con datos aleatorios, lo que hace que resulte difícil o imposible de recuperar.
Si no está preocupado sobre esto, seleccione "Ninguno (más rápido)". Es más rápido no limpiar el disco. Cuanto mayor sea el número de pases, más largo será el proceso de encriptación.
Esta configuración solo se aplica al proceso de configuración inicial. Después de cifrar su disco, VeraCrypt no necesitará sobrescribir ningún dato encriptado para proteger contra la recuperación de datos.
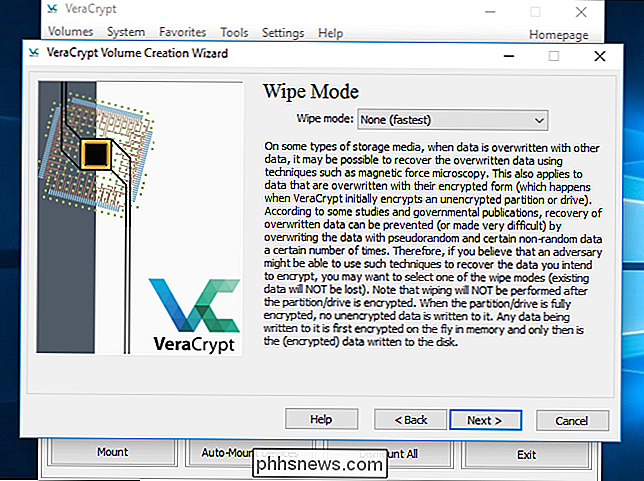
VeraCrypt ahora verificará que todo esté funcionando correctamente antes de encriptar su disco. Haga clic en "Probar" y VeraCrypt instalará el cargador de arranque VeraCrypt en su PC y se reiniciará. Tendrá que ingresar su contraseña de cifrado cuando se inicie.
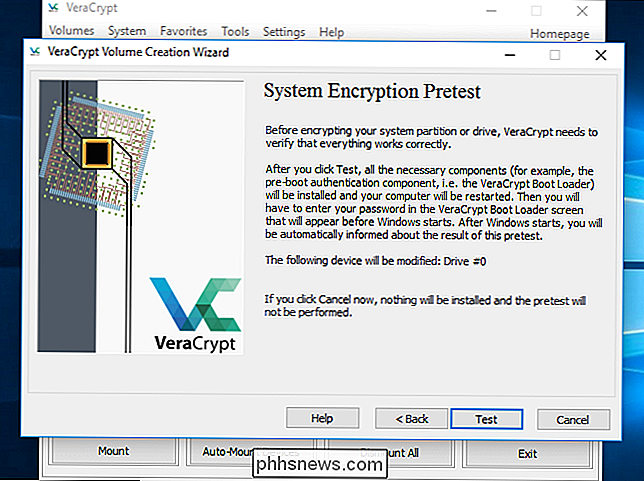
VeraCrypt proporcionará información sobre qué hacer si Windows no se inicia. Si Windows no se inicia correctamente, debe reiniciar su PC y presionar la tecla "Esc" en su teclado en la pantalla del gestor de arranque VeraCrypt. Windows debe comenzar y preguntar si desea desinstalar el gestor de arranque VeraCrypt.
Si eso no funciona, debe insertar el disco de rescate VeraCrypt en su PC y arrancar desde allí. Seleccione Opciones de reparación> Restaurar cargador del sistema original en la interfaz del disco de rescate. Reinicie su PC después.
Haga clic en "Aceptar" y luego haga clic en "Sí" para reiniciar su PC.
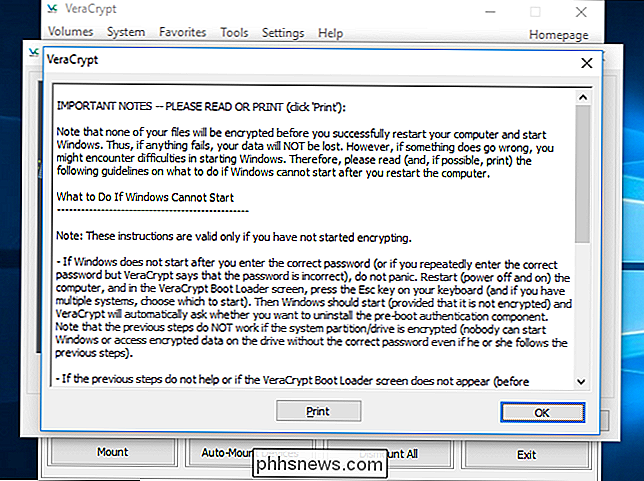
Tendrá que ingresar su contraseña de cifrado VeraCrypt cuando arranque su PC. Si no ingresó un número PIM personalizado, simplemente presione "Enter" en el indicador PIM para aceptar el valor predeterminado.
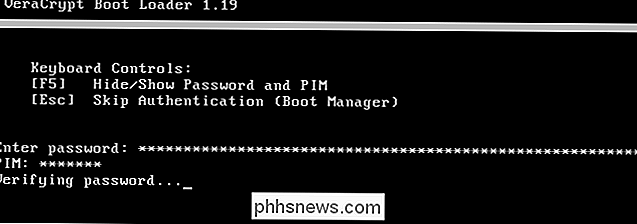
Inicie sesión en su PC cuando aparezca la pantalla de bienvenida normal. Debería ver una ventana "Pretest Finalizada".
RELACIONADO: ¿Cuál es la mejor forma de hacer una copia de seguridad de mi computadora?
VeraCrypt informa que tiene copias de seguridad de los archivos que está encriptando. Si el sistema pierde potencia o falla, algunos de sus archivos se dañarán irreversiblemente. Siempre es importante tener copias de respaldo de sus archivos importantes, especialmente al encriptar la unidad de su sistema. Si necesita hacer una copia de seguridad de sus archivos, haga clic en el botón "Deferir" y haga una copia de seguridad de los archivos. Luego puede reiniciar VeraCrypt más tarde y hacer clic en Sistema> Reanudar proceso interrumpido para reanudar el proceso de encriptación.
Haga clic en el botón "Encriptar" para cifrar la unidad del sistema de su PC.
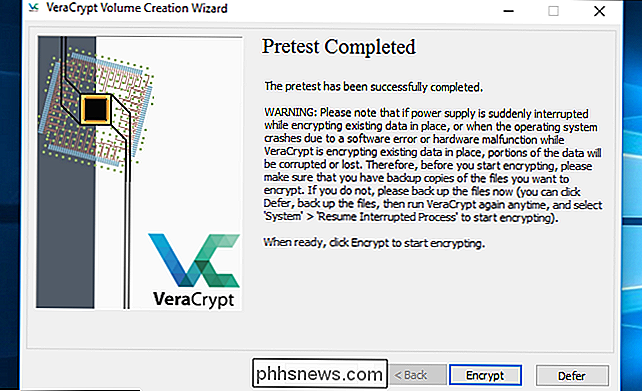
VeraCrypt brindará información sobre cuándo usar el rescate. disco. Después de que lo haga, comenzará el proceso de encriptación de su disco duro.
Cuando el proceso esté completo, su unidad será encriptada y tendrá que ingresar su contraseña cada vez que inicie su PC.
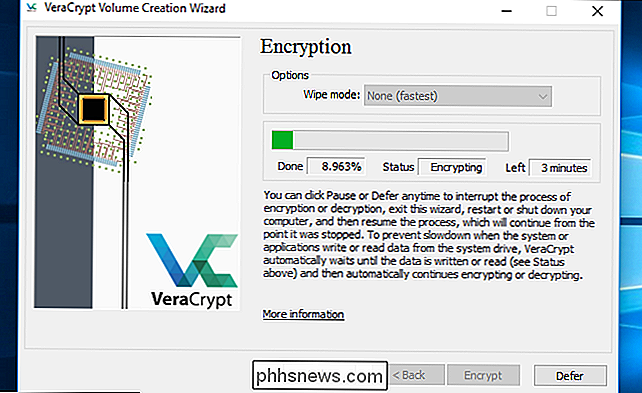
Si Decida que desea eliminar el cifrado del sistema en el futuro, inicie la interfaz VeraCrypt y haga clic en Sistema> Descifrar permanentemente Partición / Unidad del sistema.

Cómo configurar controles parentales para toda la casa con OpenDNS
Sus hijos necesitan acceso a Internet para hacer su tarea, pero eso no significa que se sienta cómodo con ellos al acceder a todo en línea. No existe un sustituto tecnológico para la supervisión adecuada de un adulto, pero un servicio gratuito llamado OpenDNS Family Shield facilita a los padres bloquear el contenido para adultos con un simple ajuste.

Cómo restaurar el sistema Eero Home Wi-Fi de fábrica
Si planea mudarse a un lugar nuevo, está vendiendo su sistema Eero o simplemente tiene problemas con él, aquí le mostramos cómo restablecerlo de fábrica para que pueda comenzar de cero desde cero. Hay un par de maneras en que puede restablecer su sistema Eero de fábrica: a través de la aplicación Eero en su teléfono, o usando el botón de reinicio en la parte posterior de uno de sus Eero dispositivos.



