Cómo guardar la salida del aviso del comando en un archivo de texto en Windows

Guardar el resultado de un comando del símbolo del sistema en Windows es una gran manera de obtener una buena copia ordenada para compartir con el personal de soporte, analice salidas más largas utilizando su editor de texto favorito, o interactúe con la salida con más flexibilidad que lo que permite la ventana de comandos.
Para redirigir la salida de un comando a un archivo de texto en lugar de imprimirlo en la pantalla en el ventana de comandos, simplemente necesitamos ejecutar el comando y anexarlo con el símbolo ">" del paréntesis angular -llamado, apropiadamente, una redirección.
Si, por ejemplo, desea guardar la salida de la función DIR a archivo de texto en lugar de desplazarse por página tras página en la pantalla en la ventana de comandos, ejecutaría el comando
DIR> un-descriptive-filename.txt
como tal, donde ejecutamos el comando DIR desde el C: directorio y guardado el resultado en el directorio raíz de la unidad D como "c-drive-dire ctory-output.txt ".

Observe que el resultado no se muestra en la ventana de comandos anterior, pero cuando abrimos el documento de texto, vemos el resultado completo del comando:
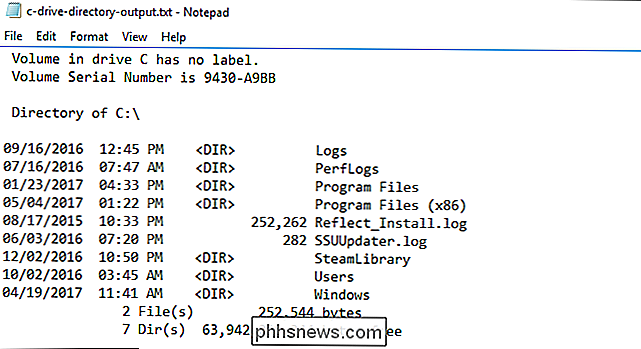
Cualquier comando que tenga un resultado de ventana de comando ( no importa cuán grande o pequeño) se pueda agregar> nombredearchivo.txty la salida se guardará en el archivo de texto especificado.
Además de ejecutar el comando como una aventura única, usted también puede modificar ligeramente el comando para volcar el resultado secuencial al mismo archivo de texto para su conveniencia. Digamos, por ejemplo, que desea enviar la salida del mismo comando al mismo archivo de texto antes y después de realizar algún cambio (como, por ejemplo, reiniciar el enrutador y adquirir una nueva dirección IP). Primero puede emitir el comando con un solo paréntesis de ángel ">" y luego repetir instancias futuras del mismo comando con un doble ángulo ">>".

De esta forma, se agregará el mismo nombre de archivo.txt (en su lugar de sobreescrito como lo sería con un solo soporte) con salidas de comando adicionales.

¿Cuál es la diferencia entre una Power Strip y un Surge Protector?
Los protectores de sobrevoltaje a menudo se parecen a los enchufes, pero no todos los enchufes son protectores de sobrevoltaje. Solo las protecciones contra sobretensiones realmente ayudan a proteger sus dispositivos contra sobrevoltajes. Muchas regletas de enchufes son cables de extensión glorificados sin ninguna protección.

10 Alternativas a Steam para comprar juegos de PC baratos
Cuando se trata de distribución digital para juegos de PC, Steam es el campeón indiscutido, que ofrece aproximadamente 2.400 millones de ventas totales de juegos a partir de marzo de 2017. Pero solo porque actualmente tiene una ventaja en el mercado no significa que deba restringir sus elecciones para las compras de juegos digitales.



