Cómo compartir contraseñas de forma segura con miembros de una familia

Mantener su contraseña en secreto es una práctica de seguridad fundamental, pero a veces desea compartir una contraseña con los miembros de la familia. Sin embargo, ¡no solo envíe esas contraseñas en un correo electrónico! Use estas alternativas seguras en su lugar.
¿Por qué querría hacer esto?
Aunque la mayoría de sus contraseñas deben permanecer en secreto, hay muchas ocasiones en las que es útil compartir una contraseña con su cónyuge y sus familiares.
Hay muchos servicios en línea, por ejemplo, que varias personas en el hogar usan pero solo una persona se las arregla (o el servicio solo tiene un solo nombre de usuario y contraseña). Ambos cónyuges pueden querer ingresar a sus cuentas bancarias y tarjetas de crédito, por ejemplo, pero normalmente solo una persona maneja activamente esas cosas. Es posible que haya niños en el hogar que tengan cuentas propias (como su propio inicio de sesión en App Store, inicios de sesión para juegos virtuales, etc.) y sería muy conveniente que ambos padres pudieran acceder fácilmente a la lista de contraseñas del niño.
Entonces, por supuesto, hay servicios ubicuos como Netflix a los que todos en la casa tienen acceso. Al configurar un sistema donde todos en el hogar puedan verificar cuál es la contraseña de Netflix, la persona de tecnología de la familia (ya sea mamá, papá o un hermano mayor) no tiene que presentar todas las consultas al respecto.
¿No sería bueno si hubiera una manera simple y segura para que todos vean esas contraseñas compartidas? Gracias a los avances en las aplicaciones de administración de contraseñas, es más fácil que nunca administrar contraseñas para toda su familia.
La estrella del espectáculo: su administrador de contraseñas
RELACIONADO: Sus contraseñas son terribles y es hora de hacerlo Algo sobre eso
Todos deberían tener un buen administrador de contraseñas para mantenerse seguros en línea, todos . Pero para compartir contraseñas de forma segura con los miembros de su familia, necesita un buen administrador de contraseñas que permita compartir. Más específicamente, desea un buen administrador de contraseñas que admita uso compartido de contraseñas administradas . Existen muchos gestores de contraseñas que le permiten, por ejemplo, compartir una sola contraseña con otro usuario del servicio, pero eso es demasiado limitado para lo que estamos hablando hoy. No queremos la molestia de compartir una contraseña a la vez; queremos una forma de compartir conjuntos completos en un entorno familiar.
Para lograr esto, nos apoyaremos en dos administradores de contraseñas muy sólidos que puede recordar de nuestro resumen de contraseñas: 1Password y LastPass. Ambos servicios ofrecen contraseñas administradas, pero tienen conjuntos de características y precios que contrastan. Nos adentraremos en los detalles en las siguientes secciones.
RELACIONADO: Administradores de contraseñas comparados: LastPass vs KeePass vs Dashlane vs 1Password
Una cosa que queremos destacar antes de continuar: es posible que haya notado nuestras selecciones son soluciones de administración de contraseñas basadas en la nube. No incluimos KeePass u otros administradores de contraseñas sin conexión en esta lista porque el grado de molestia involucrado en su uso para compartir en familia es enorme. Siéntase libre de investigar tales soluciones si KeePass es su solución preferida de administración de contraseñas, pero sepa que KeePass no fue diseñado para acceso de múltiples usuarios, no hay permisos o controles basados en el usuario, y a menos que tenga un hogar con mucha experiencia tecnológica. personas, entonces probablemente no sea una solución muy viable.
Echemos un vistazo al conjunto de características de cada servicio para que pueda elegir el mejor sistema de uso compartido de contraseñas para su familia. Independientemente de la opción que elija, puede descansar tranquilo sabiendo que sus contraseñas son seguras y que los días de escribirlas en papelitos o enviarles mensajes de texto se han terminado.
1Password Families: contraseña fácil todo en uno Administración
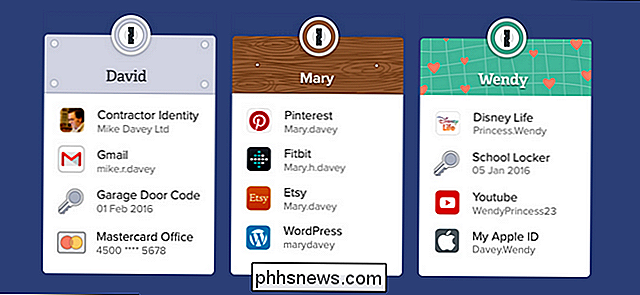
Si está buscando un sistema donde un miembro de la familia sea designado como el administrador y tenga un rol más activo en el control de las cuentas de otros miembros de la familia, entonces 1Password Families es su mejor opción. AgileBits, la compañía detrás de 1Password, ha realizado un trabajo fabuloso tomando los mejores aspectos de su suite de administración de contraseñas empresariales, 1Password Teams, y adaptándola para la vida familiar.
Recomendamos encarecidamente esta solución si desea una forma efectiva y económica de administrar todas las contraseñas (así como documentos, licencias y otros asuntos) para su familia. El miembro de la familia a cargo de administrar la cuenta tiene poder administrativo sobre todo el sistema y puede restablecer contraseñas en las cuentas familiares, compartir y revocar el acceso, y mantener el sistema de seguridad de toda la familia funcionando sin problemas en el proceso.
El servicio está diseñado para hasta 5 miembros de la familia y la tarifa de suscripción de $ 5 al mes incluye acceso para todos los miembros de la familia a todas las aplicaciones de escritorio y móviles de 1Password premium sin tarifas de licencia adicionales. $ 60 por año tanto para el servicio como para las aplicaciones tiene un gran valor.
Hay una falla menor en la implementación actual de las familias de 1Password (y una que esperamos se aborde en una próxima actualización del servicio): Actualmente, el sistema 1Password Families no tiene la granularidad que tiene el sistema 1Password Teams, y usted no puede compartir contraseñas en modo de solo lectura. Si bien no esperamos tener una funcionalidad completamente empresarial a un precio adecuado para familias, la opción de solo lectura es perfecta para familias con niños más pequeños que necesitan acceder (pero no editar) contraseñas.
Cómo configurar familias de 1Password y Agregar usuarios
Para empezar, diríjase al portal 1Password Families y regístrese. (Nota: si tiene una cuenta de 1Password de usuario único y desea migrarla para convertirse en el administrador de su cuenta de nuevas familias, consulte este archivo de ayuda.)
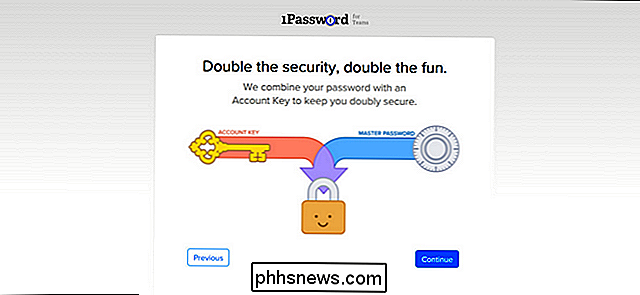
Durante el proceso de registro, se le solicitará que nombre a su familia e ingrese su correo electrónico, así como también revise la URL que servirá como la base de su bóveda de contraseña familiar. A continuación, creará una contraseña maestra y recibirá una clave de cuenta maestra. Esta clave no puede, bajo ninguna circunstancia, ser recuperada por nadie en 1Password, así que asegúrese de imprimir una copia y guardarla en un lugar seguro.
Una vez que haya completado el proceso, se lo arrojará a la página principal de su cuenta, como se ve a continuación. Hay dos cosas importantes a tener en cuenta en su nueva vista: sus bóvedas (tanto personales como compartidas) se muestran a la izquierda y a la derecha es una pequeña lista práctica para guiarlo en el proceso de configuración.
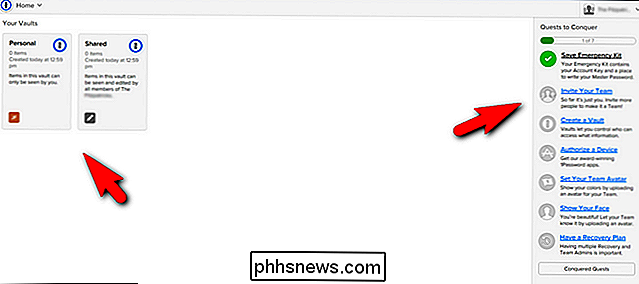
Aunque no todo en el La lista de "Misiones para conquistar" es necesaria (como agregar un avatar a tu cuenta). No puedes tener un equipo sin invitar a miembros, así que selecciona "Invitar a tu equipo" para incluir a tu familia en la contraseña.
En el menú Invitaciones , seleccione el icono "+" e ingrese el nombre y la dirección de correo electrónico de su familiar. Recibirán una invitación por correo electrónico en breve y deberán completar la misma configuración básica que usted (creando una contraseña maestra, guardando su llave maestra, etc.). Obviamente, si usted es el experto en tecnología de su familia, querrá estar encendido. para guiarlos a través de esa parte.
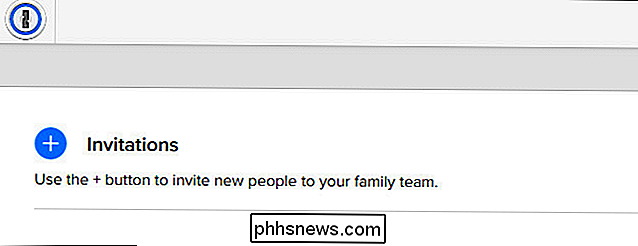
Una vez que hayan respondido al correo electrónico y configurado su cuenta, aparecerán en la lista pendiente en el extremo derecho de la pantalla de Invitaciones. ¡Confirmalas seleccionando el botón "Confirmar" y están en el sistema!
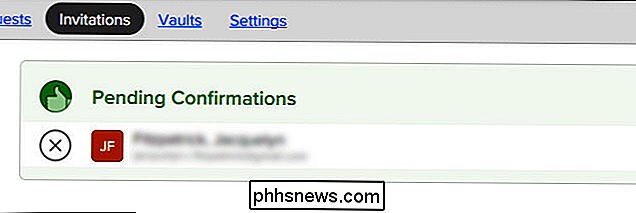
Cómo crear bóvedas de contraseñas compartidas en 1Contraseña
Mientras que otros sistemas de contraseñas usan el término "bóveda" para referirse a la colección completa de contraseñas (que se puede subdividir en grupos y / o carpetas), una bóveda en 1Password es más similar a una carpeta, y es más fácil pensar de esa manera.
Antes de sumergirnos en la creación de bóvedas y administrar entradas, hay una pequeña nota al pie orden. Por defecto, el sistema 1Password tiene dos bóvedas que son especiales: Personal y Compartido. No puede eliminar ninguna de estas bóvedas. La bóveda personal y su contenido solo pueden ser vistos por el propietario de la cuenta (y cada miembro de la familia tiene el suyo). Por otro lado, los contenidos de la bóveda compartida siempre son accesibles, con acceso de lectura / escritura, a toda la familia.
Con esto en mente, es útil pensarlo de esta manera: la bóveda personal es solo para usted, la bóveda compartida es para contraseñas, está bien que cualquiera que vea y edición, y para todo lo demás (contraseñas solo para usted y su cónyuge o contraseñas para sus hijos) debe crear bóvedas separadas que puede personalizar para satisfacer sus necesidades.
Creemos una nueva bóveda para mostrar el proceso. Crearemos una nueva bóveda de contraseñas que contenga contraseñas destinadas a todas las personas de la familia, como la contraseña de Netflix.
Puede crear una nueva bóveda seleccionando "Crear bóveda" en la lista de tareas presentadas a los nuevos usuarios en el lado derecho de la pantalla de inicio de la familia 1Password (la misma lista que acaba de utilizar para invitar a un nuevo miembro a su familia) o puede seleccionar "Consola de administración" en el menú desplegable en la esquina superior derecha. En la Consola de administración, seleccione "Bóvedas" y luego seleccione el ícono "+", como se ve a continuación.
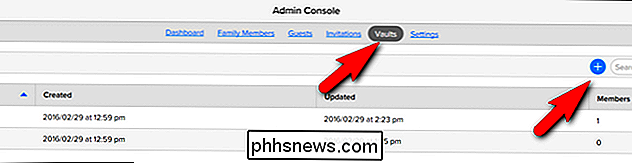
Dele a su bóveda un título relevante. Llamaremos a los nuestros "Compartido con la familia" para indicar que estas son contraseñas compartidas con toda la familia.
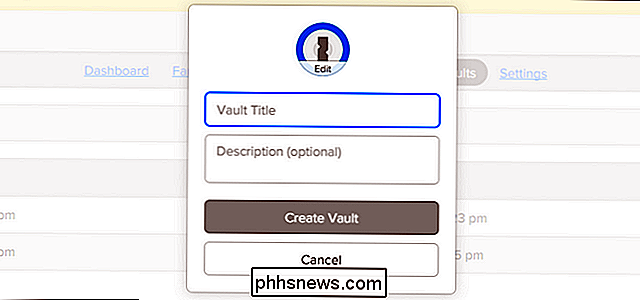
Estás ingresado en la bóveda inmediatamente después de la creación. Puede ver que la única persona con acceso a la bóveda es el administrador. Para agregar a los miembros de la familia, haga clic en "Administrar acceso".
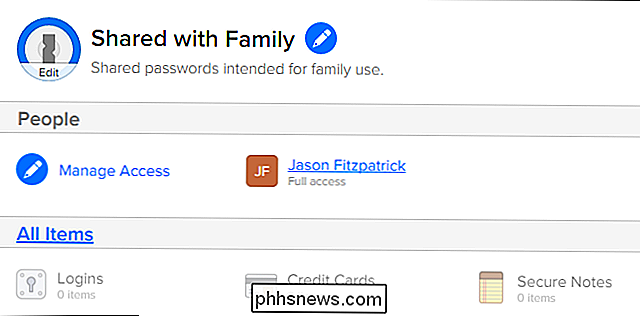
Compruebe el nombre del miembro de la familia al que desea dar acceso a la nueva bóveda.
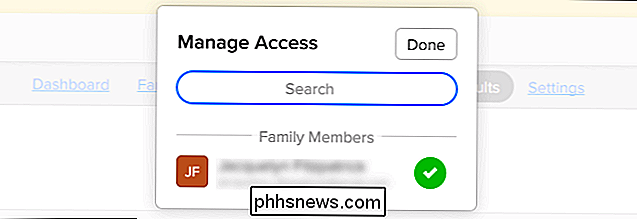
En la nueva entrada del miembro de la familia, verá "Leer, Escribir y Exportar "como los permisos predeterminados. Actualmente, como notamos en la introducción, no hay opción para alternar el acceso a solo lectura.
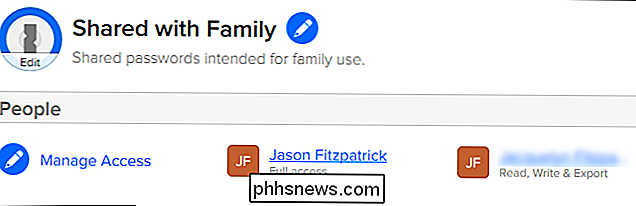
Ahora que hemos creado una bóveda de contraseña compartida, agreguemos una entrada. Seleccione "Todos los elementos" debajo del enlace "Administrar acceso" para acceder directamente a la bóveda. Si ya eres usuario de 1Password, ya estás familiarizado con los próximos pasos, pero para aquellos que se están metiendo directamente en la administración de contraseñas por primera vez con el plan de 1Password Family, los detallaremos aquí.
Cuando haga clic en el signo más en la parte inferior, aparecerá una lista de todos los tipos disponibles de entradas de la bóveda (puede guardar no solo la información de inicio de sesión, sino documentos, identificación, licencias de software y más en 1Password); seleccione "Iniciar sesión".
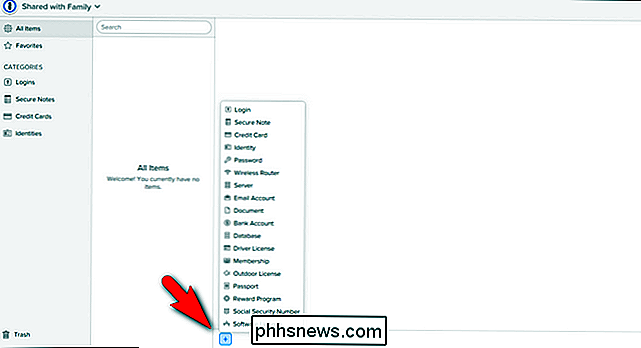
Cree su inicio de sesión y haga clic en "Guardar" en la esquina inferior.
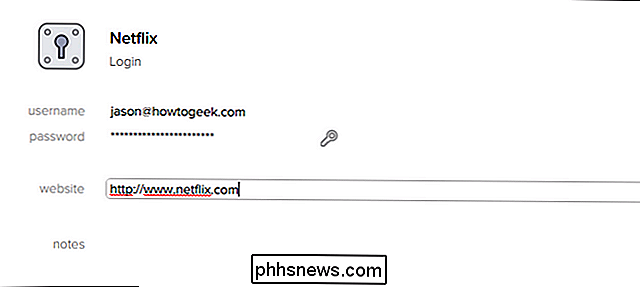
Ahora la entrada de Netflix está en su bóveda familiar compartida y todos pueden verificar la contraseña de Netflix cuando lo necesiten.
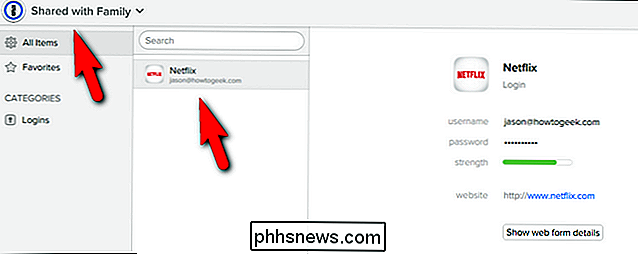
Antes Pasamos a analizar el uso compartido de contraseñas en LastPass. Nos gustaría volver a enfatizar cuán bien redondeada es la solución 1Password Family para familias. No solo es fácil de usar y tiene la misma interfaz y aplicaciones pulidas que el sistema básico de 1Password, sino que hace la vida tan fácil como gurú de la tecnología de su casa: incluso si su cónyuge e hijos olvidan la contraseña, la recuperación de la cuenta es solo un clic lejos. Como 1Password para familias continúa madurando, esperamos que se convierta en una solución todo en uno más convincente para las familias. Estamos tan impresionados con la facilidad de uso que 1Password Families ofrece tanto para el administrador como para los miembros de la familia que estamos realizando una prueba en todo el hogar con miras a migrar a 1Password.
LastPass: Más complejo, pero potencialmente más barato y Más flexible
Mientras que 1Password Families tiene una cierta ventaja en el juego family-password-management debido a sus raíces empresariales y su énfasis en que una persona asuma el rol de administrador, eso no significa que LastPass no valga la pena considerando. De hecho, en la actualidad, LastPass en realidad ofrece algunas ventajas distintas sobre 1Password Family que pueden influenciarle.
Los usuarios premium de LastPass ($ 12 / año) pueden crear "Carpetas compartidas". La carpeta compartida se puede compartir con hasta 5 personas (que no necesitan ser usuarios premium de LastPass), admite permisos de lectura y lectura / escritura para cada usuario. Y, como la aplicación móvil de LastPass ahora es gratuita, esta es definitivamente la solución más rentable.
Una nota sobre la configuración de esta sección del tutorial: a diferencia de 1Password Families, que requiere una configuración totalmente independiente de una contraseña 1 cuenta de usuario único, las carpetas compartidas LastPass son solo una característica incorporada en la cuenta premium regular de LastPass. En lugar de dedicar toda una sección a la configuración de una cuenta de LastPass, supondremos que ya la tiene, y se dirigirá directamente a la creación y configuración de una carpeta compartida.
Cómo crear una carpeta de contraseña compartida
Al iniciar sesión en su cuenta de LastPass a través de la interfaz web, seleccione "Centro de recursos compartidos" en el menú de la izquierda.
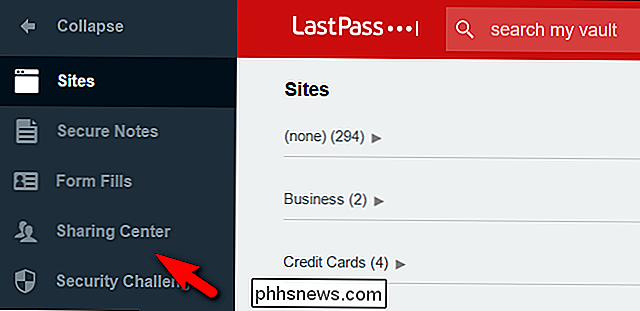
En la esquina inferior derecha de la pantalla del Centro de recursos compartidos , haga clic en el símbolo + para agregar una nueva carpeta.
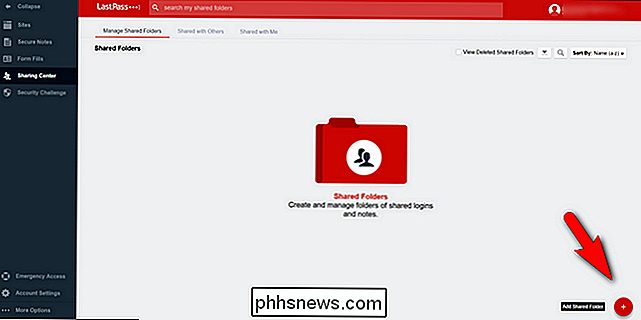
Déle un nombre a la carpeta, como "Contraseñas compartidas" o "Inicios de sesión familiares", y haga clic en "Crear".
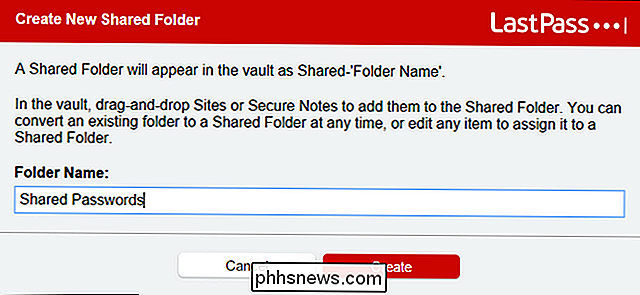
Ahora verá la carpeta en su lista de carpetas compartidas, como se ve arriba.
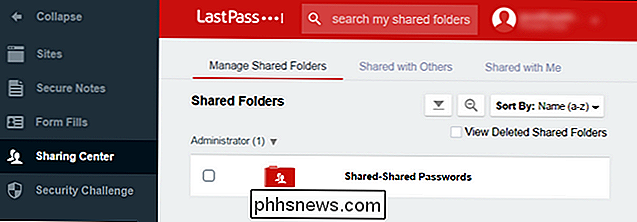
Si hace clic en "Sitios" en la barra lateral, verá su nueva entrada en la lista de carpetas con un indicador de "Carpeta compartida" al lado. Ahora puede crear entradas en la carpeta, así como hacer clic derecho sobre ella y crear subcarpetas si desea organizar mejor sus contraseñas compartidas.
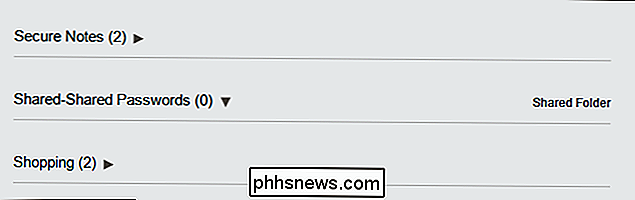
Cómo compartir su carpeta y administrar permisos
Una vez que haya creado la carpeta que todo lo que queda por hacer es invitar a los miembros de su familia y administrar su acceso a la carpeta. Para hacerlo, regrese al "Centro de recursos compartidos" a través de la barra lateral. En el Centro de intercambio, pase el mouse sobre la entrada de su nueva carpeta compartida y haga clic en "Administrar".
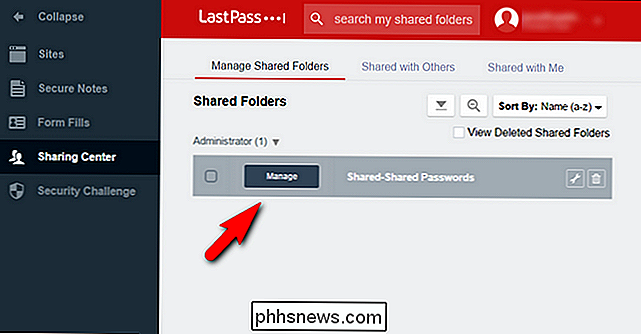
Aquí puede ingresar la dirección de correo electrónico del miembro de la familia que desea invitar, así como establecer los permisos directamente desde la puerta con las casillas de verificación de Solo lectura y Ocultar contraseñas.
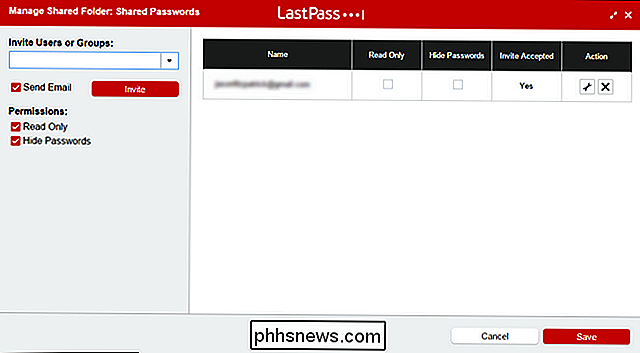
Es posible que tenga curiosidad sobre el trato con "Ocultar contraseñas", ya que es un poco contrario a la intuición. Permite al usuario de la carpeta compartida usar la contraseña a través del complemento del navegador web o la función de inicio de sesión automático en la aplicación móvil, pero no ver la contraseña. Digamos, por ejemplo, que desea que su hijo pueda iniciar sesión en Netflix en su computadora, pero no compartir la contraseña con nadie. Al marcar el casillero Hide Password (Ocultar contraseña), podría iniciar sesión sin saber realmente cuál es la contraseña.
Los permisos son de carpeta / subcarpeta de ancho. Por lo tanto, si ha creado una subcarpeta de información bancaria para compartir con su cónyuge y una subcarpeta de inicios de sesión de medios para compartir con su cónyuge y niños , , entonces usted " Quiero ocultar los inicios de sesión bancarios de los niños.
Para restringir el acceso a una selección de sitios, haga clic en la llave de la entrada de ese usuario.
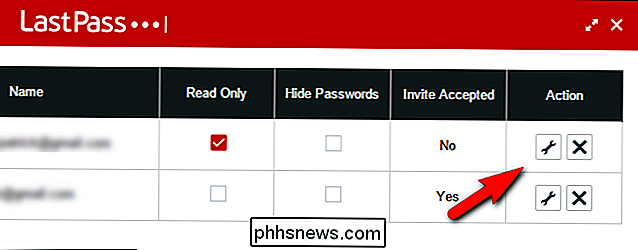
Aquí están pasando aquí , así que vamos a descomponerlo. En primer lugar, tiene una columna de elementos disponibles que son todas las cosas en las carpetas compartidas. Puede ver aquí que tenemos un par perfecto para demostrar las restricciones de configuración para la cuenta de un niño: una tarjeta de crédito de Bank of America en la carpeta de Tarjetas de crédito y una cuenta de Netflix en la carpeta de Ingresos de medios. Claramente, queremos que el niño acceda a Netflix pero no a nuestra tarjeta de crédito.
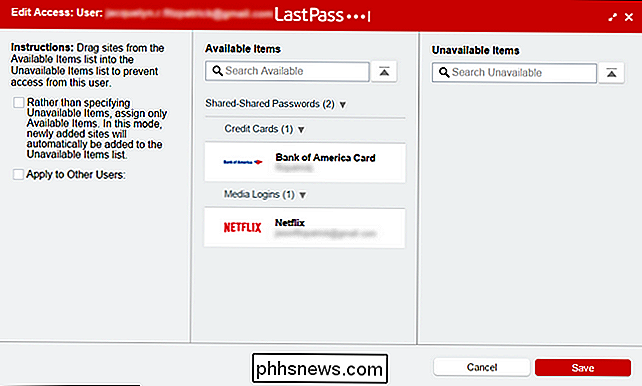
Lo primero que debe hacer es marcar la casilla que comienza con "En lugar de especificar ...". Esta opción invertirá las columnas para que todos los inicios de sesión en la carpeta compartida estén no disponibles de forma predeterminada en lugar de disponible . Esta configuración se aplicará a las adiciones actuales y futuras a la carpeta. Es mucho más fácil trabajar desde la posición de dar permiso a las personas para ver algo que de obtener permiso constantemente.
Una vez que hayas hecho eso, simplemente puedes arrastrar y soltar entre las dos columnas. ¿Quieres que el niño tenga acceso a Netflix? Arrástrelo a la columna disponible, como se ve a continuación.
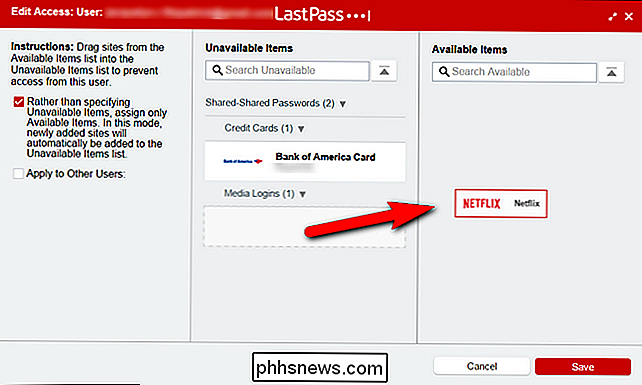
La otra característica útil que se encuentra en el menú de acceso es la casilla "Apple a otros usuarios". Si está configurando todo para varios niños, puede clonar fácilmente la configuración que configure aquí para los otros niños sin repetir el proceso de clasificación para cada niño. Marca la casilla y verás una lista de todos los miembros de la carpeta compartida. Simplemente marque los que desea agrupar con la configuración actual.
Se necesita un poco de esfuerzo para poner en marcha un sistema de administración de contraseñas familiar, sin lugar a dudas. Pero en comparación con la molestia de mantener múltiples administradores de contraseñas individuales en paralelo (en el mejor de los casos) o compartir contraseñas de forma insegura (en el peor de los casos), vale la pena el esfuerzo de configurar a su familia con un sistema que haga que compartir sea seguro y simple.

Cómo copiar rápida y fácilmente el formato en Word
Copiar y pegar contenido en documentos de Word es una tarea común. Sin embargo, también puede copiar y pegar el formato de un bloque de texto (incluidas las imágenes) a otro. Esto puede ser útil si desea aplicar el mismo formato a varias áreas en su documento. NOTA: Usamos Word 2013 para ilustrar esta característica.

Cómo cambiar las horas de silencio predeterminadas en Windows 10
¿Alguna vez se ha preguntado por qué solo puede activar o desactivar Horas silenciosas en Windows 10, pero no establecer las horas reales que desea? Nosotros tenemos tambien. Pero con un pequeño hack de Registro o Política de Grupo, resulta que puede. RELACIONADO: Cómo Configurar el Modo No Molestar en Windows 10 Windows 8 introdujo la idea de la versión de Quiet Hours-Windows No molestar, donde las notificaciones no le notificarán durante esas horas.



