Cómo saber por qué su PC con Windows se coló o se congeló

Las computadoras se bloquean y se congelan. Es posible que tu PC con Windows también se haya reiniciado automáticamente. Si es así, probablemente experimentó una pantalla azul de la muerte cuando no estabas mirando. El primer paso en la resolución de problemas es encontrar detalles de error más específicos.
RELACIONADO: Qué hacer cuando Windows no arranca
Los pasos que vamos a cubrir deberían ayudarlo a reducir e identificar problemas con su PC chocando o congelando. Por ejemplo, las herramientas aquí pueden señalar con el dedo a un controlador de dispositivo específico. Esto podría significar que el controlador del dispositivo en sí tiene errores o que el hardware subyacente está fallando. De cualquier manera, le dará un lugar para comenzar a buscar. Sin embargo, los pasos que estamos cubriendo en este artículo están destinados a diagnosticar una PC en la que al menos pueda iniciar Windows. Si Windows o su PC no se inicia, consulte nuestra guía sobre qué hacer cuando Windows no arranca.
Verifique el Monitor de confiabilidad
RELACIONADO: El Monitor de confiabilidad es la mejor solución de problemas de Windows Herramienta que no está utilizando
El Monitor de confiabilidad de Windows ofrece una interfaz rápida y fácil de usar que muestra las fallas recientes en el sistema y las aplicaciones. Se agregó en Windows Vista, por lo que estará presente en todas las versiones modernas de Windows.
Para abrirlo, solo presiona Inicio, escribe "confiabilidad" y luego haz clic en el acceso directo "Ver historial de confiabilidad".
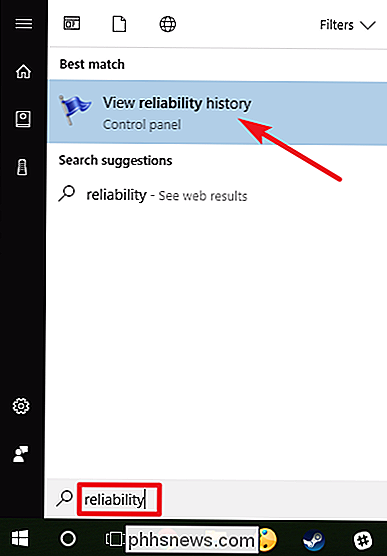
La ventana del monitor de confiabilidad está organizada por fechas con columnas a la derecha que representan los días más recientes. Puede ver un historial de eventos de las últimas semanas o puede cambiar a una vista semanal. La columna de cada día muestra los eventos registrados para ese día.
Si Windows se bloqueó o se congeló, verá un círculo rojo con una "X" que representa el error. Haga clic en la columna de ese día y verá más información en la parte inferior. Los eventos críticos son típicamente lo que realmente está buscando aquí, pero la otra información también puede ser útil. Por ejemplo, el historial se mostrará cuando instaló el software, por lo que es posible que pueda ver si comenzaron los bloqueos después de la instalación de una aplicación en particular.
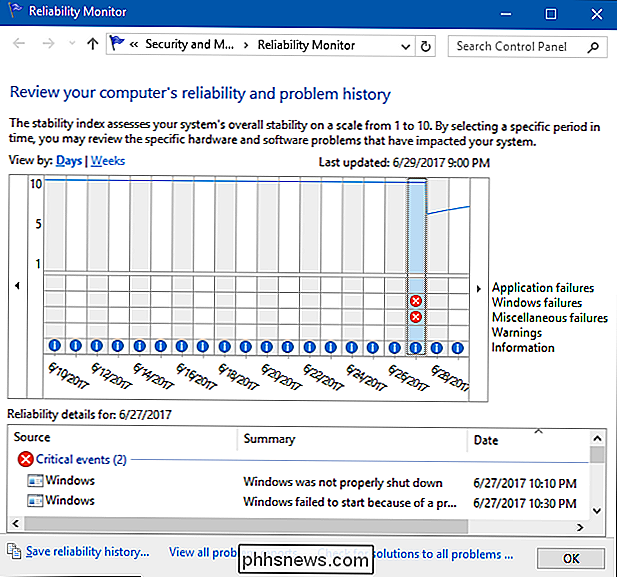
Si ve un evento interesante en la lista, haga doble clic para abrir detalles ventana con más información. Aquí, podemos ver que Windows tuvo problemas para iniciarse debido a problemas con un disco duro.
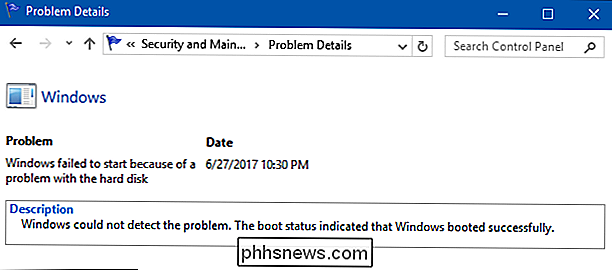
Para obtener ayuda, puede usar el enlace "Comprobar soluciones a todos los problemas" en la parte inferior de la ventana. Sin embargo, en nuestra experiencia, esta característica no es muy útil y rara vez encuentra soluciones reales. En el mejor de los casos, podría aconsejarle que instale controladores de hardware actualizados.
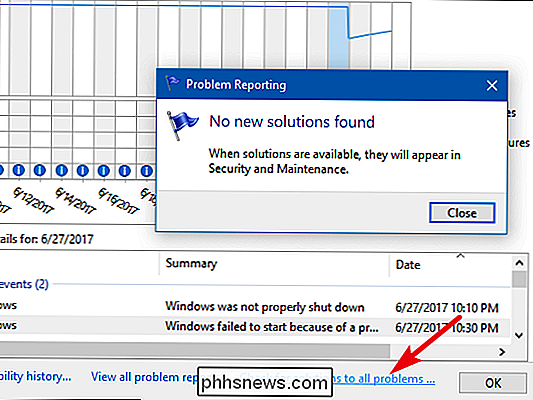
Realmente, el Monitor de confiabilidad es más útil para darle una idea de cuándo ocurrieron bloqueos u otros eventos importantes, ver otros eventos que rodearon esos bloqueos, y comenzar a reducir las posibles causas.
RELACIONADO: Usar el Visor de eventos para solucionar problemas
Y en caso de que se lo pregunte, el Monitor de confiabilidad extrae sus datos de los mismos registros de eventos que el venerable Visor de eventos usos. Por lo tanto, si se siente más cómodo con el Visor de eventos, puede obtener la misma información.
Ver detalles de volcado de bloqueos de pantalla azul

RELACIONADO: Todo lo que necesita saber sobre la pantalla azul de muerte
Cuando Windows encuentra un error de pantalla azul, volca los archivos de memoria en un archivo local que a veces contiene información útil para solucionar esos errores.
Para una forma sencilla de examinar estos, recomendamos la utilidad gratuita BlueScreenView de NirSoft. Esta herramienta muestra una lista de archivos de volcado guardados. Puede hacer clic en cualquier archivo de volcado para ver la información que contiene. En particular, el mensaje en las columnas "Bug Check String" y "Bug Check Code" es útil. Muestran el mismo mensaje que se muestra en la pantalla cuando aparece la pantalla azul. Busque el mensaje o código en línea y encontrará a menudo información que puede ayudarlo a identificar y resolver su problema real.
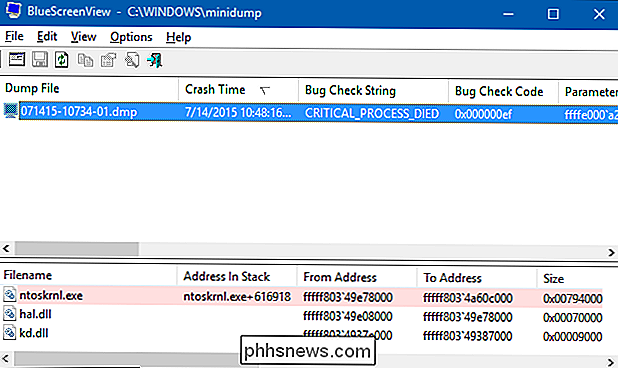
La lista de controladores en la parte inferior de la ventana también puede ser útil. Por ejemplo, las pantallas azules pueden implicar consistentemente un archivo de controlador particular, como el controlador de hardware de gráficos. Esto puede indicar que hay un problema con ese controlador específico. O bien, ese controlador específico puede fallar porque el hardware subyacente está dañado. De cualquier manera, puede ayudarlo a apuntar en una dirección más específica.
Pero ¿Por qué se está rompiendo?
Las herramientas anteriores pueden ayudarlo a manejar su problema. Con un mensaje de bloqueo específico de la pantalla azul en la mano, al menos puede realizar una búsqueda en la web para descubrir qué podría estar pasando. Es un punto de partida mucho mejor que buscar información genérica sobre por qué una computadora se bloquea o se congela.
Si su computadora simplemente se colgó o se congeló una vez, no la suda. Nada es completamente perfecto: un error en Windows o un controlador de hardware podría haber causado el bloqueo, y es posible que nunca vuelva a verlo. Si su computadora se cuelga de forma regular y constante, es hora de arremangarse y comenzar a resolver el problema.
RELACIONADO: 10+ Herramientas de sistema útiles ocultas en Windows
La herramienta de diagnóstico de memoria integrada en Windows puede también ayuda. Prueba su memoria para asegurarse de que todo esté funcionando correctamente. Si su memoria está dañada, esto puede causar inestabilidad del sistema y pantallas azules.
En última instancia, es imposible dar consejos que resuelvan todos los problemas. Las herramientas pueden ayudarlo a reducir su problema a un mensaje de error o controlador de hardware más específico, lo que le proporciona un punto de partida para la resolución de problemas. Pero no todos los problemas se pueden solucionar con algunos pasos de solución de problemas. Es posible que su computadora tenga un problema de hardware y que no haya nada que pueda hacer al respecto más allá de reemplazar o reparar el hardware. A medida que Windows se vuelve más estable, el sistema normal se congela y las pantallas azules a menudo apuntan a problemas de hardware subyacentes.

¿Qué es Fuchsia, el nuevo sistema operativo de Google?
Fuchsia es un sistema operativo totalmente nuevo, actualmente en las primeras etapas de desarrollo en Google. ¿En qué se diferencia de Android y Chrome, y podría reemplazar cualquiera de los dos? Vamos a descomponerlo. ¿Qué es esto? Fuchsia apareció por primera vez en el radar del mundo tecnológico a mediados de 2016, cuando un proyecto de código abierto no anunciado de Google apareció en el repositorio de GitHub.

Está tratando de leer un poco cuando lo escucha: un video que se reproduce en algún lugar fuera de la pantalla. Maldices bajo tu aliento, desplázate hacia abajo para encontrar los medios ofensivos, luego intenta recuperar tu lugar en el artículo. No tiene que ser así, y Safari 11 -una de las nuevas características en High Sierra eso también está disponible para los usuarios de Sierra y El Capitán; resuelve el problema.



