Cómo programar un escaneo en Windows Defender

Windows Defender realiza automáticamente escaneos en segundo plano durante los momentos de inactividad de su PC, pero no incluye una manera fácil de programar un escaneo completo. Sin embargo, hay una manera de hacerlo.
A partir de Windows 8, Windows Defender apareció como una aplicación antivirus integrada, reemplazando a los Security Essentials de Microsoft independientes que venían antes. Security Essentials proporcionó una manera fácil de programar un escaneo a través de la interfaz de la aplicación, pero esa capacidad desapareció en Windows Defender. En cambio, Windows Defender realiza escaneos parciales durante los momentos en que su PC está inactiva. Si mantiene su PC apagada cuando no la está usando, o la deja en reposo y la configura para que no se despierte para un mantenimiento regular, aún puede programar un escaneo usando el Programador de tareas de Windows. Y puede hacer que el escaneo programado sea único o regular.
En Windows 10, presione Inicio, escriba "programador de tareas" y luego haga clic en el resultado o presione Enter. En Windows 8, deberá escribir "tareas de programación" en su lugar.
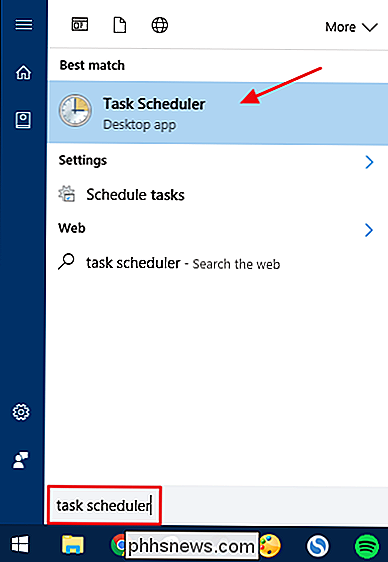
En el panel de navegación izquierdo de la ventana del Programador de tareas, desplácese a la siguiente ubicación:
Programador de tareas (Local)> Biblioteca del Programador de tareas > Microsoft> Windows> Windows Defender
En el panel central, en la lista de tareas, haga doble clic en la tarea "Escaneado programado de Windows Defender" para abrir su ventana de propiedades.
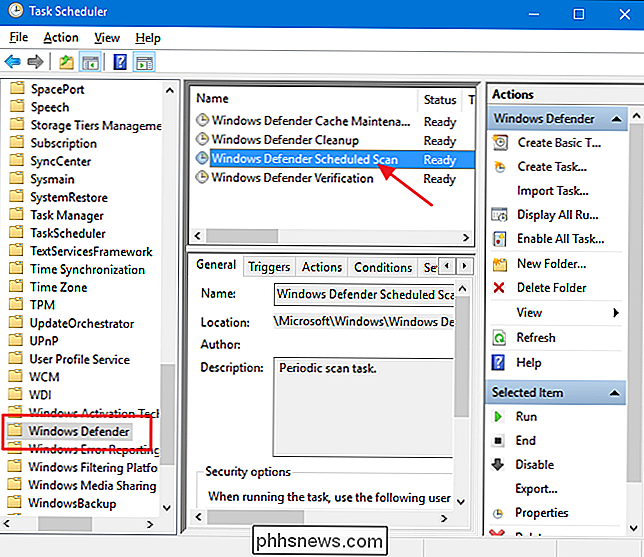
En la ventana de propiedades, cambie a " Pestaña Triggers ". Tenga en cuenta que no hay desencadenadores por defecto, ya que Windows maneja el escaneo en segundo plano como parte de sus rutinas de mantenimiento. Cree un nuevo activador haciendo clic en el botón "Nuevo".
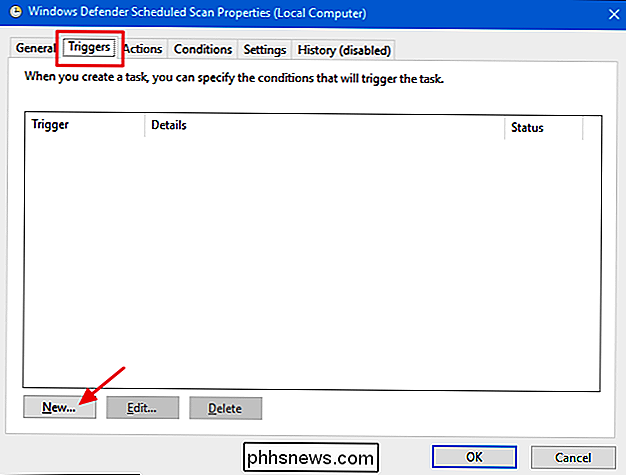
En la ventana "Nuevo desencadenador", asegúrese de que esté seleccionado "En un programa" en el menú desplegable "Iniciar la tarea". Puede configurar el escaneo para que se ejecute una vez o para que se repita diariamente, semanalmente o mensualmente. Cuando haya configurado el horario que le gusta, asegúrese de que la opción "Activado" en la parte inferior esté marcada y haga clic en "Aceptar".
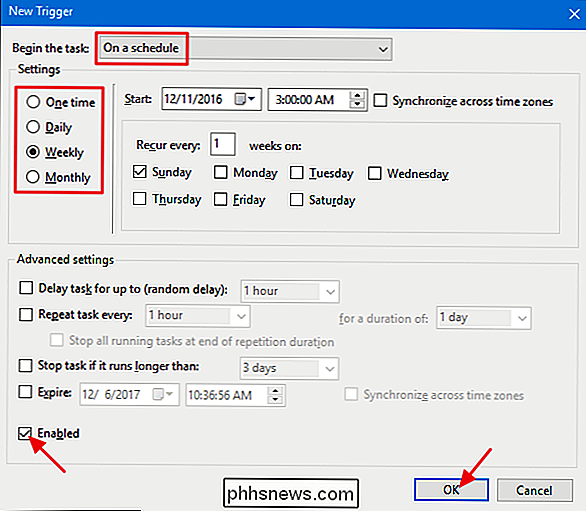
También hay otras opciones útiles en la pestaña "Condiciones". Si está en una computadora portátil, puede seleccionar la opción "Iniciar la tarea solo si la computadora está encendida" y "Detener si la computadora cambia a la energía de la batería" para evitar que la tarea descargue la batería inesperadamente. Además, seleccione "Despertar la computadora para ejecutar esta tarea" si generalmente pone su PC en modo de suspensión cuando no lo usa. Con esta opción habilitada, Windows puede activar la PC, ejecutar la exploración y luego volver a poner la PC en modo de suspensión. Cuando termine de configurar las opciones que desea, haga clic en Aceptar.
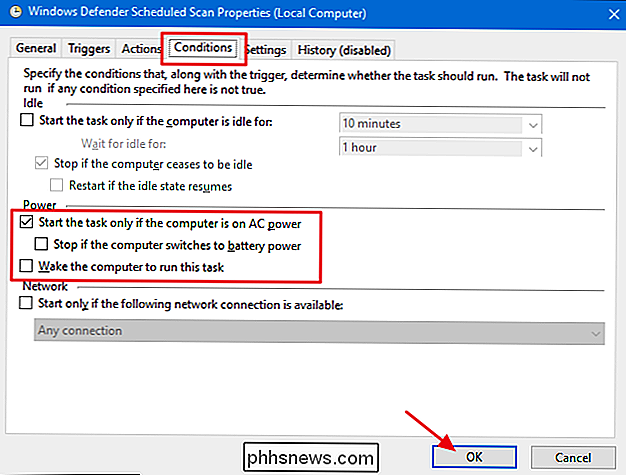
Ahora puede salir del Programador de tareas y confiar en Windows Defender para ejecutar sus escaneos de acuerdo con el programa que estableció.

Cómo cargar fotos automáticamente desde su cámara digital
No todos nosotros hemos cambiado a la fotografía de teléfonos inteligentes. Ya sea que use una DSLR o solo una cámara de apunte y dispare, hay maneras de cargar y sincronizar automáticamente fotos como lo haría con un teléfono inteligente. Algunas compañías han intentado resolver este problema comercializando "cámaras inteligentes", pero no necesita una cámara digital con pantalla táctil o incluso Wi-Fi incorporado para hacerlo.

Consolida colecciones de películas en Kodi con conjuntos de películas
Comienza a copiar tus DVD y Blu-Rays a Kodi y tu colección puede ser abrumadoramente rápida. Afortunadamente, Kodi te permite ordenar películas en sets. Establece organizar películas en una colección que funciona casi como si fuera una serie de televisión, poniendo cada parte de la serie en orden. Es ideal para trilogías, pero también para universos de cómics en expansión que te gustaría volver a ver en orden.



