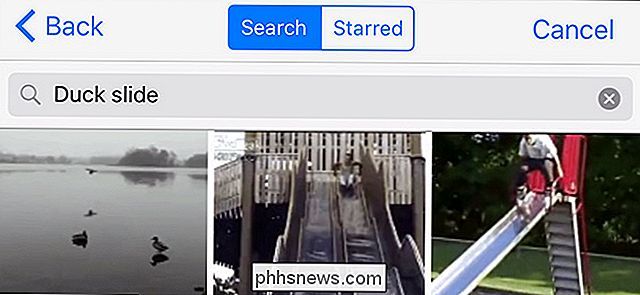Encienda el Escritorio remoto en Windows 7, 8, 10 o Vista

El Escritorio remoto está deshabilitado de manera predeterminada en Windows, pero es bastante fácil de encender si desea que su PC sea remota solicitudes de control de la red.
Remote Desktop le permite tomar control remoto de otra PC en red. Está compuesto por un servicio de servidor de escritorio remoto que permite conexiones a la PC desde la red y un cliente de escritorio remoto que realiza la conexión a una PC remota. El cliente está incluido en todas las ediciones de Windows Home, Professional, Enterprise, etc. La parte del servidor solo está disponible en las versiones Professional y Enterprise. Esto significa que puede iniciar una conexión de Escritorio remoto desde casi cualquier PC que ejecute Windows, pero solo puede conectarse a computadoras que ejecutan una edición Pro o Enterprise.
Por supuesto, si está ejecutando una edición doméstica de Windows en una PC para lo cual desea establecer una conexión, siempre puede usar un servicio de terceros como TeamViewer, o incluso Chrome.
Vamos a cubrir Windows 10 en este artículo, pero las instrucciones deberían funcionar bien para Windows Vista, 7 , 8 o 10. Las pantallas pueden verse ligeramente diferentes (especialmente en Windows 8), pero es más o menos lo mismo.
Hit Start, escribe "acceso remoto" y luego haz clic en "Permitir acceso remoto a tu computadora" "Resultado.
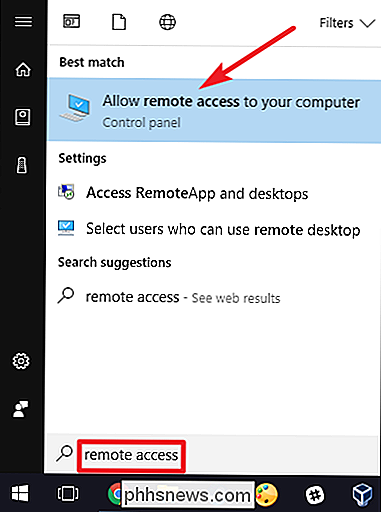
En la ventana" Propiedades del sistema ", en la pestaña" Remoto ", seleccione la opción" Permitir conexiones remotas a esta computadora ".
En Windows 8 y 10, la opción solo permite conexiones desde PC ejecutar Remote Desktop con Network Level Authentication también está habilitado de manera predeterminada. Las versiones modernas de Windows admiten este nivel de autenticación, por lo que es mejor dejarlo habilitado. Si debe permitir conexiones desde PC que ejecutan Windows XP o versiones anteriores, deberá desactivar esta opción.
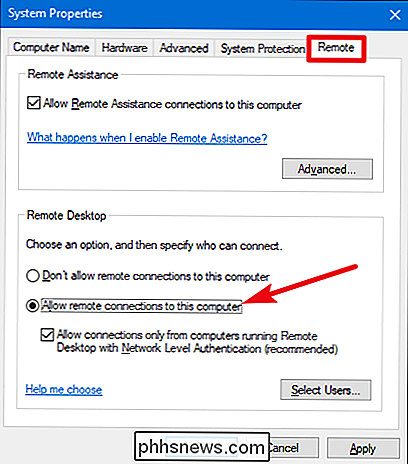
Si usa Windows 7 o Vista, las cosas funcionan igual, pero se presentan de una manera ligeramente diferente. Tenga en cuenta que tiene tres opciones distintas en Windows 7: no permita el acceso remoto, permita conexiones desde cualquier versión de Escritorio remoto y permita solo las conexiones que se ejecutan con la Autenticación de nivel de red. Sin embargo, la elección general es la misma.
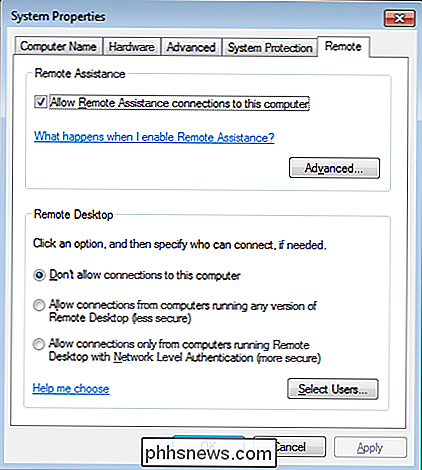
En cualquier versión de Windows, también puede hacer clic en el botón "Seleccionar usuarios" para configurar usuarios específicos que pueden hacer conexiones remotas. Cuando termine de configurar las cosas, haga clic en el botón "Aceptar" para que su PC comience a escuchar las conexiones remotas.
Si planea conectarse desde otras PC en la misma red local, eso debería ser todo lo que tiene que hacer. Windows crea automáticamente excepciones en el Firewall de Windows para permitir el tráfico de conexión remota.
Puede iniciar una conexión remota desde esas computadoras haciendo clic en Inicio, escribiendo "remoto" y luego eligiendo el resultado de "Conexión a Escritorio remoto". Simplemente escriba el nombre o la dirección IP para que la PC inicie la conexión.
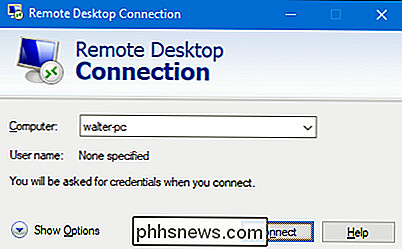
RELACIONADO: Cómo acceder a Windows Remote Desktop a través de Internet
Si planea conectarse a la PC remota a través de Internet , tendrá que hacer una pequeña configuración adicional que implique permitir el tráfico de Escritorio Remoto a través de su enrutador y reenviar esos tipos de paquetes a la PC correcta. Consulte nuestra guía para acceder a Escritorio remoto a través de Internet para obtener más información al respecto.

Cómo iniciar sesión en su bóveda de contraseñas LastPass con su huella digital en Windows
Los administradores de contraseñas como LastPass son la manera más segura de generar y almacenar contraseñas para todos sus sitios favoritos. Y, si desea que sean un poco más fáciles de usar, puede iniciar sesión en su bóveda de LastPass de forma instantánea utilizando solo su huella digital. No necesita Windows Hello para hacer esto tampoco.

Cómo evitar el malware en Android
Android puede tener una plataforma más abierta que Apple, pero con eso viene el potencial para el malware. Google está tratando de tomar medidas para corregirlo con cosas como Google Play Protect, pero todavía está por ahí. Con un poco de cuidado, sin embargo, es bastante fácil mantener tu teléfono seguro y libre de malware.