Cómo habilitar CTRL + C / Ctrl + V para pegar en el símbolo del sistema de Windows

Uno de los problemas más irritantes con el símbolo del sistema de Windows es que no puede pegar nada en el ventana usando el teclado fácilmente; requiere usar el mouse. Aquí se explica cómo solucionar ese problema.
La solución, como ocurre con muchas deficiencias de Windows, es utilizar una secuencia de comandos rápida de AutoHotkey para permitir pegar desde el teclado. Lo que realmente hace es tomar el contenido del portapapeles y usar la función SendInput para enviar las teclas rápidamente a la ventana de la consola.
Pero primero ... esta es otra forma de hacerlo.
Habilitando CTRL + C y CTRL + V en Windows 10
Todo lo que debe hacer para copiar y pegar en Windows 10 es hacer clic con el botón derecho en la barra de título del símbolo del sistema, seleccionar Propiedades ...
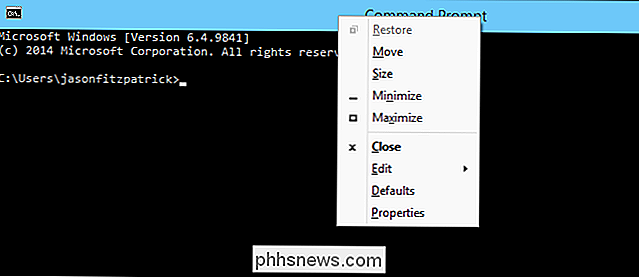
Y luego hacer clic en "Habilitar atajos de teclado de la nueva tecla Ctrl". Sin embargo, es probable que primero tenga que hacer clic en la casilla "Habilitar las funciones experimentales de la consola".
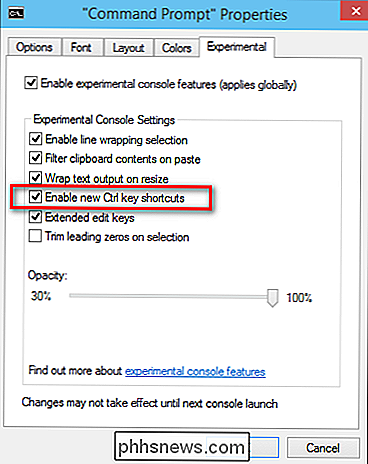
Ahora puede copiar y pegar en el símbolo del sistema.
La forma incorporada alternativa de pegar desde el teclado (Windows 10 , 8, 7, o Vista)
En realidad, hay una manera de pegar algo con el teclado, pero no es demasiado cómodo de usar. Lo que tendrá que hacer es usar la combinación de teclas Alt + espacio para abrir el menú de la ventana, luego presionar la tecla E y luego la tecla P. Esto activará los menús y los pegará en la consola.
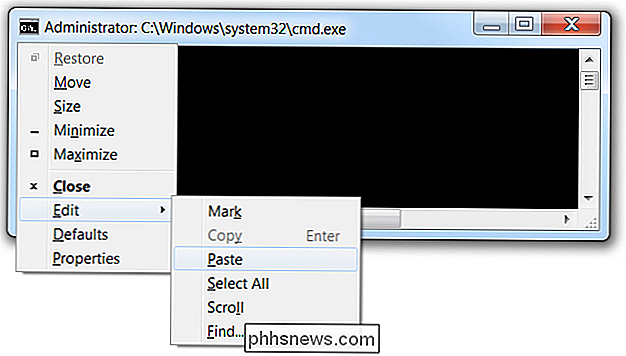
Una vez que te acostumbras a hacerlo, realmente no es tan malo ... ¿pero quién quiere usar una combinación diferente para una aplicación que el resto de Windows?
AutoHotkey Script Ctrl + V Awesomeness
Primero deberá asegurarse de que tiene instalado AutoHotkey y luego crear un nuevo script de AutoHotkey o agregar lo siguiente a su script existente. También proporcionamos una descarga en caso de que exista algún problema de formato.
#IfWinActive ahk_class ConsoleWindowClass
^ V ::
SendInput {Raw}% portapapeles%
return
#IfWinActive
Lo que hace este script es simplemente usar la función SendInput para enviar los datos a la ventana, que es mucho más rápido que cualquier otro método.
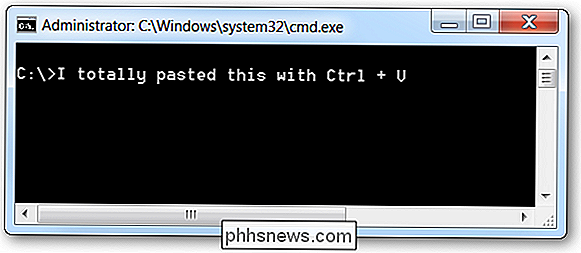
Nota: el script no pega saltos de línea muy bien. Si tiene una mejor solución para eso, no dude en hacérnoslo saber en los comentarios y actualizaremos la publicación.
Script AutoHotkey descargable
Simplemente tome el script, guárdelo en cualquier lugar, y luego doble- haga clic en él para iniciarlo. Puede matarlo a través del icono de la bandeja si lo desea: si desea ocultar el ícono de la bandeja, agregue #NoTrayIcon a la parte superior del guión.
Descargue el script PasteCommandPrompt AutoHotkey desde phhsnews.com

Forzar Windows 7, 8 o 10 para que se inicie en modo seguro sin usar la tecla F8
Iniciar Windows en modo seguro no es terriblemente difícil. Pero, si necesita reiniciar su PC varias veces y comenzar en Modo a prueba de fallos cada vez, intente presionar esa tecla F8 o reiniciar desde el Modo Normal cada vez que envejezca. Sin embargo, hay una manera más fácil. RELACIONADO: Cómo usar el modo seguro para reparar su PC con Windows (y cuándo debe hacerlo) Hay varias maneras de iniciar Windows en modo seguro, según la versión de Windows que estás ejecutando.

Cómo aplicar los ajustes de directiva de grupo local a usuarios específicos
Para usuarios de ediciones Windows Pro o Enterprise (y las ediciones Ultimate de Windows Vista y 7), el Editor de políticas de grupo local ofrece acceso rápido a una serie de potentes funciones que puedes utilizar para controlar tu PC. Sin embargo, si desea aplicar configuraciones de políticas a usuarios específicos en lugar de a toda la computadora, debe realizar una pequeña configuración antes de comenzar.



