Cómo apagar las luces inteligentes cuando el Nest ingrese al modo Ausente

Si tiene luces inteligentes como Philips Hue, puede apagarlas automáticamente cuando salga para ahorrar energía. Sin embargo, si también tiene un termostato Nest, es más práctico (y más efectivo) apagar las luces cada vez que el termostato ingrese en el modo ausente.
Hemos cubierto cómo apagar automáticamente las luces inteligentes cuando sale de la casa. Esa técnica usa una característica llamada geofencing para determinar cuándo salió de su hogar. El único problema es que la mayoría de las luces inteligentes solo monitorean un teléfono. Si sales de la casa, pero tu cónyuge, hijos o compañero de habitación todavía están en casa, podrías terminar dejándolos en la oscuridad.
Si tienes un termostato Nest, puedes evitar esto de una manera que hace mucho más sentido. Nest tiene un modo Ausente destinado a ahorrar dinero en aire acondicionado y calefacción. Pero a diferencia de Hue, Nest te permite agregar otros usuarios a tu cuenta y usarlos para activar también el modo Ausente. De esa forma, cuando esos usuarios comparten su ubicación con Nest, el termostato no solo espera que salgas de la casa, sino que espera a que todos se conecten a la cuenta para irse.
Esto nos da una práctico desencadenante para apagar sus otros dispositivos inteligentes. Después de todo, si el termostato se apaga, es muy probable que nadie necesite las luces encendidas.
RELACIONADO: Cómo automatizar tus aplicaciones favoritas con IFTTT
Para esto, vamos a use un servicio llamado IFTTT (If This Then That). Si no ha utilizado IFTTT anteriormente, consulte nuestra guía para obtener información sobre cómo crear una cuenta y conectar aplicaciones. Luego, regrese aquí para crear el applet necesario.
Este applet usará el canal Nest Thermostat. También necesitarás habilitar tu canal inteligente de luces. Puede usar este applet con las luces Philips Hue, LIFX y Belkin WeMo, pero lo demostraremos con Philips Hue. Asumiremos que ya tienes tu Nest configurado y que todos los miembros de tu familia ya están conectados a tu cuenta. Si no es así, siga nuestra guía aquí.
Una vez que esté listo para comenzar, diríjase al sitio web de IFTTT y haga clic en su imagen de perfil en la esquina superior derecha del sitio.
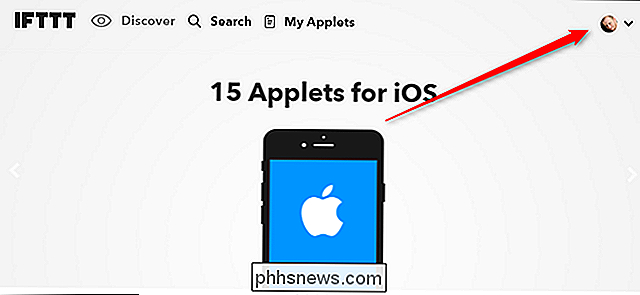
A continuación, haga clic en Nuevo applet en el cuadro desplegable.
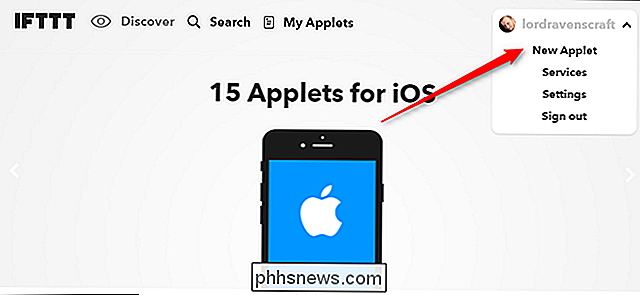
Haga clic en la palabra "this" resaltada en azul.
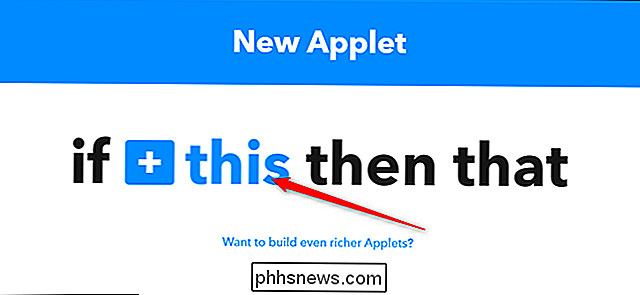
Busque el canal Nest Thermostat en la lista y haga clic en él.
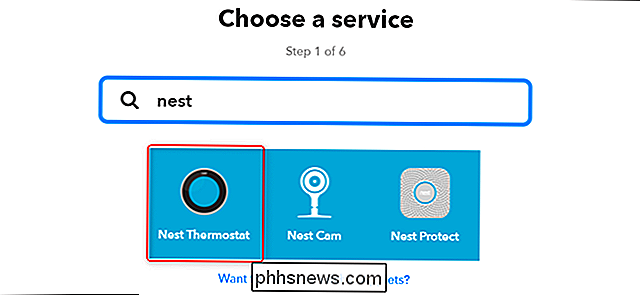
En la lista de activadores, busque "Nest set to Away "y haga clic en él.
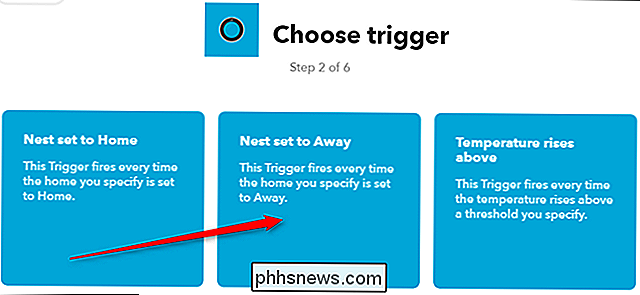
En la siguiente pantalla, elija el termostato Nest que desea monitorear de la lista desplegable (si tiene más de uno), luego haga clic en" Crear activador ".
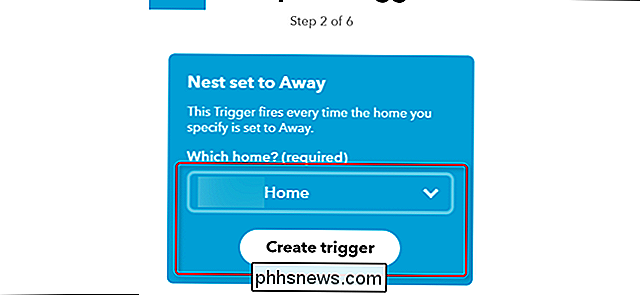
A continuación, haga clic en la palabra "that" resaltada en azul.
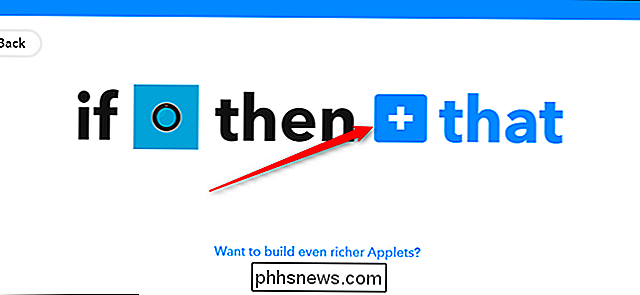
Busque el canal Philips Hue en la lista y haga clic en él.
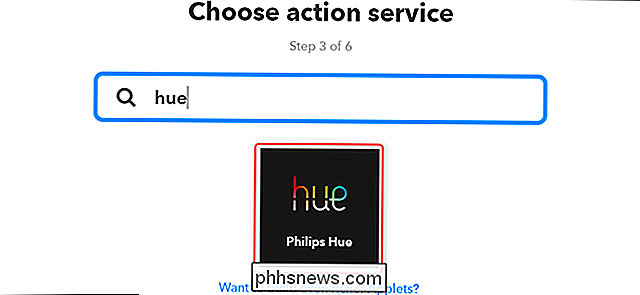
En la lista de acciones, elija "Turn lights".
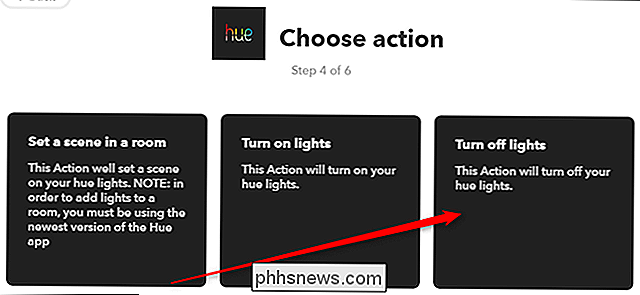
In el cuadro desplegable, elija qué luces desea apagar. Para este applet, apagaremos todas las luces.
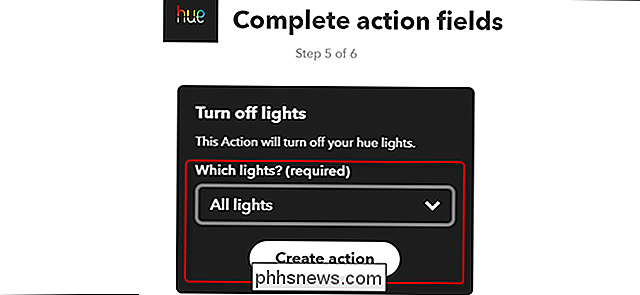
Déle un nombre a su applet, luego desplácese hacia abajo y haga clic en Finish.
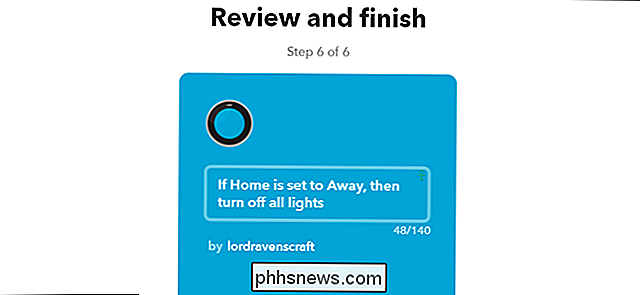
Ahora, cada vez que su familia abandone la casa, todas las luces se apagarán. . Esto debería tener una menor probabilidad de dejar a alguien en casa en la oscuridad, ya que Nest solo ingresará al modo Ausente cuando todos en la casa se hayan ido. Si desea encender algunas luces cada vez que alguien llega a casa, también puede configurar un applet similar para que se active cada vez que su Nest ingrese al modo de inicio y encienda algunas o todas las luces.

Cómo personalizar las notificaciones de mensajes de texto de Android en función de sus contenidos
El sistema de notificación de Android es posiblemente una de las mejores cosas sobre el sistema operativo. Pero, ¿y si pudieras hacerlo mejor? Una aplicación llamada Converbration puede hacer eso al permitirle personalizar completamente las notificaciones de sus mensajes de texto en función de una serie de factores.

Cómo usar el controlador DualShock 4 de PlayStation 4 para PC
El controlador DualShock 4 de Sony es en realidad un gamepad estándar, y puedes conectarlo a cualquier PC con un cable USB, Bluetooth estándar, o el adaptador USB inalámbrico oficial de Sony. También funcionará en una variedad de juegos, ya que Steam ahora ofrece soporte oficial para controladores DualShock 4.



