Cómo reorganizar u ocultar los botones de extensión en la barra de herramientas de Chrome

Algunas extensiones de Google Chrome agregan un botón al lado derecho de la barra de herramientas, que generalmente proporciona acceso a las funciones principales de la extensión. Estos botones se agregan en el orden en que se instalaron las extensiones, y ese orden puede no ser de su agrado.
Afortunadamente, Chrome ahora hace que sea fácil reorganizar los botones de extensión en la barra de herramientas. También hay un par de formas en que puede ocultar los botones de extensión. Le mostraremos cómo usar estos métodos para limpiar su barra de herramientas.
Cómo reorganizar los botones de extensión en la barra de herramientas
Reorganizar el orden de los botones de extensión en la barra de herramientas es muy fácil. Simplemente haga clic en un botón y arrástrelo a una nueva ubicación en la barra de herramientas.
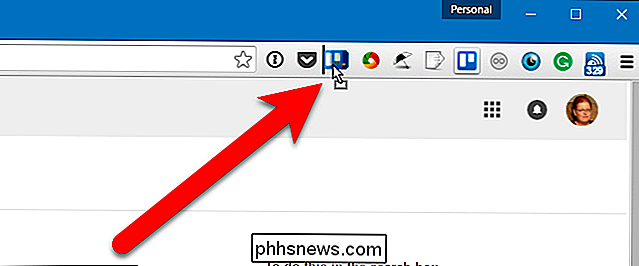
Cómo ocultar los botones de extensión en el menú de Chrome
Si desea ocultar un botón de la barra de herramientas, puede hacerlo moviéndolo a el menú desplegable de Chrome. Para ello, haga clic con el botón derecho en el botón que desea ocultar y seleccione "Ocultar en el menú de Chrome" en el menú desplegable.
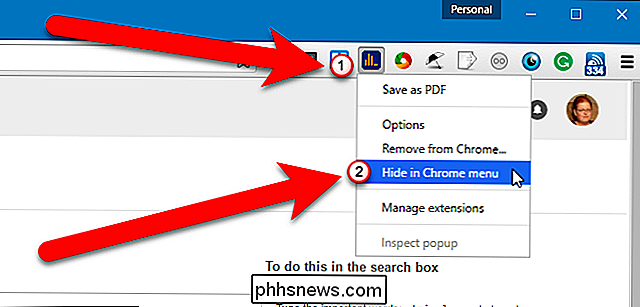
Al hacer clic en el ícono del menú de Chrome, verá el botón de extensión en el la parte superior del menú.
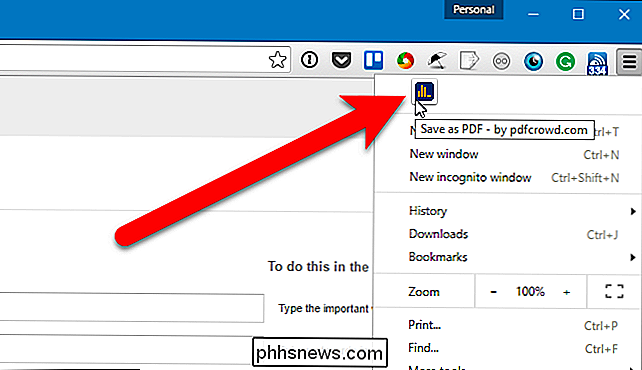
También puede arrastrar un botón de extensión al menú de Chrome y colocar manualmente los botones en un orden personalizado. También puede reorganizarlos en el menú de Chrome, tal como lo hace en la barra de herramientas.
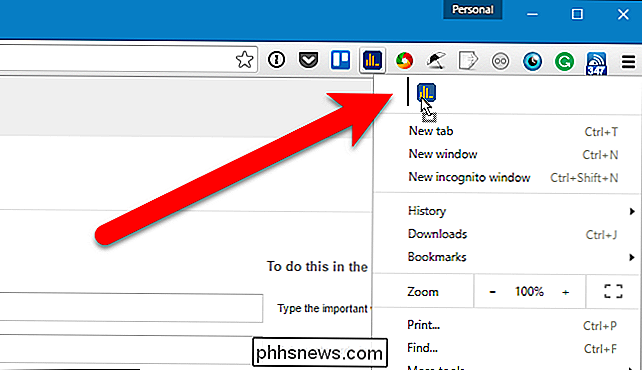
Si decide que desea mover el botón de extensión a la barra de herramientas, simplemente haga clic derecho en el botón en la parte superior del menú de Chrome y seleccione "Mostrar en la barra de herramientas" en el menú desplegable.
Cuando mueve un botón del menú de Chrome a la barra de herramientas, se coloca en el extremo derecho de la barra de herramientas, no en su ubicación original. Sin embargo, como se discutió en la sección anterior, puede mover el botón donde desee en la barra de herramientas.
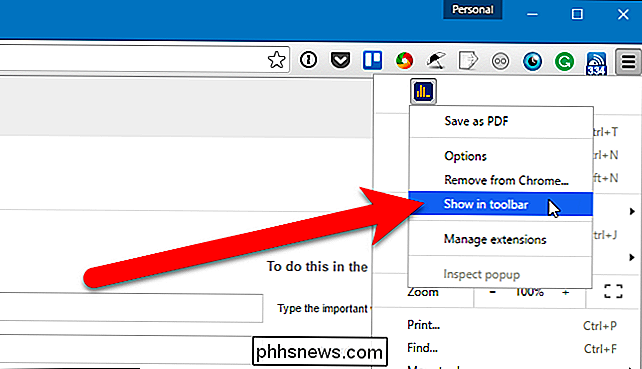
También puede cambiar el tamaño de la barra de herramientas para ocultar los botones de extensión. Para hacer esto, coloque el cursor sobre el borde izquierdo de la barra de herramientas hasta que se convierta en una flecha doble, como se muestra en la siguiente imagen. Arrastre el borde de la barra de herramientas hacia la derecha para comenzar a ocultar los botones en el lado derecho de la barra de herramientas. Arrastrar hacia la izquierda mostrará nuevamente los botones ocultos.
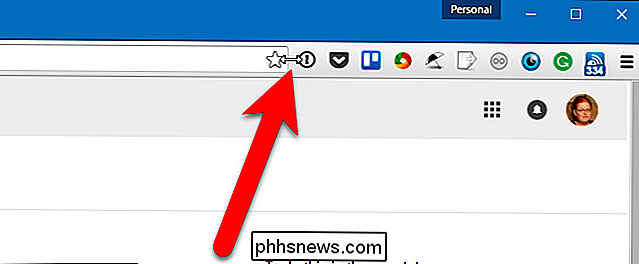
En el siguiente ejemplo, hemos reducido nuestra barra de herramientas a tres botones.
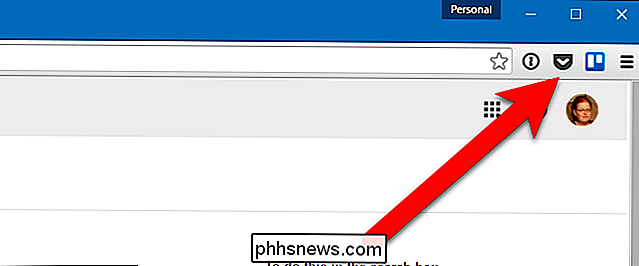
Al cambiar el tamaño de la barra de herramientas, los botones no se eliminan. Se mueven automáticamente a la parte superior del menú de Chrome. Sí, puede hacer esto un botón a la vez, como discutimos en la sección anterior. Ese método es útil si solo quiere ocultar ciertos botones. Sin embargo, si tiene muchos botones en su barra de herramientas y desea moverlos de la barra de herramientas al menú de Chrome, cambiar el tamaño de la barra de herramientas es una manera rápida de hacerlo.
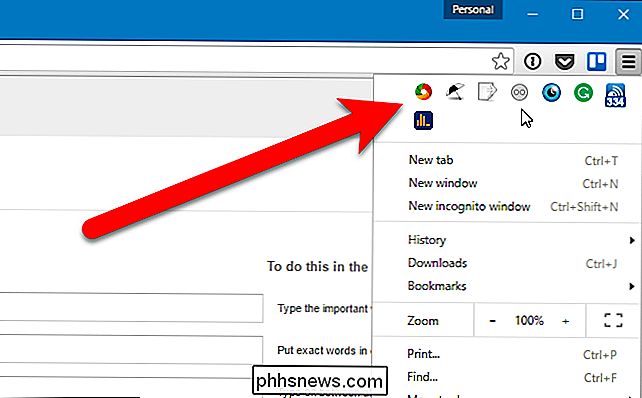
Aquí tenemos todos nuestros botones en la barra de herramientas la parte superior del menú de Chrome y nuestra barra de herramientas es clara. Tenga en cuenta que si hay más botones que ajuste en una fila, se crean múltiples filas automáticamente.
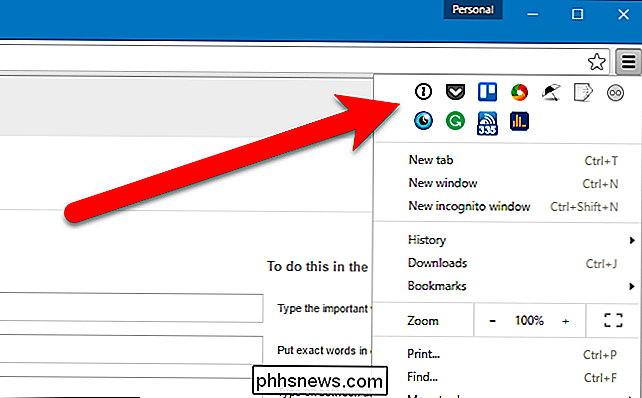
Reordenar los botones de extensión y moverlos al menú de Chrome es una forma práctica de mantener ordenada y ordenada la ventana de Chrome, haciendo que su experiencia de navegación sea más eficiente. y agradable.

Cómo habilitar el intercambio familiar Steam (y lo que hace)
Después de meses en beta, Valve finalmente lanzó Steam Family Sharing para todos. Siga leyendo mientras le mostramos cómo compartir su biblioteca de juegos con amigos y familiares (y resalte algunas de las limitaciones del sistema en el proceso). ¿Qué es la familia Steam Sharing? Steam Family Sharing es una nueva característica en la red / cliente de distribución de juegos Steam de Valve que le permite compartir su biblioteca personal de juegos (los juegos que ha descargado o adquirido del servicio Steam) con amigos y familiares.

Cómo evitar que T-Mobile reduzca la transmisión de video
Para una compañía que acaba de anunciar un aumento interanual de 8 millones de nuevos clientes, "el tío genial T-Mobile" está comenzando para parecer un poco menos perfecto. Después de mucha controversia y confusión, T-Mobile finalmente ha confirmado que están limitando el ancho de banda de los servicios de transmisión de video para los usuarios de su programa Binge On.



