Descargue legalmente Windows 10, 8, 7 e instale desde la unidad flash USB
Si tiene una clave de producto válida de Windows, puede descargar copias legales completas de Windows 7, Windows 8.1 o Windows 10 de Microsoft y usarlas para reformatear su computadora o configurar una nueva computadora.
Lo que es aún mejor es que ahora puede usar una clave de producto de Windows 7 o Windows 8.1 para instalar Windows 10 en una máquina también. Entonces, si tiene una PC con Windows 7 o 8.1 y desea realizar una instalación limpia, ahora puede descargar la imagen ISO de Windows 10 y usar su clave de producto actual para activar Windows 10 después de instalarla.
La única restricción que Microsoft aún mantiene es que debe instalar Windows 10 en la misma PC donde se instalaron Windows 7 o Windows 8.1. Sin embargo, incluso con esta restricción, es un gran cambio para Microsoft y excelente para los consumidores.
En este artículo, hablaré sobre cómo puede descargar una imagen ISO legal de Microsoft para las últimas versiones de Windows y crear una unidad flash USB de arranque para que pueda instalar el sistema operativo en su PC.
Descargar Windows 10, 8, 7 Imágenes ISO
Anteriormente, solía poder descargar archivos de imagen ISO para Windows desde una empresa asociada llamada DigitalRiver, pero Microsoft eliminó esa opción aproximadamente un año atrás.
Ahora, para descargar cualquiera de los últimos sistemas operativos, debe visitar la página de descarga de software aquí:
https://www.microsoft.com/en-us/software-download/home
En la parte superior, verá Windows 10, Windows 8.1 y Windows 7. Para Windows 10 y Windows 8.1, puede descargar las imágenes ISO sin necesidad de una clave de producto. Debe ingresar eso una vez que comience el proceso de configuración.

Descargar Windows 7
Sin embargo, para Windows 7, realmente debe ingresar una clave de producto antes de poder descargar el archivo de imagen ISO.
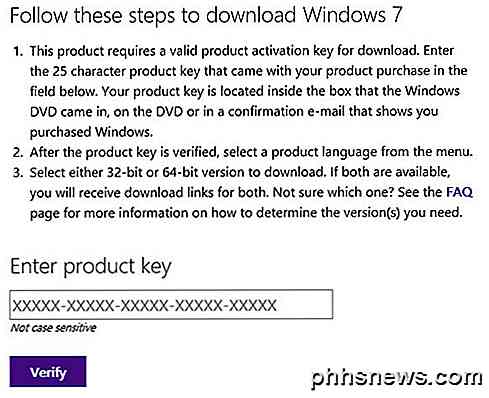
Una vez que ingrese una clave de producto válida, elegirá el idioma y si desea descargar la versión de 32 bits o de 64 bits. Tenga en cuenta que la versión de Windows 7 que descargue dependerá de la clave de su producto. Por lo tanto, si está utilizando una tecla de inicio de Windows 7, solo podrá descargar Windows 7 Home.
Descargue e instale Windows 8.1
Para Windows 8.1, debe descargar la herramienta de creación de medios. Lo bueno de la herramienta de creación de medios es que puede usarla para descargar Windows 8.1 e instalarla directamente en una unidad flash USB o grabarla en un DVD.
Una vez que descargue la herramienta y la ejecute, se le preguntará el idioma, la edición y la arquitectura que desea descargar.
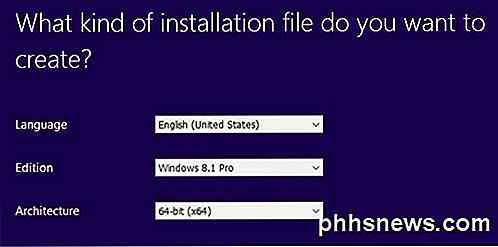
Haga clic en Siguiente y tendrá la opción de guardar el archivo directamente en una unidad flash USB o descargar el ISO y grabarlo en un DVD.
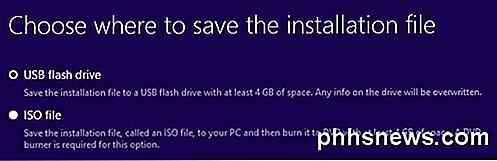
Si elige una unidad flash USB, se le pedirá que inserte una antes de poder comenzar la descarga. Después de eso, la descarga comenzará cuando haga clic en Siguiente.
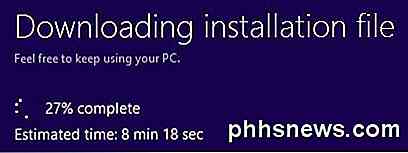
Una vez que se completa la descarga, la herramienta comenzará a instalar el sistema operativo en la unidad USB o descargará el archivo ISO.
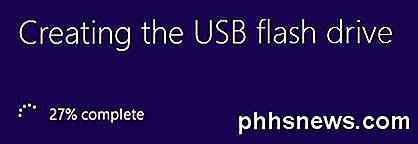
Descargar e instalar la ventana 10
Para Windows 10, verá un botón en la parte superior llamado Actualizar ahora, que intentará actualizar su instalación de Windows 7 o Windows 8.1 a Windows 10. Siga desplazándose hacia abajo y verá el botón Descargar herramienta ahora .
Windows 10 también viene con una herramienta de creación de medios, que hace lo mismo que la herramienta de Windows 8.1, pero tiene una opción adicional desde el principio.

Primero, elija si desea actualizar la PC actual o crear medios de instalación para otra PC. En nuestro caso, queremos elegir la última opción.
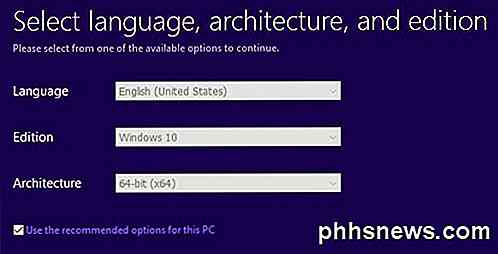
La herramienta de creación de medios de Windows 10 también intentará determinar las mejores opciones para usted en función del hardware de PC actual. Puede desmarcar la opción Usar las opciones recomendadas para esta PC si quiere elegir algo diferente.
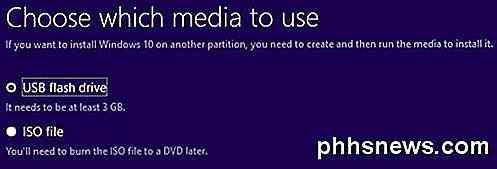
Puede elegir desde una unidad flash USB o un archivo ISO usando esta herramienta. Al igual que con la herramienta de Windows 8, tendrá que grabar la imagen ISO usted mismo en un DVD si elige esa opción.
Si selecciona unidad flash, solo tendrá que asegurarse de tener una ya conectada a su computadora antes de hacer clic en Siguiente.
Herramienta de creación de USB para Windows 7
Si está descargando Windows 8 o Windows 10 como un archivo ISO, probablemente quiera grabarlos en un DVD. Para Windows 7, solo tiene la opción de descargar el archivo ISO (sin herramienta de creación de medios), por lo que es posible que desee grabarlo en un DVD o crear una unidad flash USB de arranque.
Afortunadamente, Microsoft tiene otra herramienta gratuita llamada Herramienta de descarga USB / DVD que tomará el ISO e instalará en una unidad flash USB o lo grabará en un DVD. Tenga en cuenta que esta herramienta se llama herramienta USB / DVD de Windows 7, pero también funciona con los archivos de imagen ISO de Windows 10 y Windows 8.
Una vez que lo descargue e instale, simplemente realizará un proceso de cuatro pasos. Primero, eliges tu archivo de imagen ISO de Windows como se muestra a continuación.
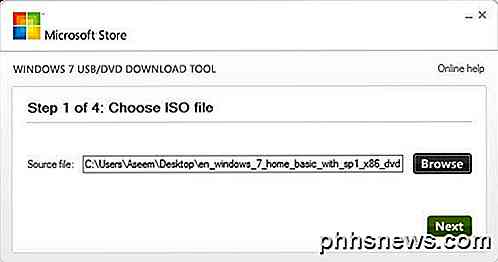
A continuación, elija si desea usar un dispositivo USB o un DVD para su medio de instalación de Windows.
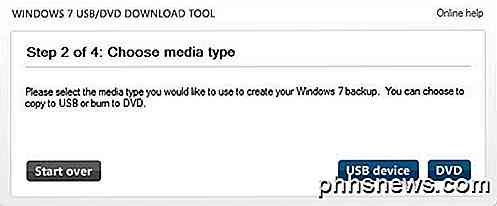
Asegúrese de insertar su dispositivo USB o DVD y luego haga clic en el botón Comenzar a copiar o Comenzar a grabar para iniciar el proceso.
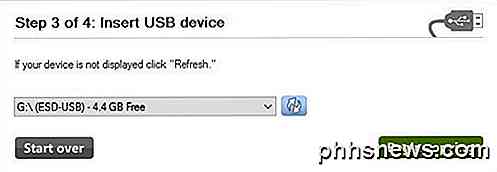
Aparecerá un mensaje emergente que indica que el dispositivo USB se debe borrar para poder continuar. Continúa y haz clic en Borrar dispositivo USB . El programa formateará el dispositivo USB y luego comenzará la instalación.
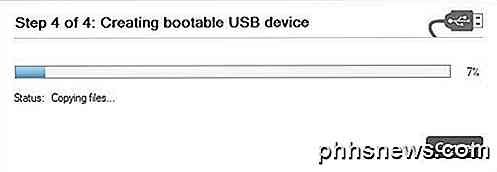
Una vez completado, tendrá un dispositivo USB de arranque de Windows o un disco DVD. Una vez que haya creado sus medios, solo necesita enchufarlos a su computadora y reiniciar.
La mayoría de las computadoras intentarán arrancar desde el DVD o USB primero, por lo que la instalación debería aparecer automáticamente. Sin embargo, si no es así, deberá ingresar al BIOS y cambiar el orden de inicio de forma manual. Si tiene alguna pregunta, no dude en publicar un comentario. ¡Disfrutar!

Cómo exportar e importar reglas en Outlook
Si ha estado usando Outlook durante un período de tiempo considerable, probablemente tenga unas pocas reglas configuradas para ayudarlo a administrar su maremoto de correo electrónico. Si tiene una computadora nueva o está reinstalando Windows, no necesita volver a configurarlas todas, simplemente exportelas.

Cómo usar el controlador DualShock 4 de PlayStation 4 en una Mac
Los jugadores de Mac son reales. Si trabajas en una de las industrias creativas, hay muchas posibilidades de que tengas una bestia de Mac que sea más que capaz de jugar juegos modernos, aunque no esté al máximo. La verdadera barrera es intentar jugar cualquier cosa que no esté en la serie Civilization con un trackpad.



